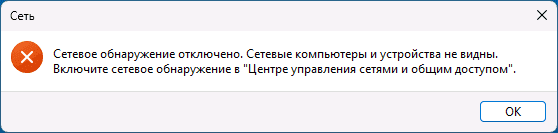Как включить Сетевое обнаружение в Windows 11 и Windows 10
Если вам нужно включить сетевое обнаружение в Windows для настройки локальной сети, создания сетевых ресурсов или других задач, вы можете сделать это несколькими способами: в панели управления, в настройках, в командной строке и т д.
В этом руководстве описывается, как включить Network Discovery в Windows 11 и Windows 10 несколькими простыми способами. Во всех случаях для активации функции необходимо иметь права администратора на компьютере.
Быстрое включение Сетевого обнаружения в Проводнике
Один из самых быстрых способов включить сетевое обнаружение — использовать сетевой параметр в проводнике Windows. Шаги будут такими:
- откройте проводник и щелкните значок сети в левой области навигации.
- Вы увидите сообщение «Сетевое обнаружение отключено. Сетевые компьютеры и устройства не видны», нажмите кнопку «ОК».
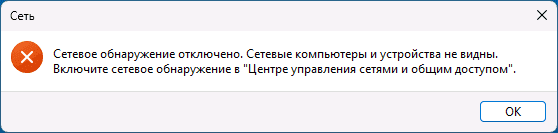
- В окне Проводника появится уведомление «Сетевое обнаружение и общий доступ к файлам отключены», нажмите на него, а затем на появившийся пункт «Включить сетевое обнаружение и общий доступ к файлам».
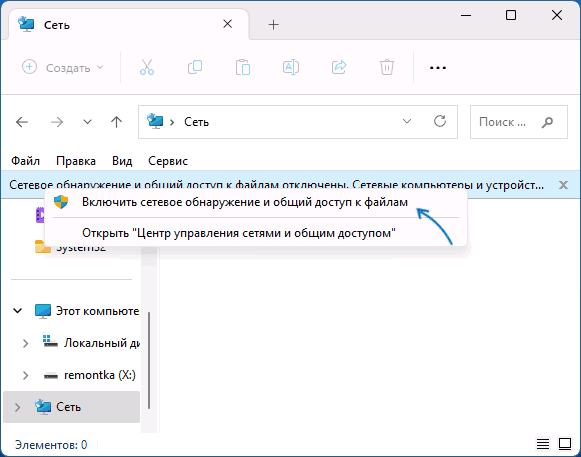
- Если ваша сеть имеет «общедоступный» профиль, вам будет предложен выбор: оставить его общедоступным и включить сетевое обнаружение или сделать его частным (где сетевое обнаружение включено по умолчанию). Для домашней сети, подключенной к Интернету через маршрутизатор, я рекомендую выбрать «Сделать сеть частной».
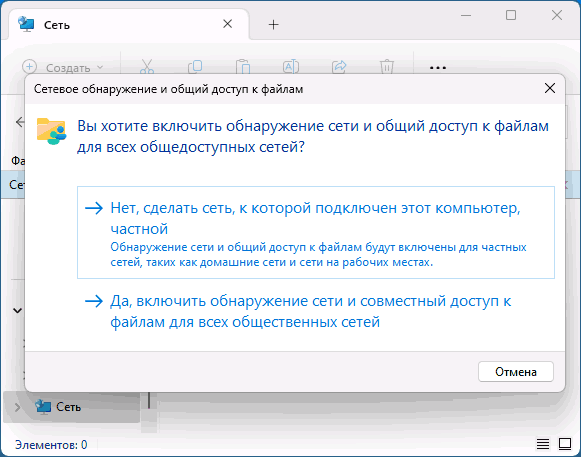
Готово, сетевое обнаружение включено. Однако некоторые функции, такие как общий доступ к принтеру, может потребоваться дополнительно включить, например, с помощью Центра управления сетями и общим доступом, который будет рассмотрен далее в статье.
Изменение сетевого профиля
В Windows есть предустановленные настройки для нескольких сетевых профилей, для домашнего пользователя — «Частная сеть» и «Публичная (публичная) сеть». Профиль частной сети по умолчанию включает сетевое обнаружение.
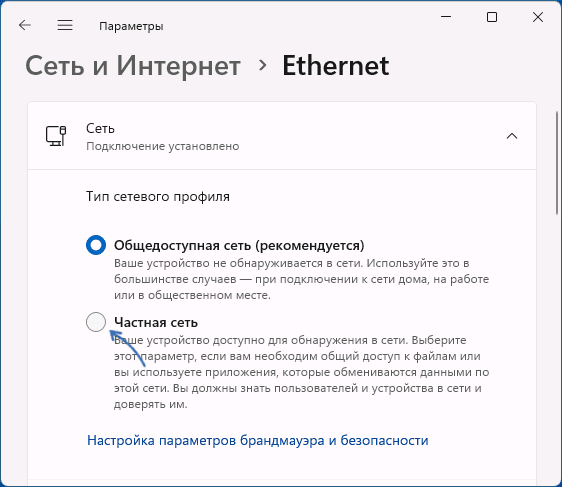
То есть для включения сетевого обнаружения обычно достаточно изменить сетевой профиль на «Частная сеть». Это можно сделать несколькими способами: инструкция для Windows 11, для Windows 10.
В приложении Параметры
Вы можете включить сетевое обнаружение в приложении «Настройки». Чтобы сделать это в Windows 11, выполните следующие действия:
- откройте «Настройки» — «Сеть и Интернет.
- откройте пункт «Дополнительные параметры сети».
- Нажмите «Дополнительные параметры обмена».
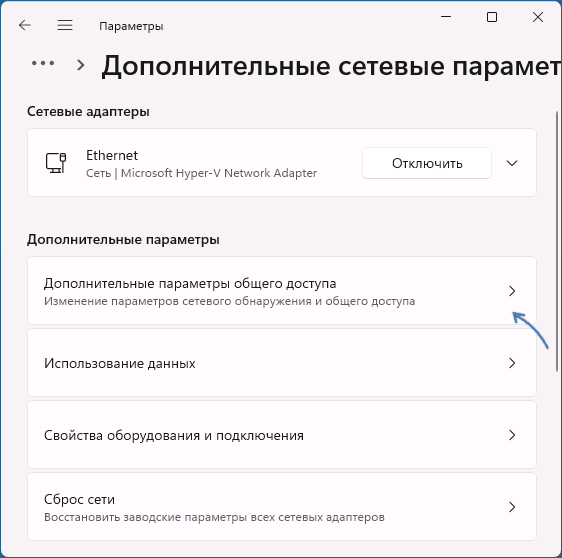
- Включите сетевое обнаружение и, при необходимости, общий доступ к файлам и принтерам для текущего сетевого профиля.
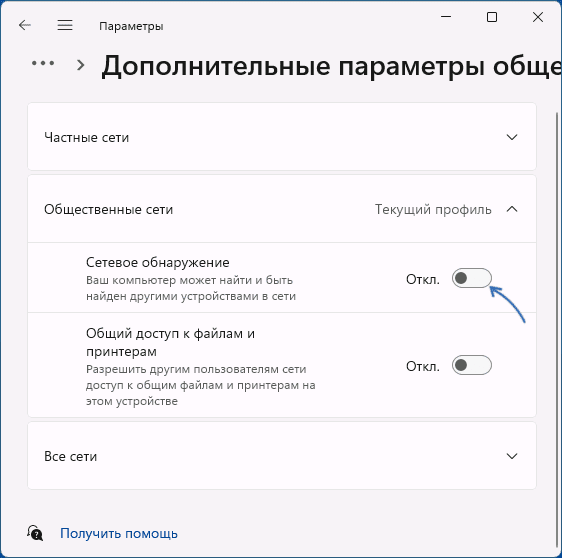
В Windows 10 пункт «Дополнительные параметры общего доступа» в Настройках присутствует, но он открывает Центр управления сетями и общим доступом, без возможности включить «Сетевое обнаружение» непосредственно в настройках. Но при необходимости в расширенных сетевых настройках Windows 10 можно выбрать тип подключения, нажать на название сети и изменить сетевой профиль на «Частный».
Центр управления сетями и общим доступом
Метод, который работает одинаково для всех текущих версий Windows, — это Центр управления сетями и общим доступом:
- откройте «Центр управления сетями и общим доступом» в панели управления или воспользуйтесь командой Win+R -control.exe /name Microsoft.NetworkandSharingCenter
- Нажмите «Изменить дополнительные параметры общего доступа» на левой панели».
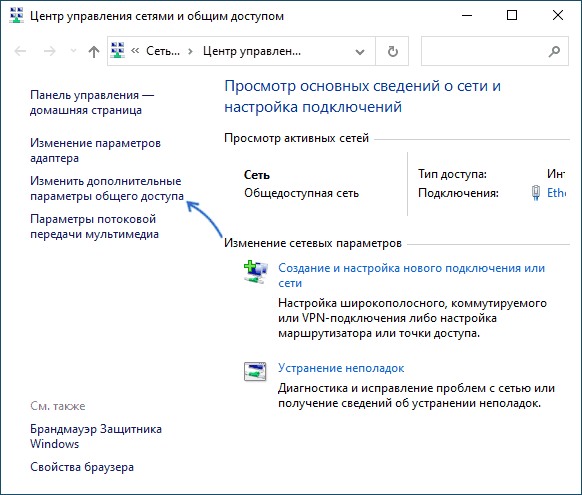
- Включите сетевое обнаружение для текущего сетевого профиля (или для других профилей), при необходимости включите общий доступ к файлам и принтерам.
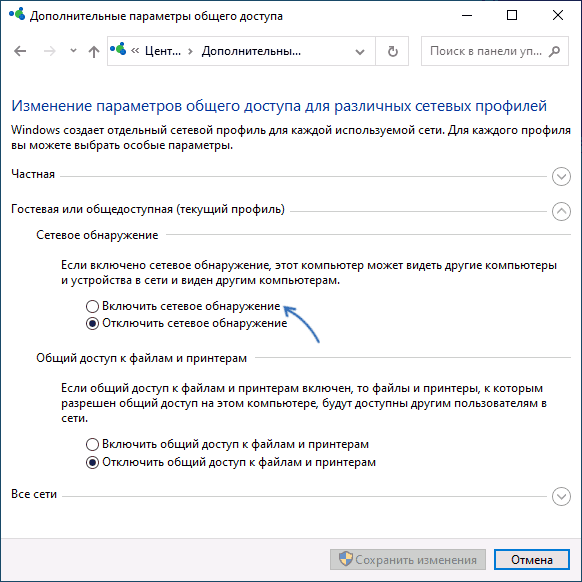
- Нажмите кнопку «Сохранить изменения».
Кроме того, в Центре управления сетями и общим доступом в разделе «Все сети» можно включить или отключить защищенный паролем общий доступ, иногда это необходимо.
Командная строка и PowerShell
Вы можете включить или отключить сетевое обнаружение с помощью команд командной строки или PowerShell. В обоих случаях нужно запустить соответствующую консоль от имени администратора, а затем использовать следующие команды:
- В командной строке брандмауэра netsh advfirewall установите правило group=»Обнаружение сети» new enable=Yes
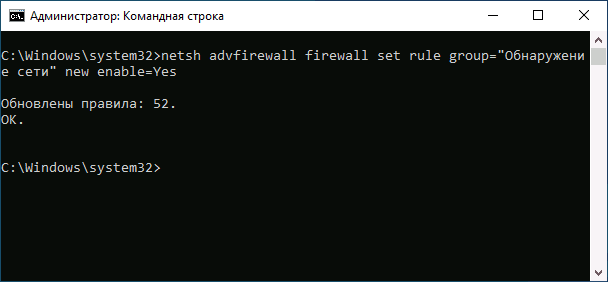
- В PowerShellGet-NetFirewallRule -DisplayGroup ‘Обнаружение сети’|Set-NetFirewallRule -Profile ‘Private’ -Enabled true
Обратите внимание на следующие нюансы при использовании этого метода:
- В англоязычных версиях Windows или сборках на ее основе вместо «Network Discovery» следует указать «Network Discovery».
- Вторая команда включает сетевое обнаружение для частной (частной) сети. Если вы хотите включить для общего доступа, замените Private на Public
Если у вас есть вопросы по включению сетевого обнаружения в Windows, задавайте их в комментариях ниже, постараюсь помочь.