Как включить пространственный звук в Windows 11
Наслаждайтесь объемным звуком в Windows 11 с помощью этого руководства.

Как и все звуковые функции, Spatial Audio может значительно улучшить качество прослушивания, и его на удивление легко активировать на ПК с Windows. Это обеспечивает иммерсивный звук, который создает реалистичную среду.
Читайте дальше, чтобы узнать о различных способах включения объемного звука на ПК с Windows. С помощью этого руководства вы сразу же начнете наслаждаться 3D-звуком.
Как включить пространственный звук в Windows 11
Есть три способа включить объемный звук на компьютере с Windows. Первый способ — через панель настроек Windows, второй — через панель управления, а третий — с помощью микшера громкости. Все три метода описаны ниже.
1. Как включить пространственный звук через настройки Windows
ПК с ОС Windows имеют возможности объемного звучания, поэтому вам не нужно покупать дополнительное звуковое оборудование. Проще всего включить объемный звук через панель настроек Windows.
Выполните следующие действия, чтобы включить объемный звук:
- Нажмите Win + I на клавиатуре, чтобы открыть меню настроек.
- В приложении «Настройки» выберите «Система» > «Звук».
- В разделе «Вывод» выберите «Динамики».
- Выберите «Пространственный звук» в раскрывающемся меню».
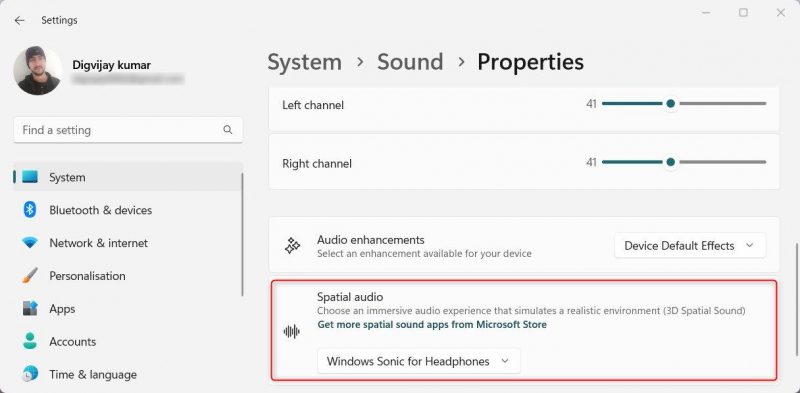
- Выберите формат объемного звука, который вы хотите использовать (Windows Sonic для наушников, Dolby Atmos для наушников).
В этом меню вы также можете отрегулировать громкость, баланс и другие параметры звука. Если вам нужны дополнительные параметры объемного звучания, вы можете установить их из Магазина Microsoft.
2. Как включить пространственный звук с помощью панели управления
Другой способ включить объемный звук — через панель управления. Этот метод немного сложнее, но дает больше возможностей для точной настройки звука. Вот как это сделать:
- Щелкните правой кнопкой мыши «Пуск» и выберите «Выполнить» в списке меню.
- Введите «Панель управления» в диалоговом окне и нажмите Enter. Это откроет окно панели управления.
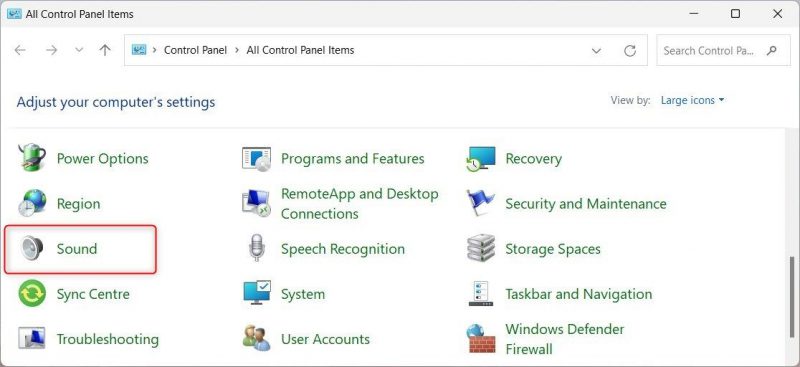
- Установите «Искать» на большие значки и выберите «Звук».
В диалоговом окне «Выполнить» введите контрольные звуки mmsys.cpl и нажмите клавишу ВВОД. Это откроет окно аудио напрямую.
- На вкладке «Воспроизведение» выберите устройство воспроизведения по умолчанию (обычно это динамики).
- Затем выберите «Свойства» в правом нижнем углу.
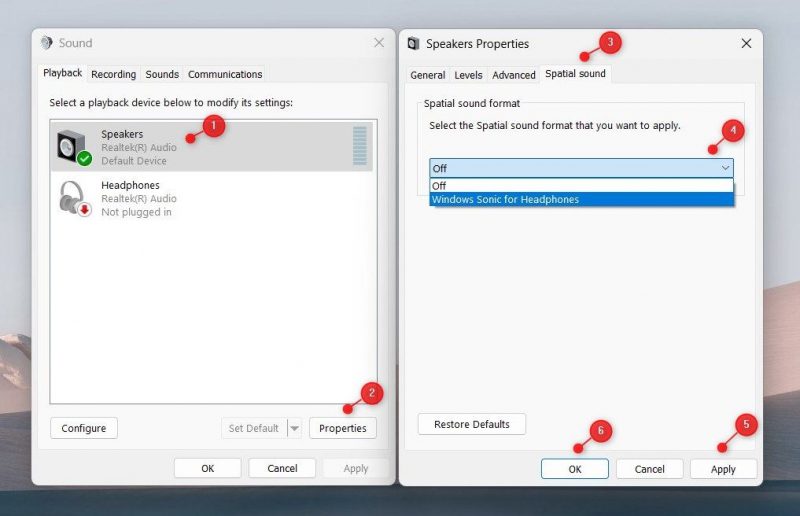
- В окне «Свойства динамика» перейдите на вкладку «Пространственный звук.
- Теперь выберите нужный формат объемного звука (Windows Sonic для наушников или Dolby Atmos для наушников).
- Нажмите «Применить», чтобы сохранить изменения, нажмите «ОК.
После внесения изменений устройство воспроизведения по умолчанию теперь будет использовать пространственный звук.
3. Как включить пространственный звук с помощью микшера громкости
Вы также можете активировать пространственный звук с помощью микшера громкости. Этот метод дает вам хороший контроль над громкостью отдельных приложений, что делает его предпочтительным методом для тех, кто хочет настроить свои параметры звука.
Выполните следующие действия, чтобы включить объемный звук с помощью микшера громкости:
- Нажмите Win + E на клавиатуре, чтобы открыть проводник Windows.
- Введите sndvol.exe в адресной строке и нажмите Enter. Это откроет окно микшера громкости.
- Дважды щелкните значок динамика, чтобы открыть окно свойств динамика.
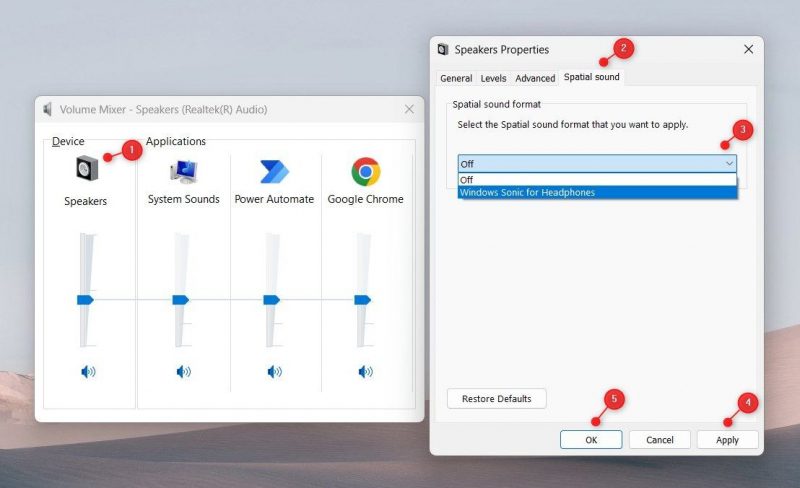
- В окне «Свойства динамика» перейдите на вкладку «Пространственный звук.
- Щелкните раскрывающееся меню и выберите нужный формат объемного звучания.
- Затем нажмите Применить > ОК.
Ваше устройство воспроизведения по умолчанию теперь будет использовать объемный звук.
Оптимизируйте качество Прослушивания С помощью Пространственного Звука
Если вы хотите улучшить качество звука, вы можете попробовать пространственный звук на своем ПК с Windows. Пространственный звук дает слушателю трехмерный звуковой эффект. Поэтому становится легче узнать, откуда исходят звуки, что делает развлечения или игры более увлекательными.
ПК с Windows имеют возможности объемного звучания, поэтому вам не нужно дополнительное оборудование. Все, что вам нужно сделать, это включить объемный звук на вашем устройстве. Посмотрим, как ты это сделаешь.

