Как включить или выключить AutoEndTasks в Windows 10
Если вы получаете сообщение об ошибке при завершении работы или выходе из системы и уверены, что можете его игнорировать, попробуйте это, чтобы обойти ошибку.

Иногда, когда вы выключаете компьютер с Windows или выходите из системы, команда прерывается. Это может произойти по разным причинам, но в основном потому, что запущенной программе нужно что-то закончить. В большинстве случаев лучше отменить процесс выключения или выхода из системы и вручную позаботиться о том, что пытается завершить свою работу.
Однако, если это происходит часто, вы уверены, что видите сообщение об ошибке, и вы не потеряете несохраненные данные из-за внезапного закрытия приложений, вы можете настроить его так, чтобы Windows автоматически закрывала все открытые приложения при завершении работы. или выйти из системы.
Зачем вам может понадобиться включить AutoEndTasks?
Как уже упоминалось, лучше всего придерживаться определенного поведения Windows по умолчанию; они там для вашей защиты. Однако, если у вас есть проблемное приложение, которое часто препятствует завершению работы или выходу Windows из системы, вы можете обратиться к AutoEndTasks, настройке реестра, которая может избавить вас от хлопот.
Здесь&rsquo ;s, как обойти Windows, отменяя выключение, перезапуск или выход из системы, избавляя вас от головной боли, связанной с ручным завершением сложной задачи каждый раз.
Как включить или выключить AutoEndTasks в Windows 10 только для вашего пользователя Учетная запись
Включите этот хак только для своей учетной записи пользователя.
- Откройте редактор реестра.
- Перейдите в следующий раздел реестра: HKEY_CURRENT_USERControl PanelDesktop
- Найдите строку AutoEndTasks.
- Если эта строка отсутствует, щелкните правой кнопкой мыши пустое место на правой панели и выберите Создать > Строковое значение.
- Назовите новую строку AutoEndTasks.
- Дважды щелкните строку AutoEndTasks и измените ее значение на 1. Это гарантирует, что Windows автоматически закроет все запущенные программы при завершении работы или выходе из системы.
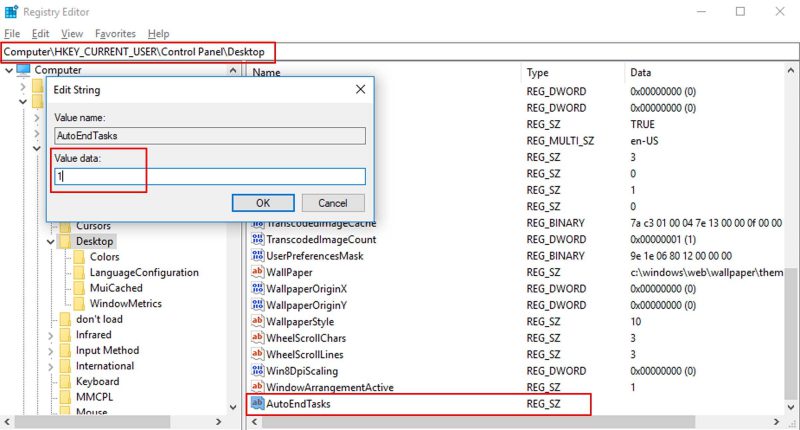
- Установите значение “0” чтобы выключить его. Windows будет вести себя как раньше и не будет закрывать открытые приложения при завершении работы или выходе из системы.
Как включить или выключить AutoEndTasks в Windows 10 для всех пользователей
Это будет обойти Windows’ проверяет при завершении работы или выходе из системы для всех пользователей.
- Откройте редактор реестра.
- Перейдите к следующему разделу реестра: HKEY_USERS.DEFAULTControl PanelDesktop
- Выполните шаги с 3 по 7, описанные выше, чтобы включить или выключить AutoEndTasks и завершить работу Windows или выйти из нее. быстро.
Если у вас нет проблемной программы, это может быть узел задач, препятствующий завершению работы Windows. Есть несколько вещей, которые вы можете сделать, чтобы решить эту проблему.
Если, с другой стороны, вы хотите дать открытым приложениям больше времени для ответа, вам придется заставить Windows ждать дольше, когда завершение работы или выход из системы.
Принудительное завершение работы или выход из системы Windows
путем включения AutoEndTasks , вы заставляете систему завершить работу или выйти из системы и обойти как переопределение системы, так и любые команды пользователя. Тем не менее, компромисс между скоростью и спокойствием. Используйте это осторожно, так как несохраненные данные могут быть потеряны.

