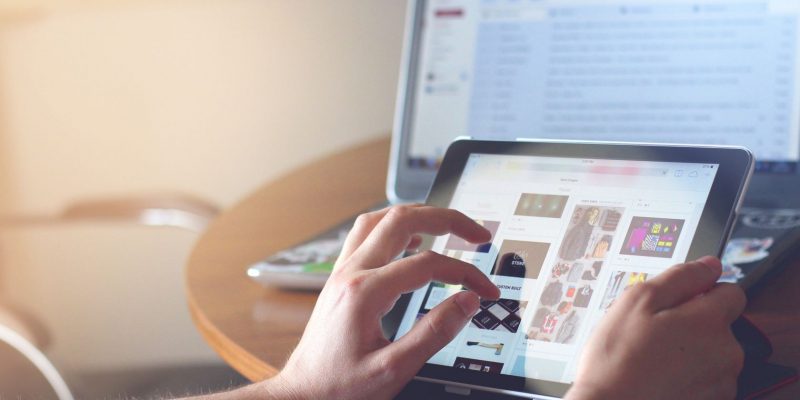Как включить или отключить запись отпечатком пальца в Windows
Выполняйте наброски пальцем, включив функцию «Писать кончиками пальцев» в Windows.
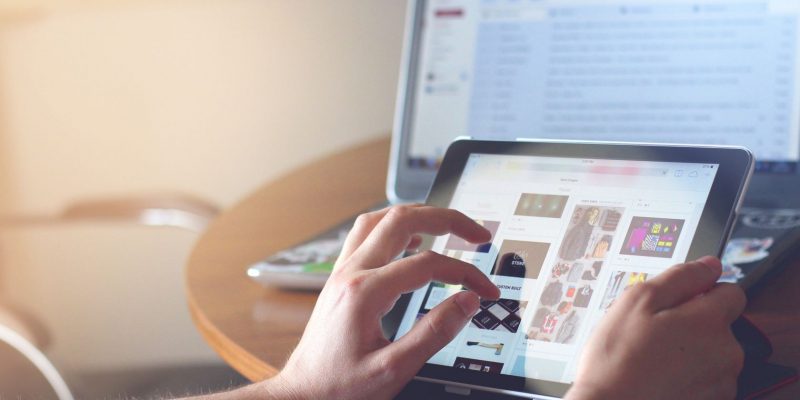
Функция письма кончиками пальцев в Windows позволяет пользователям писать на сенсорном устройстве кончиками пальцев без стилуса или ручки. Вы можете использовать его для простого ввода текста непосредственно в документы или приложения.
Ниже мы поговорим о различных способах включения или отключения функции рукописного ввода на панели рукописного ввода в Windows.
1. Используйте приложение «Настройки», чтобы включить или отключить запись отпечатком пальца
Самый простой и простой способ включить или отключить функцию записи отпечатком пальца — использовать приложение «Настройки». Вы можете внести эти изменения в настройках Bluetooth & устройства и не должны иметь административный доступ к системе.
Вот как вы можете действовать:
- Нажмите клавиши Win + I , чтобы открыть приложение «Настройки».
- Выберите Bluetooth & устройствас левой панели.
- Перейдите к правой стороне окна и нажмите Pen & Чернила Windows.
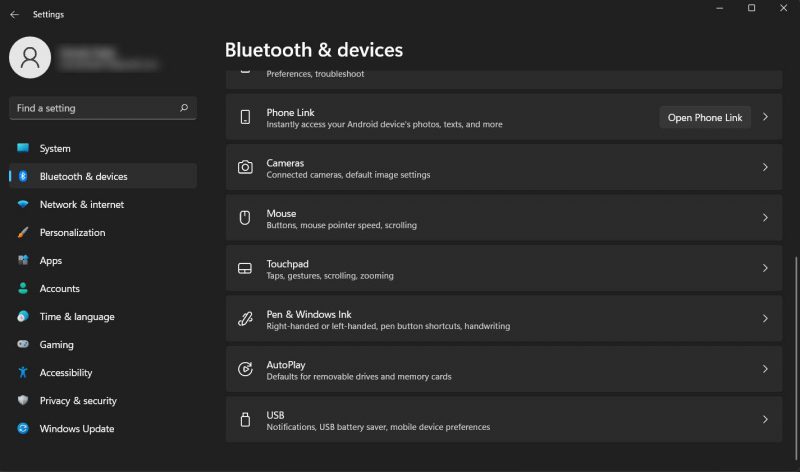
- Разверните раздел Использовать рукописный ввод для ввода текста в разделе Рукописный ввод.
- Установите флажок в поле Писать кончиком пальца.
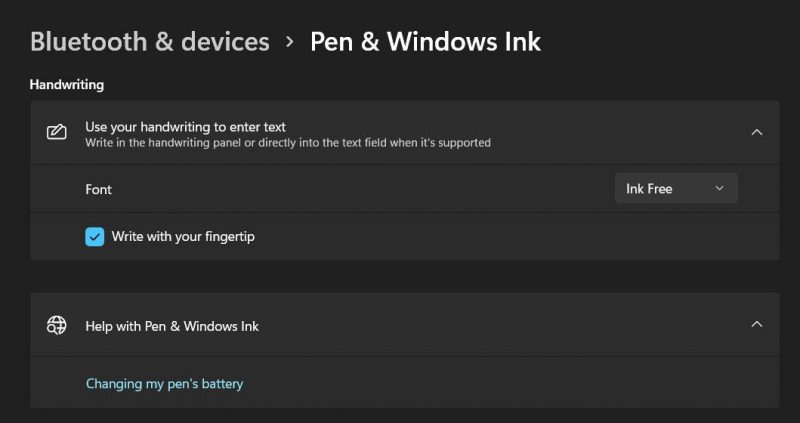
Теперь вы можете закрыть приложение «Настройки», если хотите. Чтобы отключить эту функцию в будущем, просто выполните эти действия еще раз и снимите флажок «Писать кончиком пальца».
2. Включить/отключить запись кончиками пальцев с помощью редактора реестра
Если параметр «Писать кончиком пальца» отключена в приложении «Параметры», эти изменения также можно внести с помощью редактора реестра.
Реестр Windows — это мощный инструмент, который обычно используется для управления важными системными настройками и конфигурациями. Это утилита административного уровня, поэтому вам нужно будет войти в свою учетную запись администратора, если вы используете стандартную учетную запись пользователя для ее использования. Вы также можете преобразовать свою стандартную учетную запись пользователя в учетную запись администратора.
После входа в Windows в качестве администратора создайте резервную копию реестра на всякий случай.
Затем выполните следующие действия:
- Нажмите кнопку Win + клавиши R вместе, чтобы открыть меню «Выполнить».
- Введите «regedit» в текстовом поле «Выполнить» и нажмите Ввод.
- Нажмите Да в окне контроля учетных записей пользователей.
- После запуска редактора реестра перейдите в следующую папку: КомпьютерHKEY_CURRENT_USERSoftwareMicrosoftTabletTip
- Щелкните правой кнопкой мыши TableTip и выберите Создать > Ключ.
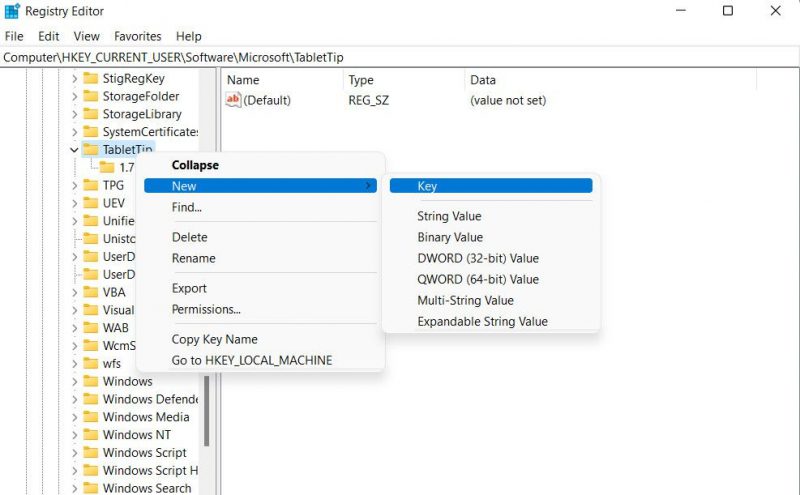
- Имя этот ключ как EmbeddedInkControl.
- Теперь перейдите на правую панель и щелкните правой кнопкой мыши в любом месте пустого места.
- Выберите Создать> Значение DWORD (32-разрядное).
- Переименуйте этот ключ в EnableInkingWithTouch.
- Дважды щелкните EnableInkingWithTouch и в разделе «Значение» введите 1. Это активирует функцию письма кончиком пальца.
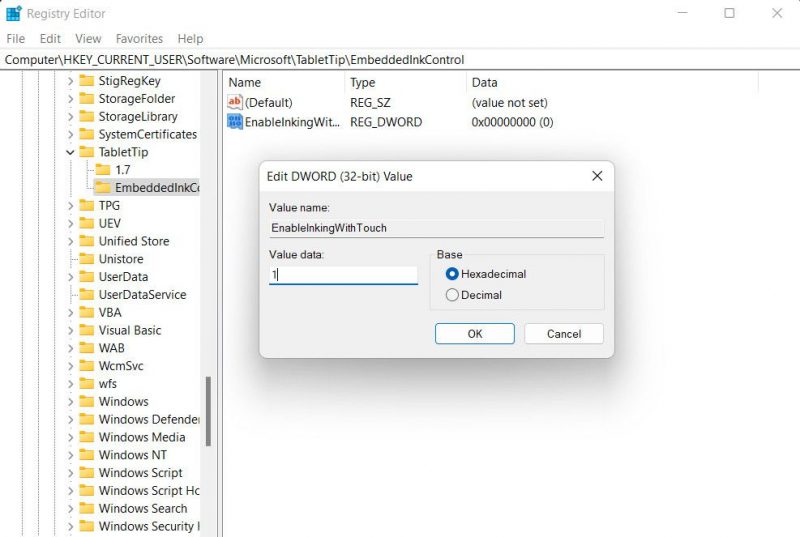
- Нажмите ОК , чтобы сохранить изменения.
- Закройте редактор реестра и перезагрузите компьютер.
После перезагрузки вы сможете использовать функцию письма кончиками пальцев. Чтобы отключить эту функцию, повторите вышеупомянутые шаги и измените значение ключа EnableInkingWithTouch на 0.
3. Включение/отключение записи с помощью отпечатков пальцев с помощью редактора групповой политики
Третий способ включения/отключения функции записи с помощью отпечатков пальцев — через редактор групповой политики. Подобно реестру Windows, эта утилита также позволяет администраторам управлять системными настройками расширенного уровня в Windows.
Чтобы использовать редактор групповой политики для управления функцией рукописного ввода, выполните следующие действия:
- Одновременно нажмите клавиши Win + R , чтобы открыть «Выполнить».
- Введите «gpedit.msc» в разделе «Выполнить» и нажмите Ввод.
- Нажмите Да в окне контроля учетных записей пользователей.
- В редакторе групповой политики перейдите в папку ниже: Конфигурация компьютера > Административные шаблоны > Компоненты Windows > Рукописный ввод
- Найдите политику Панель рукописного ввода в режиме закрепления по умолчанию на правой панели и дважды щелкните ее.
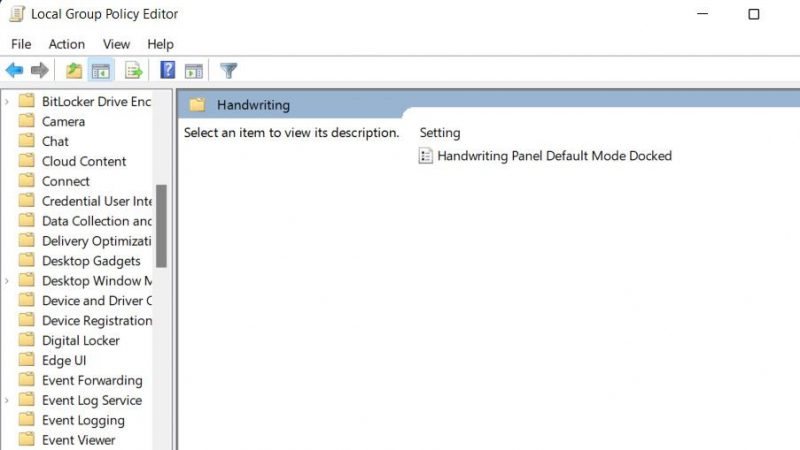
- Чтобы включить эту функцию, выберите Не настроено. Если вы хотите отключить его, выберите Отключить.
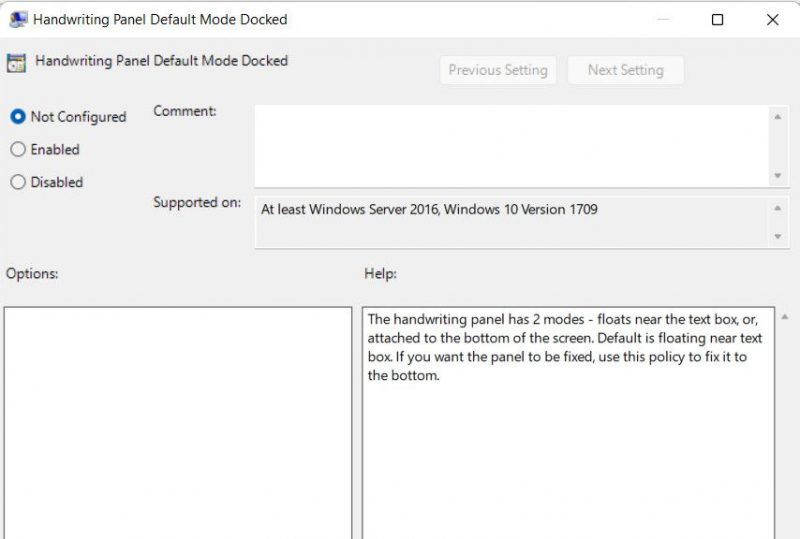
- Нажмите Применить > ОК, чтобы сохранить изменения.
Теперь вы можете закрыть редактор групповой политики и с легкостью начать использовать функцию рукописного ввода.
Используйте кончики пальцев, чтобы писать на Windows
Функция письма кончиком пальца может быть отличным инструментом для тех, кто не предпочитает использовать стилус или ручку для письма. Вы можете использовать его, чтобы делать рукописные заметки и автоматически преобразовывать их в цифровой текст, который вы затем упорядочиваете и делитесь им.
Три метода, которые мы перечислили выше, должны помочь вам легко управлять этой функцией. Однако важно проявлять осторожность и создавать резервную копию, прежде чем вносить какие-либо изменения в системные настройки и конфигурации.