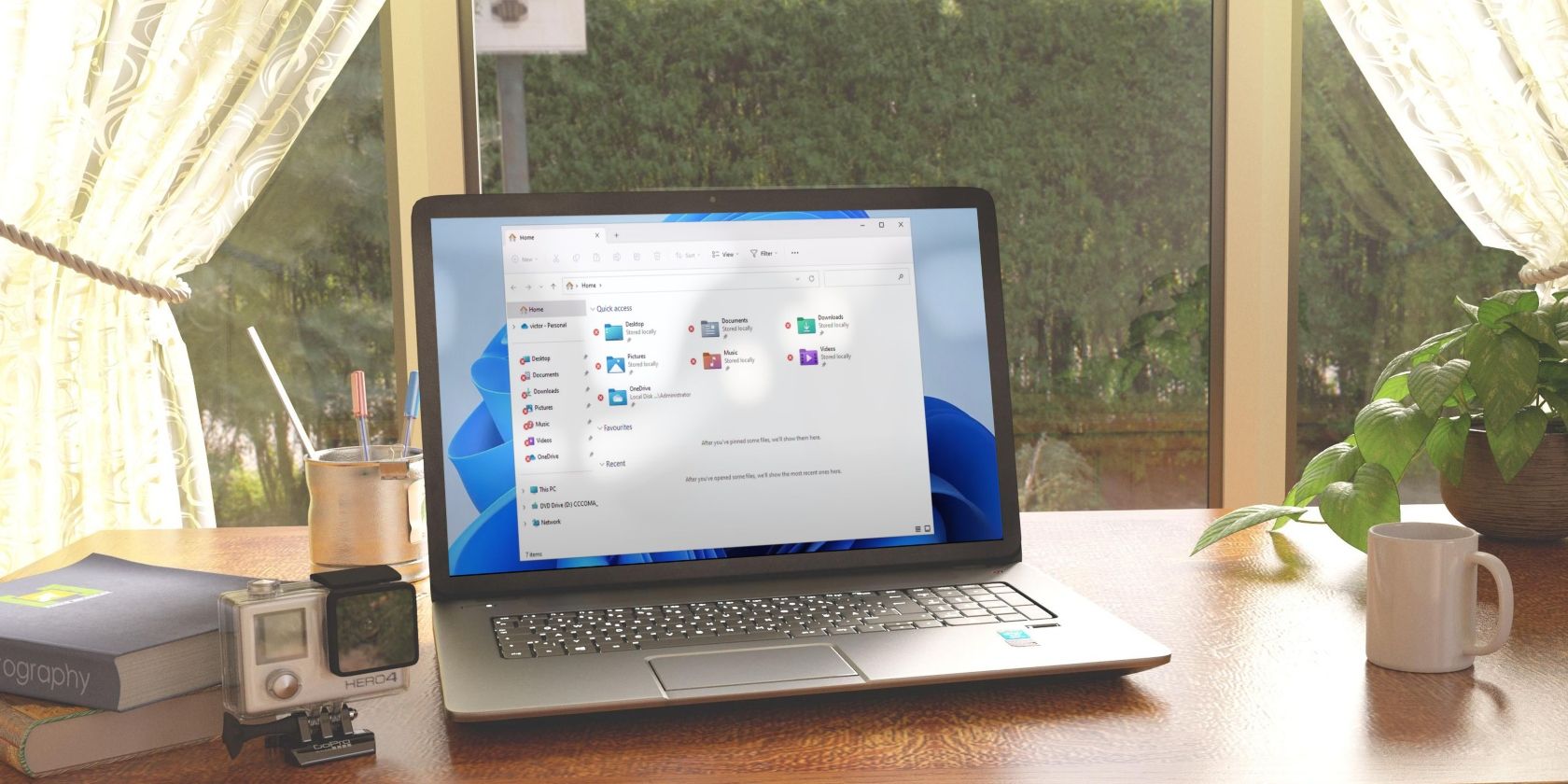Как включить галерею в проводнике файлов в Windows 11
Получите лучший обзор своих изображений с галереей File Explorer в Windows 11
В проводнике Windows 11 теперь есть вкладки. Вместо того, чтобы открывать новое окно Проводника, вы можете открыть новое расположение диска на новой вкладке. Благодаря этой функции переключение между несколькими местоположениями файлов происходит без проблем. Но Microsoft не собирается останавливаться на достигнутом. Он хочет полностью перестроить File Explorer. File Explorer Gallery — одна из таких новых функций, которую Microsoft тестирует на Canary Canal. Наличие раздела «Галерея» избавляет от необходимости просматривать отдельные папки для поиска или предварительного просмотра изображений. Хотите включить эту функцию в своей системе? Давайте начнем. Галерея в проводнике работает точно так же, как и выглядит. Он явно перечисляет все изображения в вашей системе в отдельном разделе, чтобы вы могли найти и просмотреть их все на одной вкладке. В файловом проводнике Android уже давно есть эта функция, но Windows, похоже, теперь ее обходит. Эта новая функция доступна в сборке Windows Insider 25300 и более поздних версиях. Но Microsoft внесла серьезные изменения в программу Insider, добавив канал Canary. Поэтому любые новые сборки Canary также будут иметь эту экспериментальную функцию. Microsoft добавляет новый File Explorer на основе Windows App SDK, который вы можете увидеть, наведя курсор на значок пиццы в адресной строке File Explorer. В разделе «Галерея» отображаются изображения из папок «Изображения» и «OneDrive», упорядоченные по дате. Он имеет красиво закругленные углы вокруг каждого изображения в разделе галереи, что создает ощущение, что оно является частью общего дизайна Windows 11. Он появляется чуть ниже параметра «Домой» на левой панели. Повторите следующие шаги, чтобы включить новый раздел «Галерея» в проводнике: Галерея частично скрыта в сборках Insider 25300 и более поздних версиях. Если вы являетесь участником программы предварительной оценки Windows, откройте и проверьте наличие последней сборки программы предварительной оценки в вашей системе. Убедитесь, что вы находитесь на канале Dev или Canary, так как эта экспериментальная функция доступна только на этих каналах. Кроме того, вы можете использовать UUP Dump для загрузки сборок Windows Insider, не участвуя в программе Microsoft Insider. Вам также понадобится ViVeTool, чтобы включить эти экспериментальные функции в вашей системе. Вы можете скачать ViVetool с GitHub, но обязательно выберите последнюю версию. Извлеките инструмент на диск C и перейдите к следующему разделу. Повторите следующие шаги, чтобы включить раздел «Галерея» в Windows 11: Вы можете получить доступ к разделу «Галерея», запустив проводник и щелкнув параметр «Галерея» на левой панели навигации. Вы увидите свои изображения и все изображения в папке OneDrive, отсортированные по времени изменения (от самых новых к старым). Также имеется удобный ползунок для прокрутки большинства изображений без использования колесика мыши. Приложение «Галерея» позволяет настраивать внешний вид блоков изображений, чтобы они более или менее помещались в окне. Вы можете изменить размер блоков изображения, используя параметр «Вид» в строке меню «Проводник». Если вы нажмете на любое изображение, оно откроется в отдельном окне приложения (приложение «Фотографии» или любое другое приложение, которое вы используете). По умолчанию при выборе «Галерея» отображаются все изображения в папке «Изображения» и OneDrive. Но вы также можете добавлять или удалять папки в разделе галереи». Чтобы удалить папку из библиотеки, повторите следующие шаги: Текущая предварительная версия функции «Галерея» далека от совершенства. Во-первых, раздел хорошо выполняет поиск и сортировку всех изображений в содержащей его папке. Но изображения, несмотря на их размер, выглядят размытыми. Какой смысл включать раздел, если изображение плохо видно? Также есть проблема с открытием изображений в отдельных вкладках вместо того же окна проводника. Вы также можете открыть изображение из папки с изображениями, если хотите открыть изображение в другом окне. Поэтому будущие сборки должны включать возможность предварительного просмотра изображений в окне проводника. В противном случае вы открываете два приложения для достижения одной и той же цели. В разделе галереи также нет списка видео, он просто игнорирует их все. Добавление раздела «Галерея» в Проводник — ловкий ход со стороны Microsoft. Но текущая версия полна лазеек, надеюсь, Microsoft исправит их до окончательного обзора. Если все сделано правильно, это делает приложение File Explorer мощным и менее зависимым от других приложений.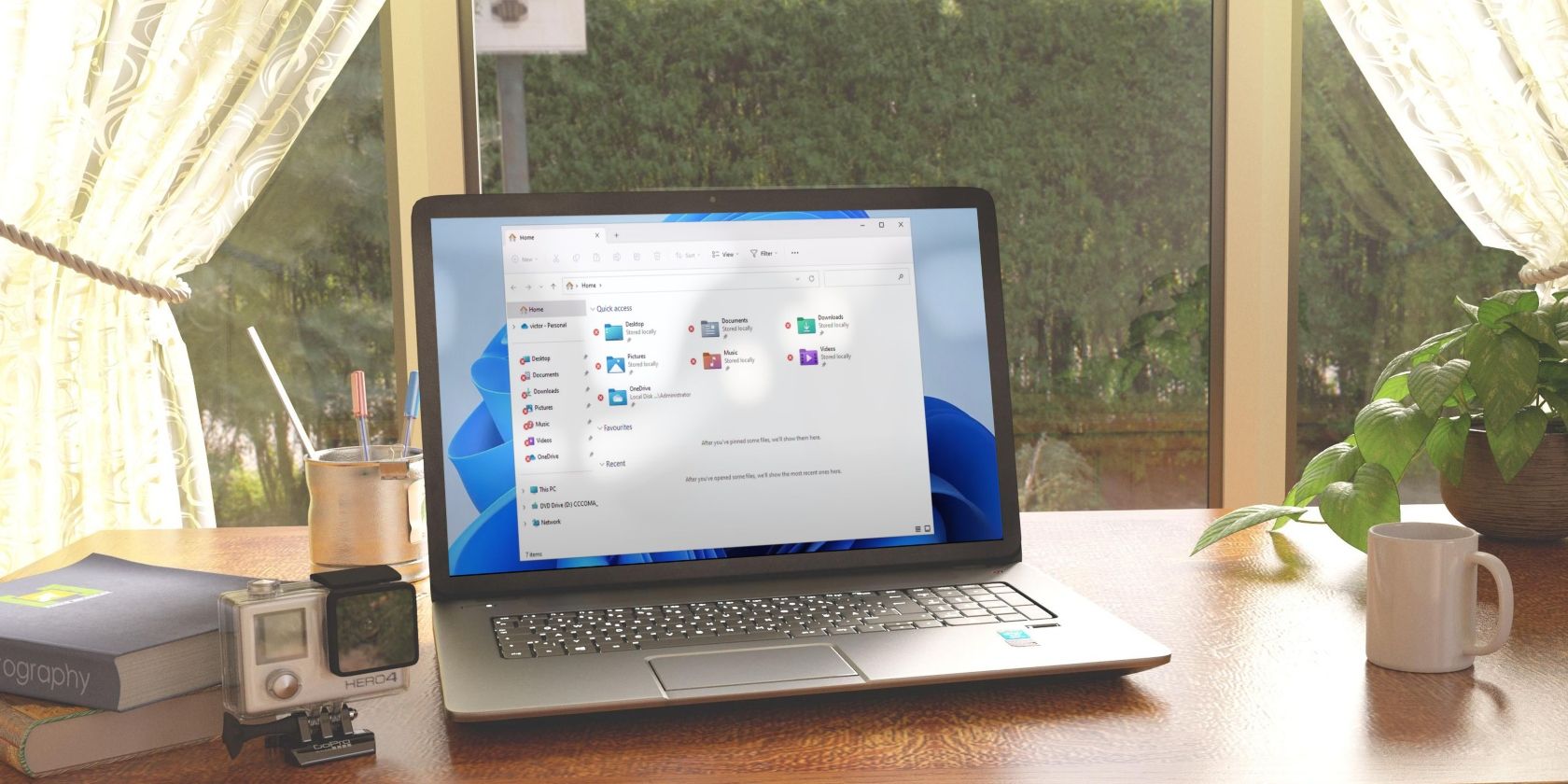
Что такое функция галереи в проводнике файлов Windows?
Как включить галерею в проводнике файлов в Windows 11
1. Обновите до соответствующей сборки Windows Insider
2. Скачайте ViVeTool
2. Включение галереи в проводнике Windows
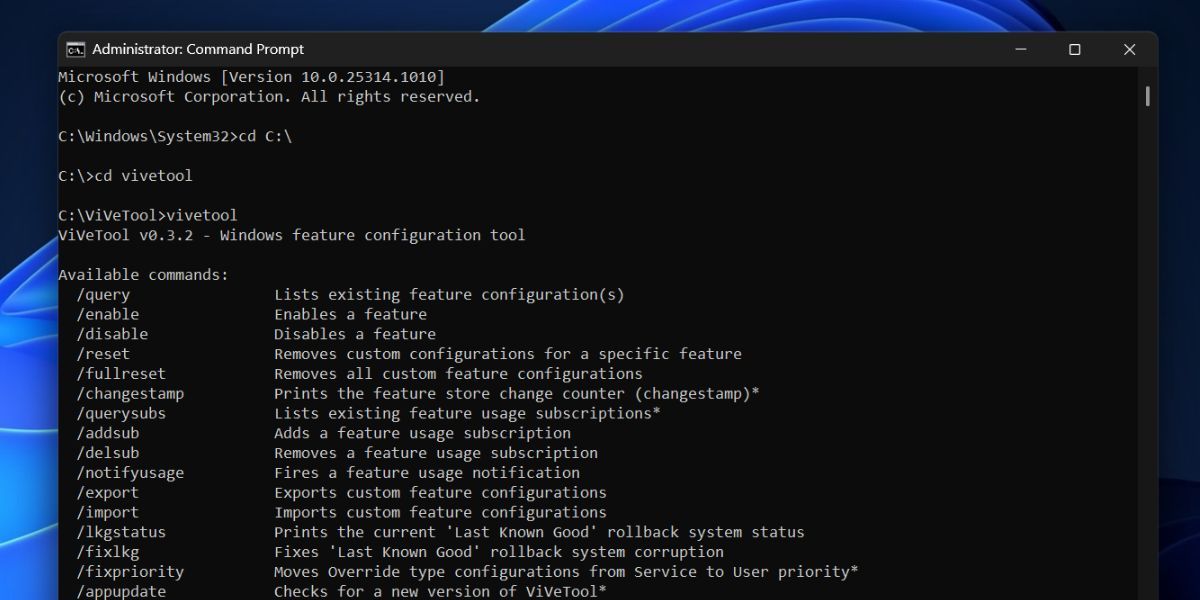
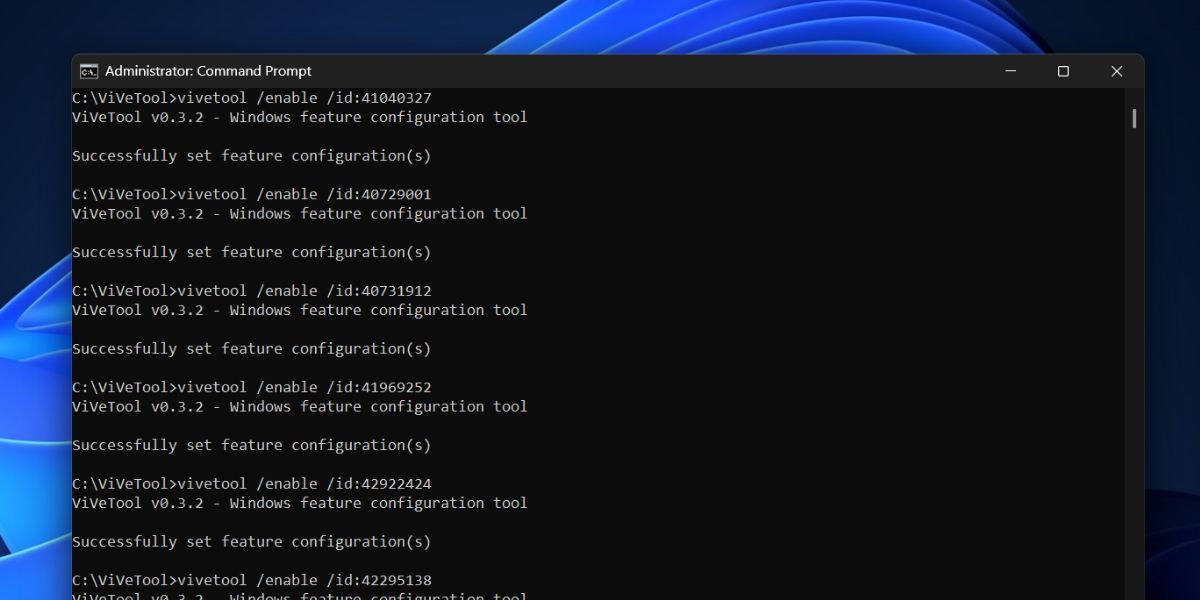
Как просмотреть галерею в проводнике файлов
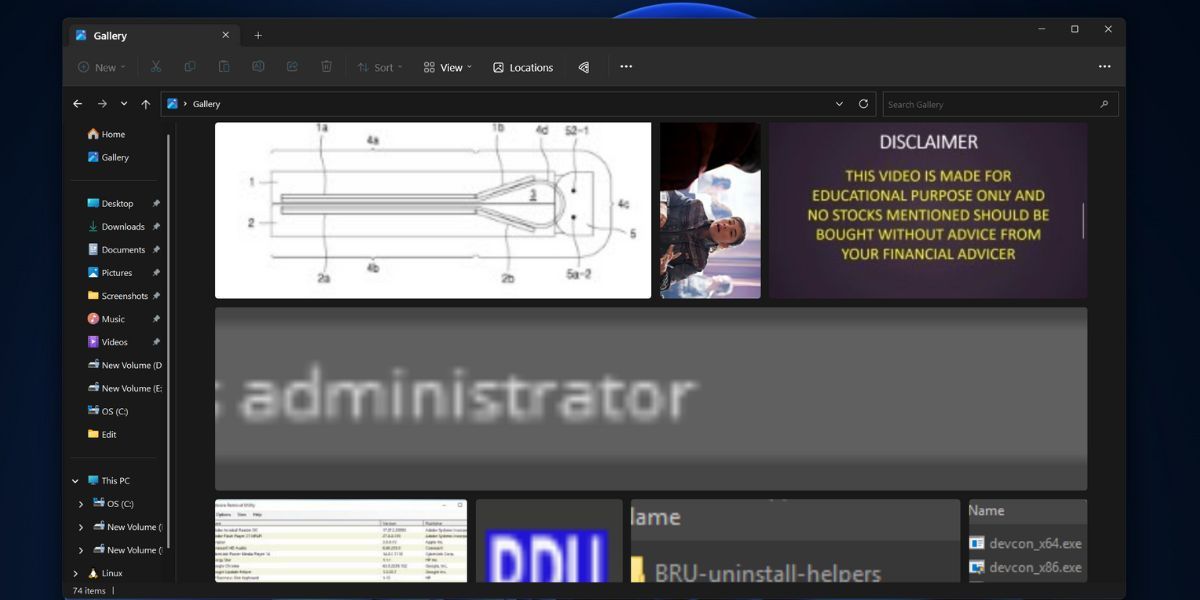
Как добавить или удалить местоположения из галереи в проводнике Windows
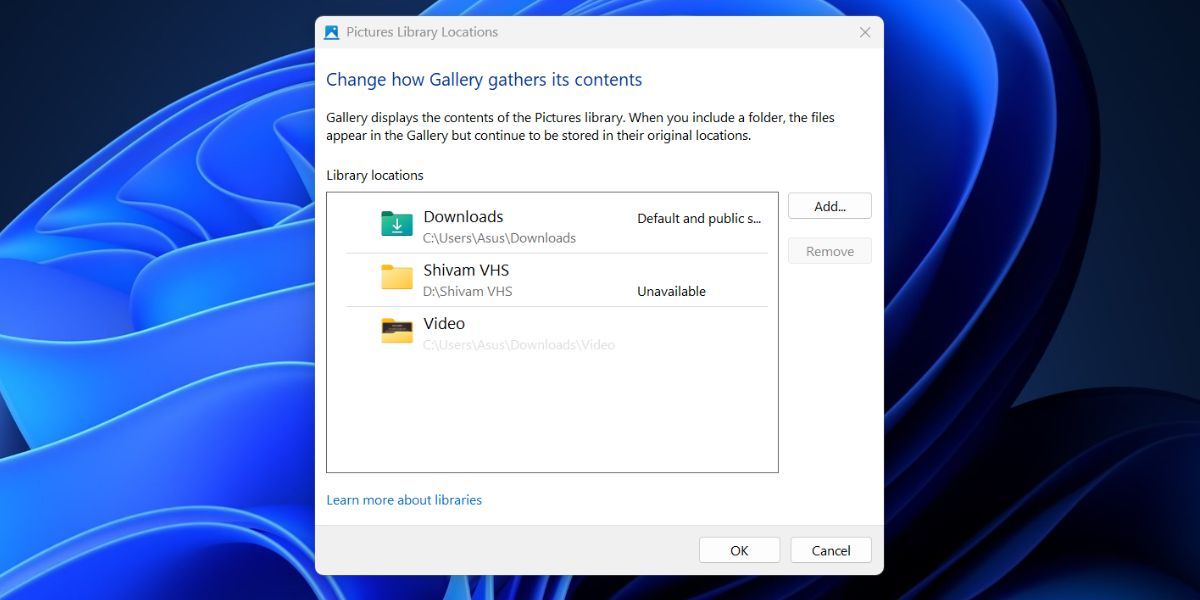
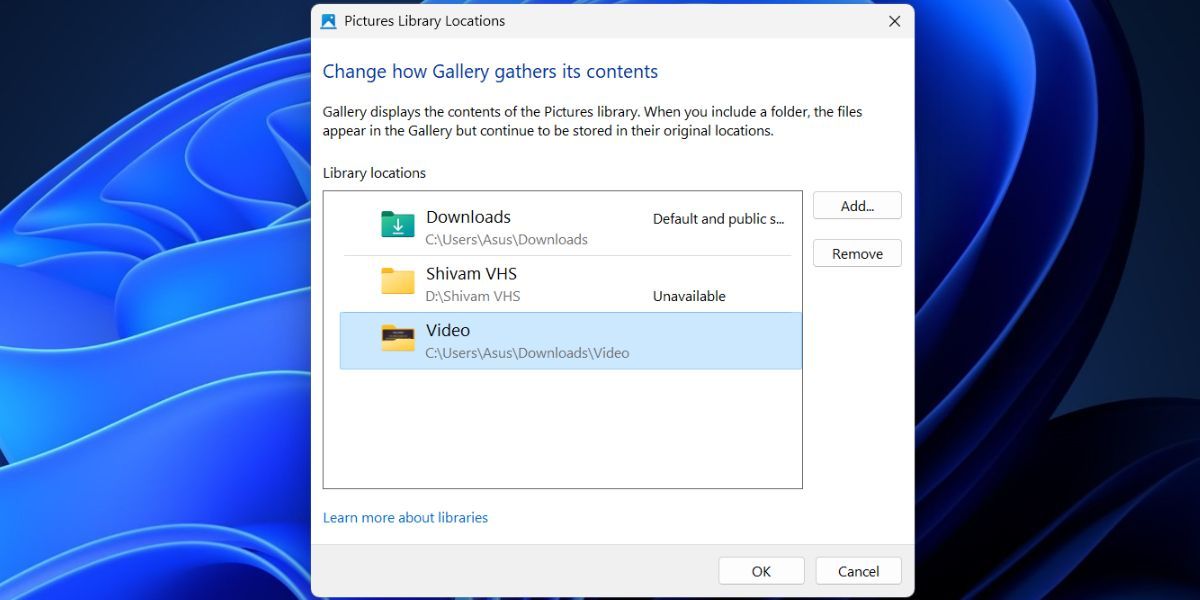
Проблемы с разделом «Галерея» в проводнике файлов Windows
Найдите все свои изображения в одном месте в Windows с галереями