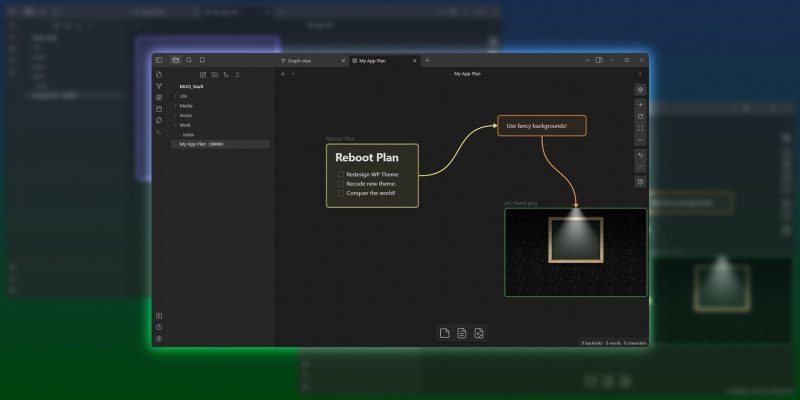Как визуально упорядочить свои заметки с помощью Obsidian Canvas
Obsidian Canvas упрощает навигацию, редактирование и визуализацию всех ваших заметок в одном месте.
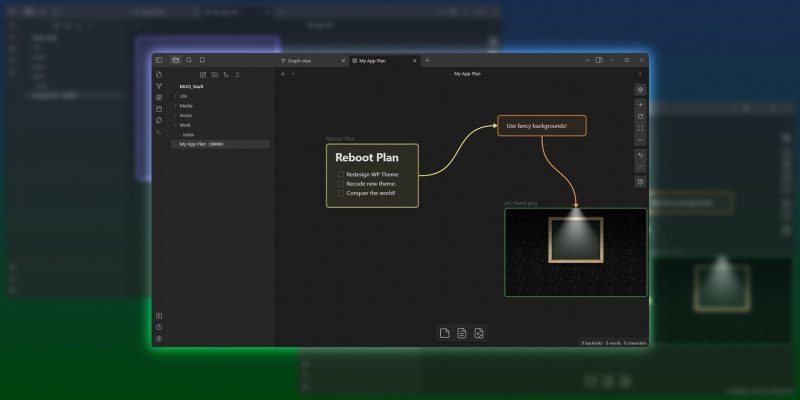
Одна из новейших функций Obsidian, Canvas, позволяет визуально упорядочивать заметки на постоянно растущей доске.
С Canvas вы можете легко размещать и переупорядочивать свои заметки на странице, как если бы они были прикреплены к ней, перемещать их и изменять их внешний вид. Но поскольку оно по-прежнему является частью Obsidian, вы можете продолжать использовать все функции приложения, подключая свои заметки, помечая их и распределяя по папкам.
Давайте посмотрим, как вы можете использовать Obsidian Canvas, чтобы понимать свои заметки и визуально повышать свою продуктивность.
Ментальное отображение с помощью обсидианового холста
Obsidian Canvas предлагает вам «платформу» для визуальной организации так, как вы хотите. Мы знаем, что это звучит расплывчато, поэтому давайте начнем с практического примера: использование Obsidian Canvas для создания ментальных карт.
Как настроить свой Obsidian Canvas
Прежде чем мы начнем какую-либо ментальную картографию, нам нужно все настроить, чтобы все было готово к работе.
- Если вы еще этого не сделали, перейдите на страницу загрузки Obsidian и загрузите приложение. После установки откройте его.
- Вы можете создать новый холст в текущей активной папке или в папке по умолчанию (в зависимости от настроек Obsidian), нажав кнопку «Создать новый холст» на панели инструментов в левой части экрана.
- Воины-клавиатуры могут еще быстрее использовать палитру команд Obsidian благодаря ее ультра-умным функциям поиска: нажмите CTRL + P и введите что-то вроде «crcanva», чтобы найти команду «Canvas: Create New Canvas». Выделите его с помощью клавиш со стрелками и нажмите Enter, чтобы использовать его.
- Дайте вашему новому холсту название. Обратите внимание, что хотя он выглядит как визуальная панель, это типичная замаскированная заметка Markdown, которую вы можете увидеть, если переключитесь на исходный вид Obsidian (CTRL + E) или откроете файл заметки Canvas с помощью такой программы, как Блокнот.
- Плавающее меню внизу позволяет последовательно добавлять на холст карточки, заметки и медиаданные. Попробуйте перетащить значок заметки (посередине) на пустое место на холсте.
- То, куда вы перемещаете и «бросаете» заметку, также определяет ее начальное положение на холсте.
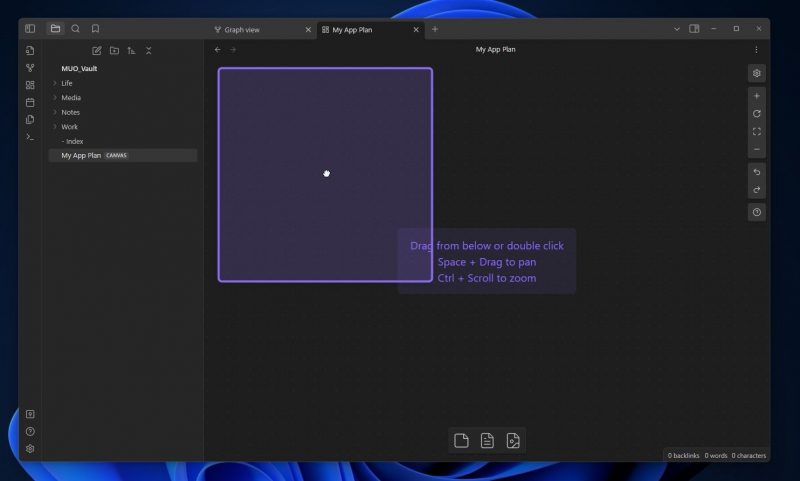
- Поскольку вы добавили на доску «общий элемент», а не конкретную заметку, фрагмент или медиафайл, Obsidian отобразит подсказку о файле, которую вы должны использовать, чтобы найти и выбрать одну из ваших заметок.
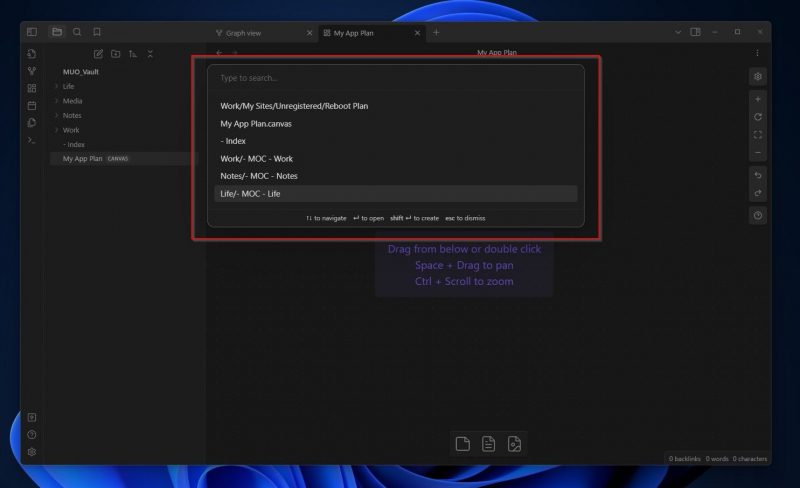
Как редактировать элементы вашего холста
Вы сделали первую отметку на холсте. Как адаптировать их на свой вкус:
- Если вы наведете курсор на элемент на панели «Холст» или выберете его, вы увидите мини-меню действий в верхней части панели.
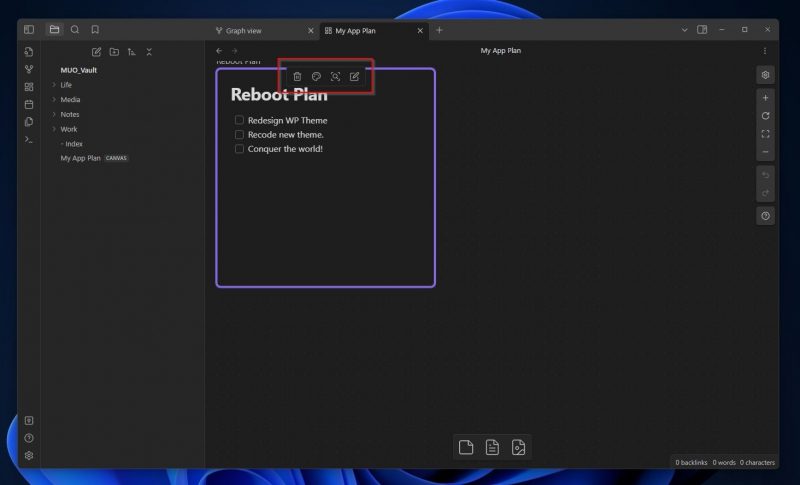
- Вы можете использовать первую кнопку, чтобы удалить элемент с доски. Вторая кнопка позволяет изменить цвет.
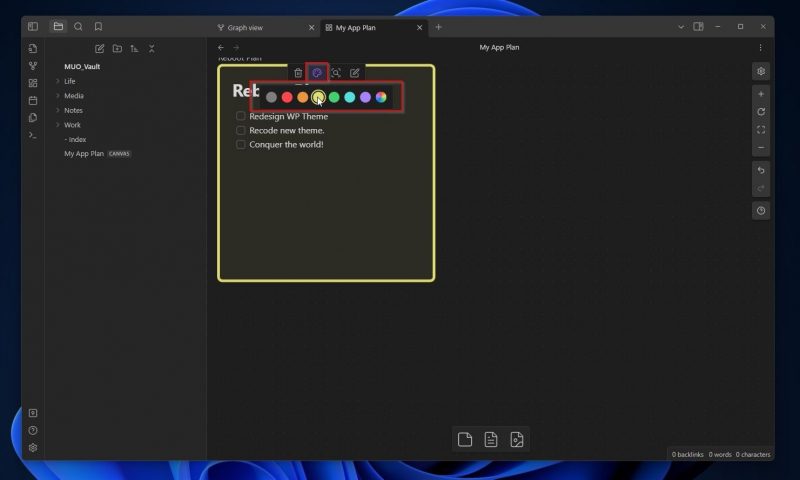
- Кнопка увеличительного стекла центрирует изображение на выбранном элементе. Кнопка Pencil Notepad выполняет то же действие, что и двойной щелчок по элементу, позволяя редактировать его содержимое прямо на панели Canvas.
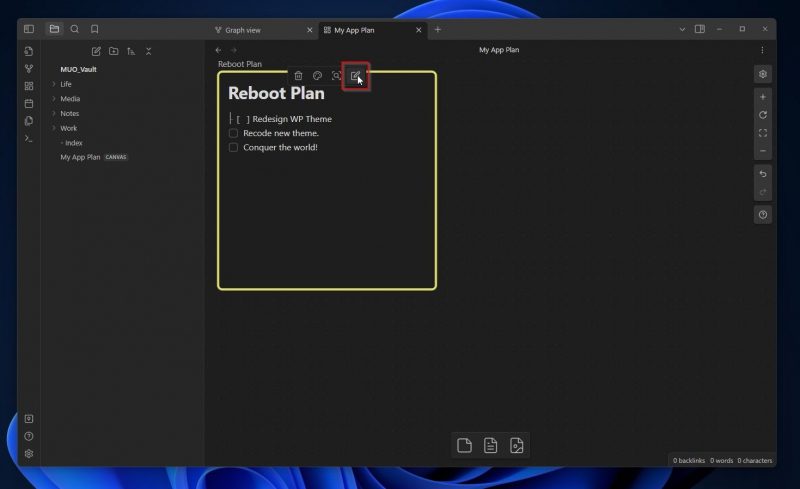
- Когда вы выбираете элемент, щелкая левой кнопкой мыши по одному из его краев и перетаскивая его, вы можете изменить его размер на панели «Холст.
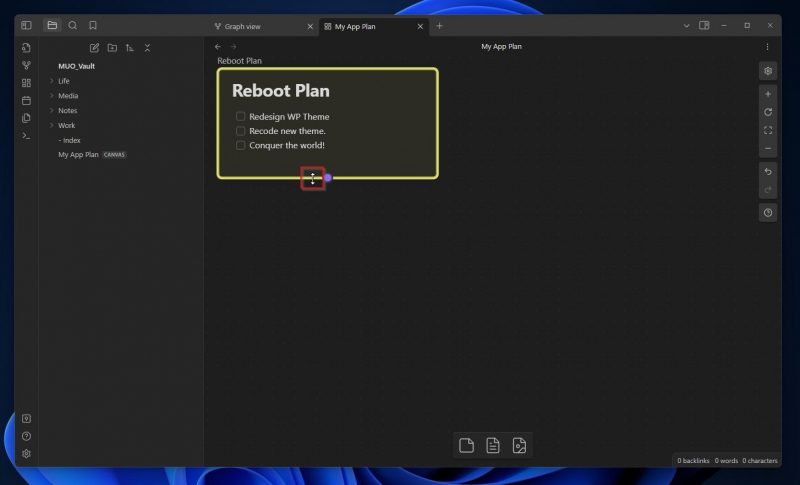
Начало работы с соединителями в Canvas
При изменении размеров элементов вы также могли заметить несколько больших точек в центре каждого края. Щелкнув левой кнопкой мыши по одной из этих точек и перетащив ее, вы можете создавать визуальные связи между элементами.
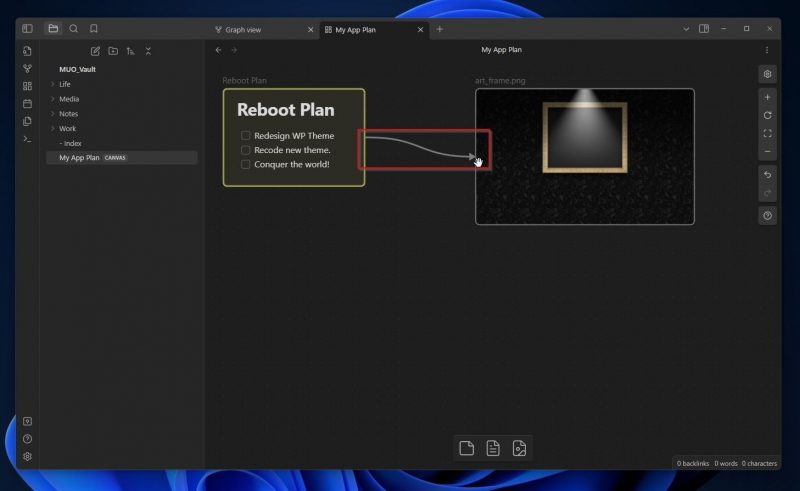
Вы также можете вставлять изображения на свой холст, перетаскивая кнопку мультимедиа с нижней панели или перетаскивая их непосредственно с вкладки «Файл.
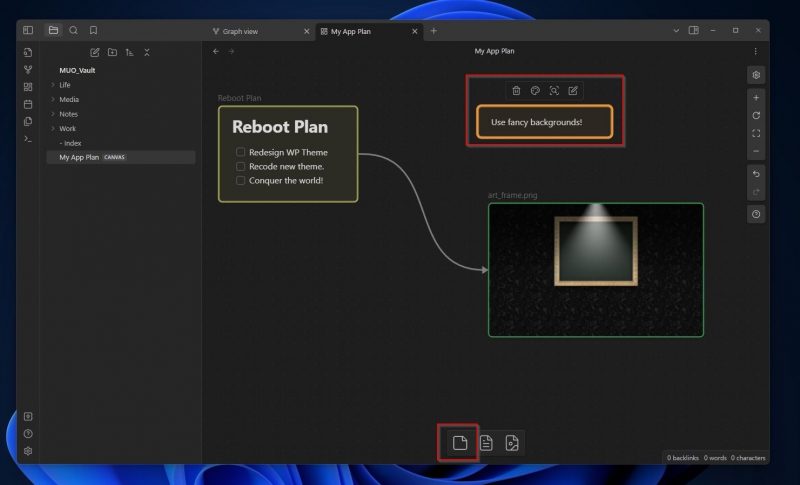
Ссылки между элементами настраиваются так же, как и сами элементы. Вы можете щелкнуть ссылку и использовать меню мини-действий вверху, чтобы а) удалить ее, б) изменить цвет, в) центрировать изображение на ней, г) изменить направление (назад, вперед и в обоих направлениях) или д) изменить метку.
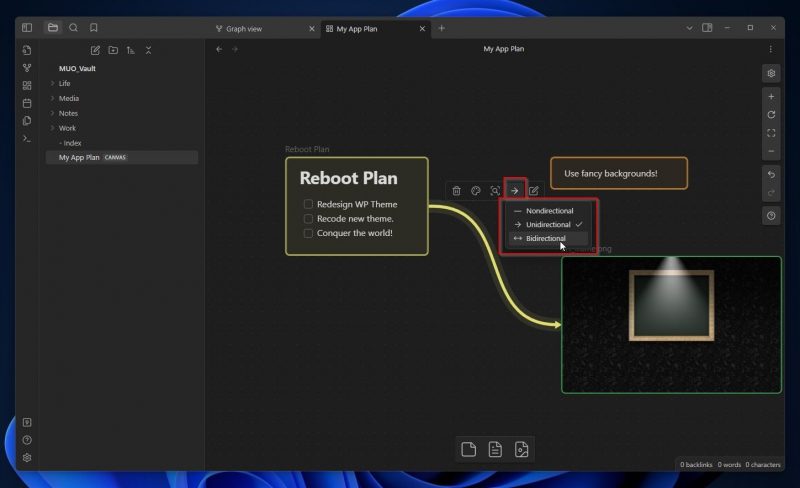
Вы можете добавить или изменить существующую метку на ссылке, дважды щелкнув ее или выбрав последний пункт в контекстном меню. Затем введите текст, который вы хотите отобразить в центре в качестве метки.
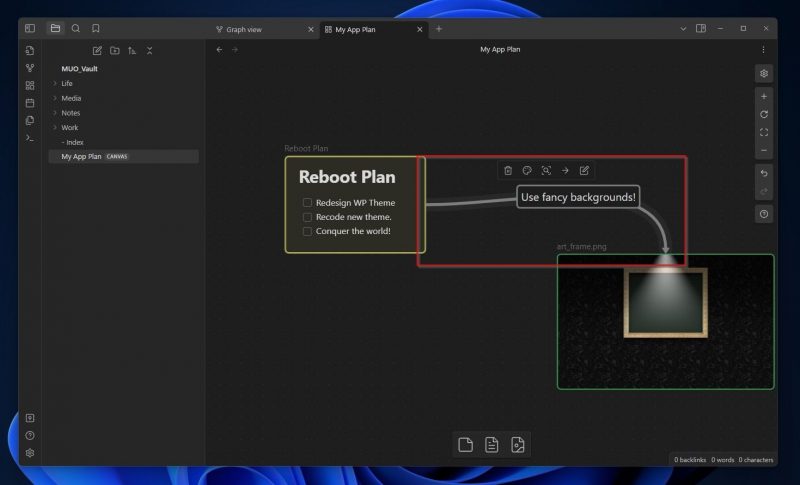
Не нажимайте Удалить, чтобы удалить метку ссылки; это удалит сам контакт. Вы можете отредактировать надпись и удалить текст. Однако быстрее выбрать новую кнопку удаления метки, которая появляется на панели быстрых действий, если селектор имеет метку.
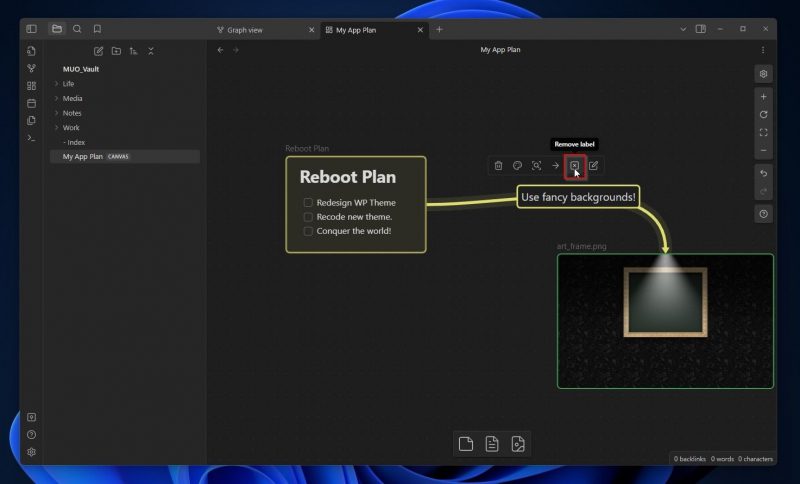
По мере того, как ваш холст будет расти, вам понадобится помощь, чтобы обойти его. К счастью, в Canvas есть специальные инструменты, которые помогут вам ориентироваться.
- Дополнительная панель инструментов справа от холста предлагает больше возможностей и упрощает навигацию.
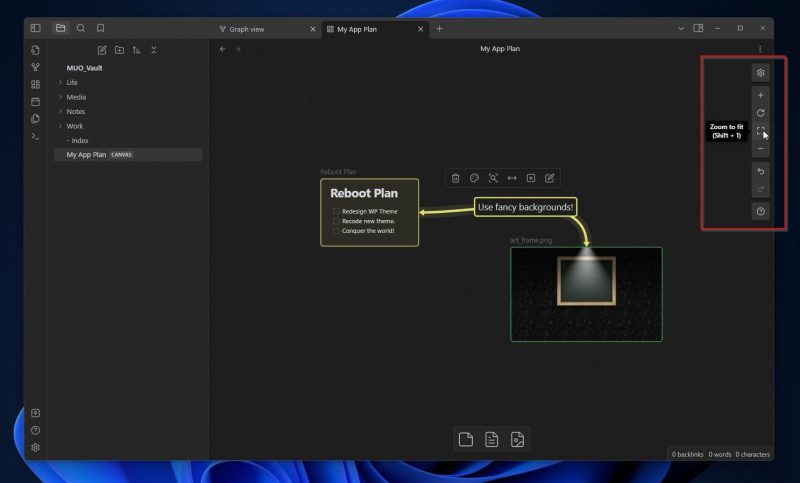
- Первая кнопка со значком шестеренки предлагает возможность переключения между двумя способами подключения элемента к доске и блокировки его от редактирования в режиме «Только для чтения». Кнопки «плюс» и «минус» увеличивают и уменьшают масштаб, а кнопка с круглой стрелкой сбрасывает уровень масштабирования. Прямоугольная кнопка выбора центрирует отображение на выбранном элементе. Ниже находятся еще две кнопки для отмены и повтора действий. Последняя кнопка Canvas Help со знаком вопроса отображает панель ярлыков, связанных с Canvas.
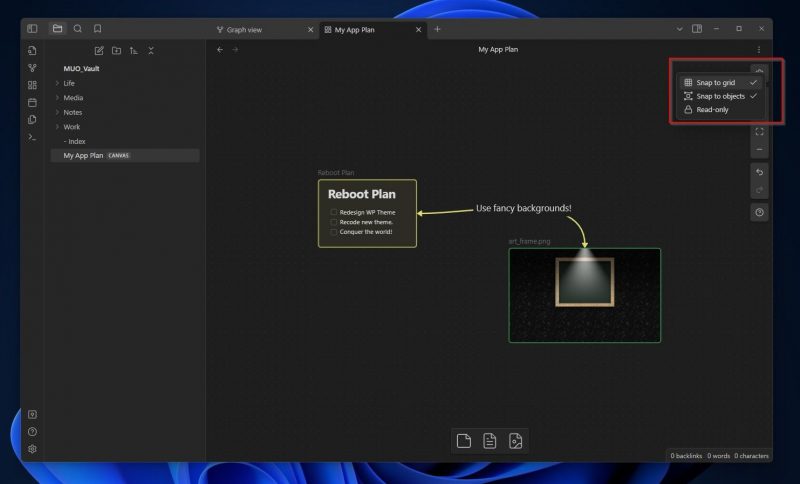
- Obsidian Canvas отображает горизонтальную или вертикальную линию, когда края или центр двух или более элементов совпадают, чтобы помочь вам упорядочить доски Canvas.
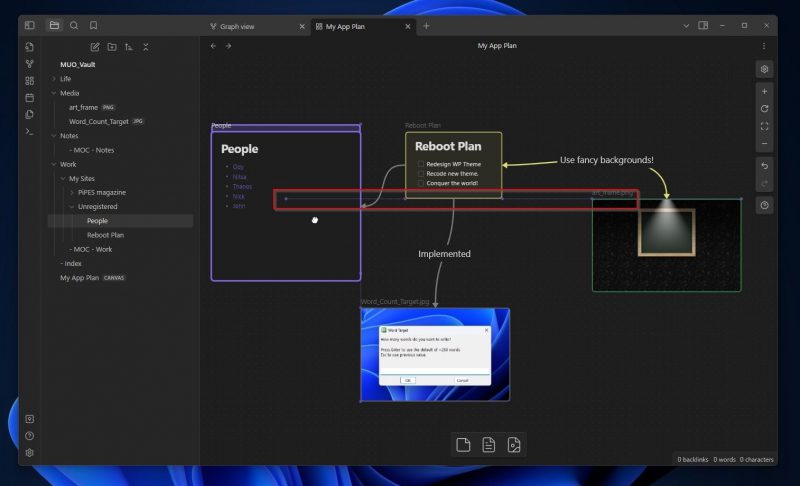
- Помните, что другие функции Obsidian также активны и могут использоваться на Canvas. Например, вы по-прежнему можете удерживать клавишу CTRL и указывать ссылку на заметку, чтобы просмотреть плавающий предварительный просмотр ее содержимого.
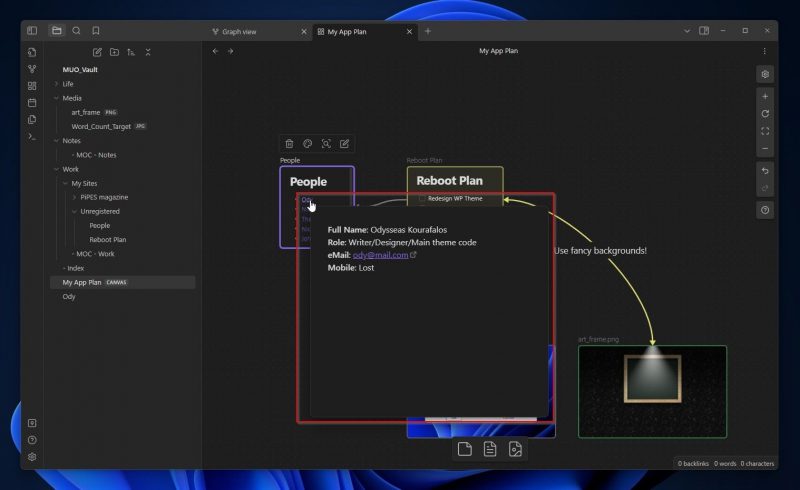
Извлекаем больше пользы из Обсидианового полотна
Существует множество хорошо зарекомендовавших себя решений для визуального управления вашими заметками, организации ваших мыслей, управления вашими задачами или повышения вашей производительности. Obsidian Canvas заимствует элементы у всех них. Это позволяет воссоздать большинство из них, но, как мы видели, во многом совершенно непохоже на некоторые из них.
Свобода, предлагаемая Obsidian Canvas, также может быть недостатком по сравнению с жесткими структурами, методами и подходами других инструментов для ведения заметок, управления задачами, организации и повышения производительности. Инструмент, который отображает контрольный список за контрольным списком, прост в освоении и внедрении в ваш рабочий процесс.
Мы уже рассмотрели основы его использования в качестве сверхмощного решения для составления ментальных карт. Но что еще вы можете сделать с Canvas?
Холщовые доски Канбан
Если вы не возражаете против использования надстройки, ознакомьтесь с нашим руководством о том, как превратить Obsidian в персональный органайзер Kanban, чтобы ближе познакомиться с другими решениями Kanban.
Но если вы хотите что-то более универсальное, вы можете создать более «подвижную» канбан-доску с помощью Obsidian Canvas:
- Щелкните правой кнопкой мыши пустое место на холсте и создайте новую группу.
- Назовите его «Почтовый ящик».
- Переместите его влево от холста и измените его размер, чтобы он выглядел как столбец, занимающий около 1/4 ширины экрана и полную высоту.
- Создайте вторую группу.
- Назовите его «Делай».
- Измените размер и переместите его так, чтобы он выглядел как второй столбец.
- Повторите еще для двух групп: «Выполняется» и «Готово».
Поздравляем, вы только что создали канбан-доску, совместимую с GTD! Теперь вы можете добавлять заметки в каждую группу, перемешивать их и многое другое.
Матрица приоритетов Canvas
Матрица приоритетов, также известная как матрица Эйзенхауэра/Кови, представляет собой отличный визуальный способ организации и расстановки приоритетов задач. Вы можете узнать больше об этом методе расстановки приоритетов в нашей статье о том, как использовать 4-квадрантную матрицу Кови для эффективного управления временем.
Затем вы можете попробовать это в действии, создав матрицу приоритетов с помощью Obsidian Canvas:
- Щелкните правой кнопкой мыши пустое место на доске Canvas и выберите в меню «Создать группу».
- Назовите его «Делай».
- Измените размер и переместите его в верхний левый угол холста, чтобы он заполнил верхний левый квадрант экрана.
- Создайте вторую группу, назовите ее «Задержка» и переместите ее справа от первой группы.
- Создайте еще две группы. Назовите первого «делегата» и переместите его в нижний левый квадрант экрана, чуть ниже группы «Задачи». Назовите последнюю группу «Игнорировать» и переместите ее на последнее пустое место в правом нижнем углу экрана.
- После того, как вы настроили группы матрицы приоритетов, переключите левую панель Obsidian на вкладку «Файлы».
- Оттуда «выберите» нужную заметку и «поместите» ее в одну из групп в матрице приоритетов.
- Повторите для большего количества заметок.
- Пересмотрите их или отреагируйте на них и поместите их в квадранты вашей матрицы приоритетов.
- Удалите или заархивируйте их, когда вы закончите с любым из них, чтобы ваша матрица приоритетов оставалась чистой.
Холст для всего с обсидианом
С Obsidian Canvas возможности поистине безграничны. Мы видели, как вы можете использовать его для выполнения задач, которые все еще могут использоваться другими специализированными приложениями, от создания карт разума до организации ваших задач в соответствии с матрицей приоритетов.
В отличие от аналогичных инструментов, Obsidian и, соответственно, его новый режим Canvas больше похожи на карандаш. Вы используете карандаш не только для составления списков, организации проекта или написания следующего романа. Но вы можете сделать все это, если хотите, и даже больше.
Obsidian и Canvas — похожие «помощники», предлагающие инструменты для создания собственных решений. Как вы их используете, зависит только от вас.