Как создать слайд-шоу с видео с помощью CapCut для рабочего стола
CapCut — это удобная программа для просмотра слайд-шоу, и сегодня мы покажем вам, как максимально эффективно использовать этот инструмент.

С годами инструменты для редактирования видео стали менее тупыми, поэтому любой, кто потратит минуту или две, чтобы разобраться в них, может найти простой способ создавать действительно удивительные вещи, чтобы поделиться ими с друзьями и семьей. Многие люди любят создавать слайд-шоу, демонстрирующие их важные моменты, будь то день рождения, выпускной, свадьба или поездка. А CapCut — это один из удобных инструментов для редактирования видео, который можно использовать для создания потрясающих слайд-шоу.
Если вы не хотите использовать мобильное или веб-приложение, вы можете загрузить CapCut на свой компьютер и легко начать создавать слайд-шоу. Вот как это делается.
1. Скачайте CapCut
CapCut доступен как для Windows, так и для macOS, и вы можете использовать его бесплатно и по-прежнему иметь доступ ко многим удивительным функциям. Поэтому, когда вы будете готовы, загрузите CapCut на свой компьютер с Windows или Mac. После загрузки запустите его и следуйте инструкциям по созданию слайд-шоу.
2. Создайте проект
Чтобы начать проект слайд-шоу, нажмите кнопку «Создать проект». Откроется видеоредактор, где теперь вы можете начать добавлять мультимедиа, эффекты, переходы и многое другое. И если вы новичок, есть несколько важных советов по созданию хороших видеомонтажей, о которых вам следует помнить.
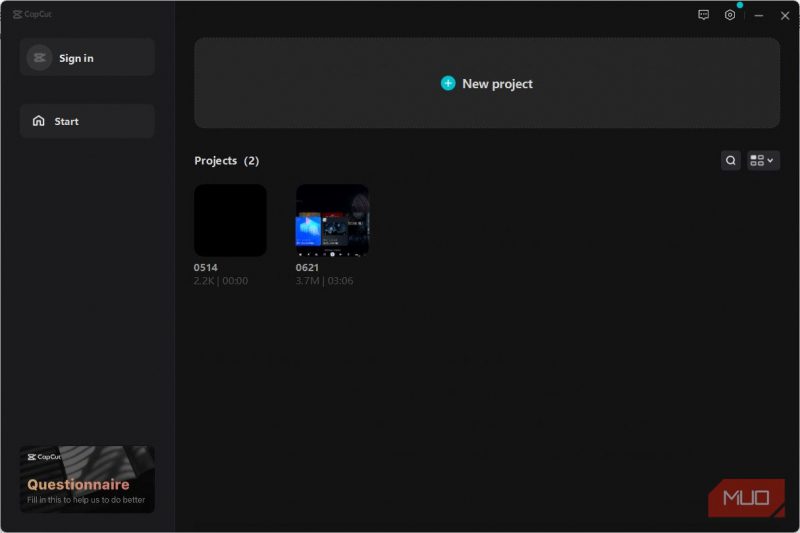
3. Импортируйте изображения, видео и музыку в CapCut
Подготовив фотографии, видео и музыку, которые вы хотите импортировать в CapCut, выберите «Медиа» в верхнем меню и нажмите «Импорт».
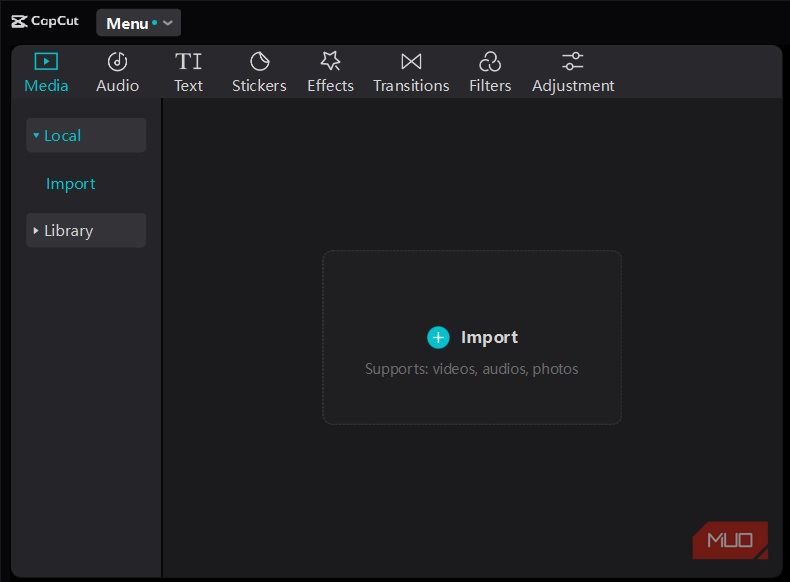
Выберите все фотографии, видео и музыку для включения в слайд-шоу и нажмите кнопку «Открыть». Вы также можете свернуть CapCut, а затем перетащить файлы, которые хотите использовать, на вкладку «Медиа.
4. Добавьте изображения и видео на временную шкалу
Суть CapCut — это ваша временная шкала, где вы размещаете все свои медиафайлы, эффекты и переходы для создания слайд-шоу, среди прочего. Чтобы добавить фото или видео, наведите курсор на медиафайл, который хотите добавить, на вкладке «Мультимедиа» и щелкните знак «плюс» в правом нижнем углу.
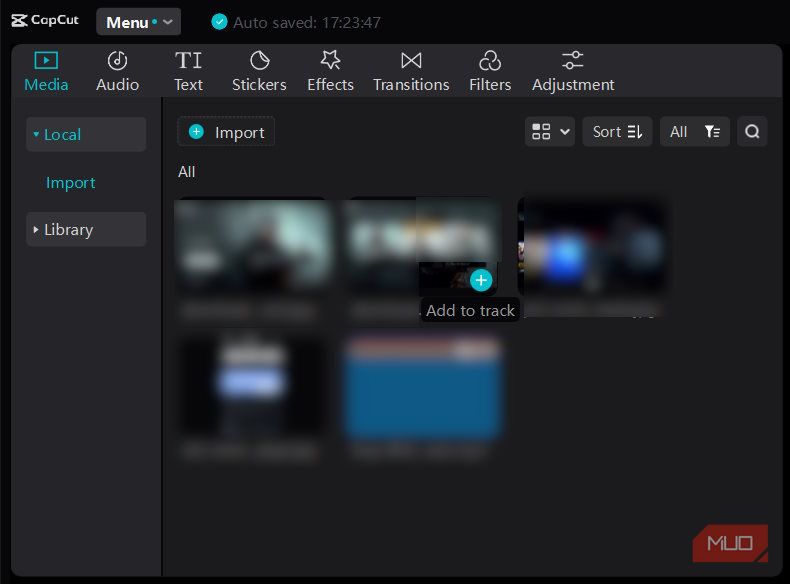
Изображение или видео теперь появятся на временной шкале, и вы можете перетаскивать их по краям, чтобы отрегулировать их длину. Если медиафайл, который вы добавляете, представляет собой видео, что означает, что он, скорее всего, имеет звук, вы можете отключить его, щелкнув значок динамика слева.
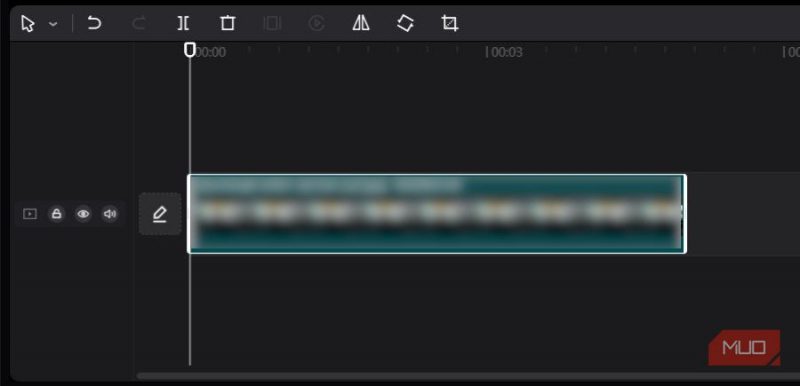
Вы также можете поместить медиафайл на временную шкалу, перетащив его прямо на нее. И если вы хотите удалить что-то на временной шкале, просто нажмите на это и нажмите клавишу удаления на клавиатуре. Вы также можете изменить порядок видео и фотографий, перетащив их в другую часть временной шкалы.
Теперь добавьте столько фотографий и видео, сколько хотите, и отрегулируйте длину, чтобы создать потрясающее слайд-шоу.
Не беспокойтесь об экономии. CapCut автоматически сохраняется при внесении изменений.
Вы можете закончить здесь и перейти к седьмому шагу, где мы покажем вам, как экспортировать слайд-шоу для совместного использования. Однако вы можете сделать его более интересным с помощью эффектов, переходов и, конечно же, музыки.
5. Добавляйте эффекты и переходы
Теперь, когда ваши фотографии и видео объединены в слайд-шоу, вы можете добавить эффекты и переходы, чтобы оживить их. Нажмите «Эффекты» в верхнем меню, и эффекты должны сразу же загрузиться на панели ниже. Вы можете развернуть параметры на левой панели, чтобы увидеть различные типы эффектов.
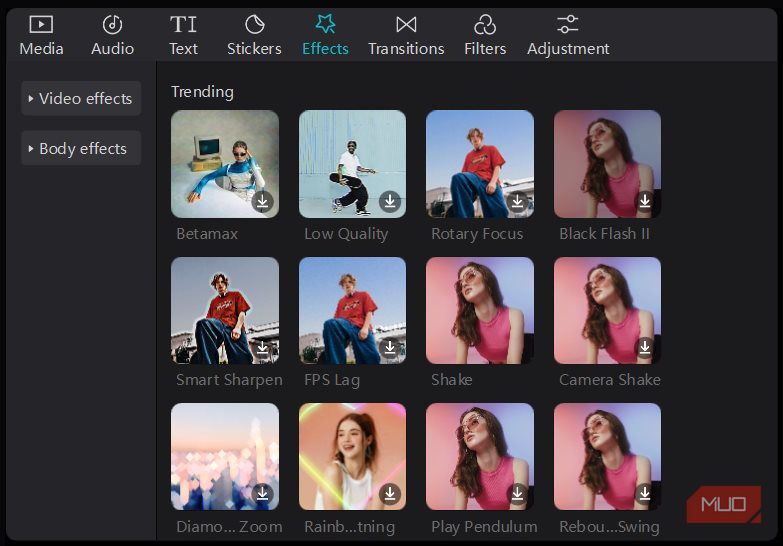
Вы можете предварительно просмотреть эффекты, выбрав медиафайл на временной шкале и щелкнув различные эффекты на вкладке «Эффекты». Затем вы можете увидеть, что получится в результате, на панели предварительного просмотра.
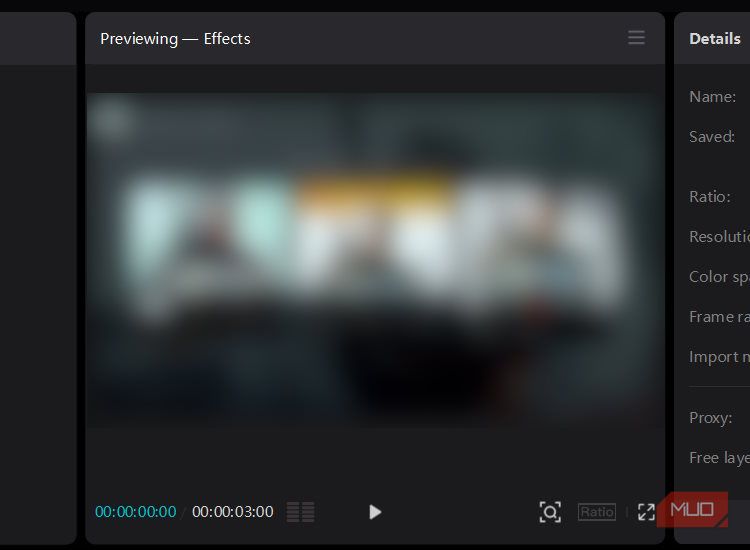
Если вам нравится эффект, перейдите на вкладку «Эффекты» и щелкните значок со стрелкой вниз в правом нижнем углу, чтобы загрузить его. После этого значок превратится в плюсик, поэтому нажмите на него, чтобы добавить.
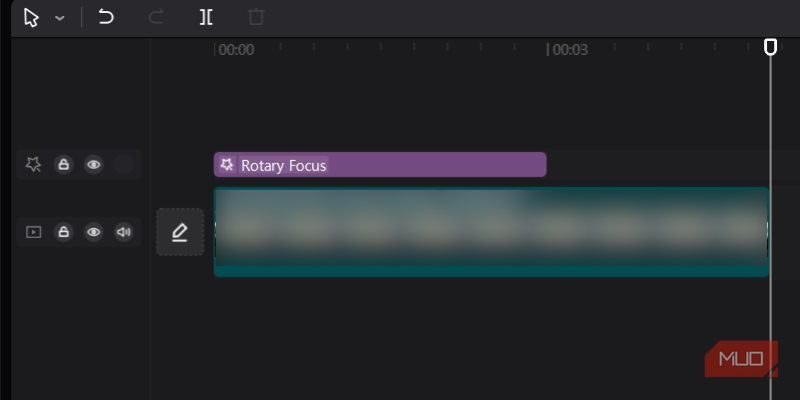
Эффект появляется в верхней части фотографии или видео, которое вы выбрали на временной шкале, и вы также можете перетаскивать его края, чтобы отрегулировать его длину.
Вы также можете добавить переход таким же образом, как и эффект. Щелкните переход в верхнем меню, выберите переход на панели, медиафайл, к которому вы хотите его добавить, а затем щелкните знак «плюс» в правом нижнем углу.
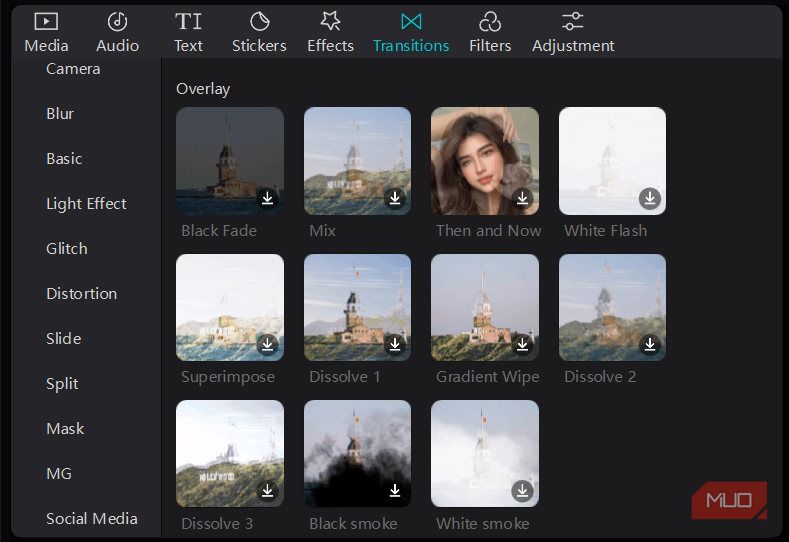
Появится переход между текущим кадром и следующим на временной шкале. Опять же, вы можете перетаскивать его по краям, чтобы отрегулировать длину.
Вы также можете добавить текст, наклейки и фильтры почти таким же образом. Поэтому мы рекомендуем вам поэкспериментировать, чтобы найти лучшие эффекты и переходы, которые сделают ваше видео более привлекательным.
6. Добавьте музыку
Ваше слайд-шоу почти готово. Вам просто нужно добавить потрясающий саундтрек. Как и в случае с остальными вашими медиафайлами, вы можете щелкнуть значок «плюс» на музыкальном файле на вкладке «Мультимедиа» или перетащить его, чтобы добавить на временную шкалу.
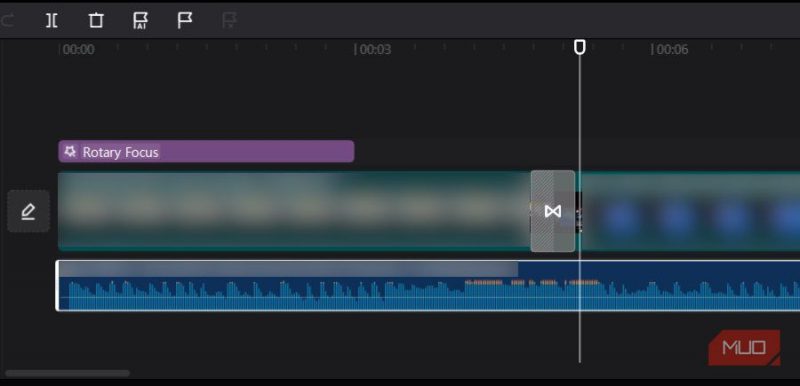
Еще один способ добавить музыку в слайд-шоу — нажать «Звук» в верхнем меню. Затем разверните параметр «Музыка» на левой панели и выберите тип музыки, которую хотите добавить. Щелкните стрелку вниз на правой панели, чтобы скачать музыку.
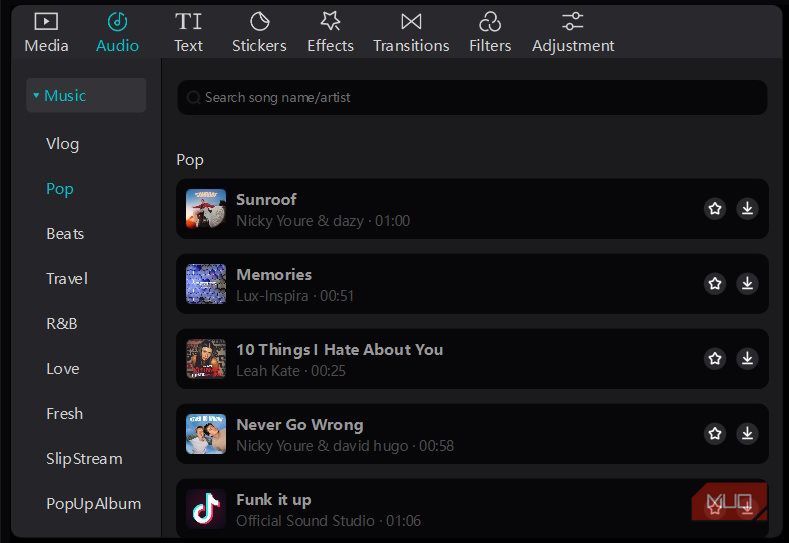
Затем стрелка вниз превратится в знак плюса. Вы можете щелкнуть ее, чтобы добавить музыку на временную шкалу, а также перетащить музыку на временную шкалу.
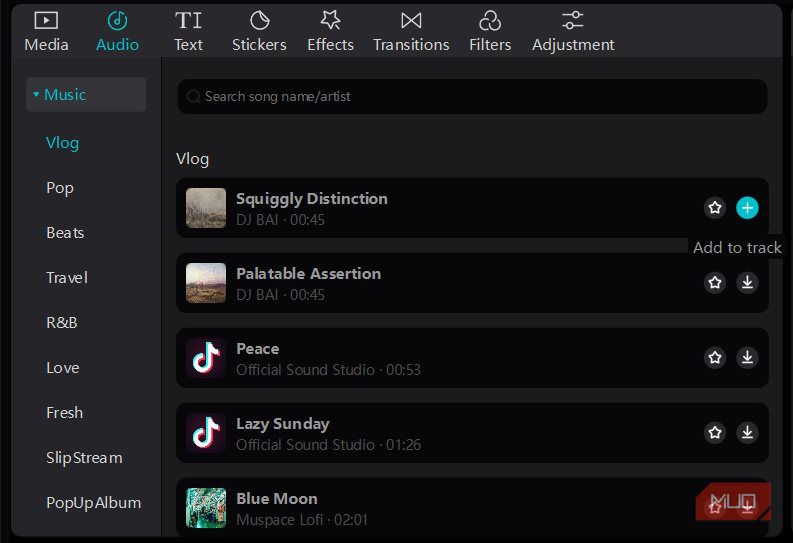
Вы также можете перетаскивать края музыкального файла на временной шкале, чтобы определить, где музыка начинается (левый край) или заканчивается (правый край).
7. Экспортируйте слайд-шоу
Теперь, когда вы закончили создание своего шедевра, нажмите «Воспроизвести» на панели предварительного просмотра, чтобы посмотреть, как он выглядит. Если вы удовлетворены, нажмите кнопку «Экспорт» в правом верхнем углу.
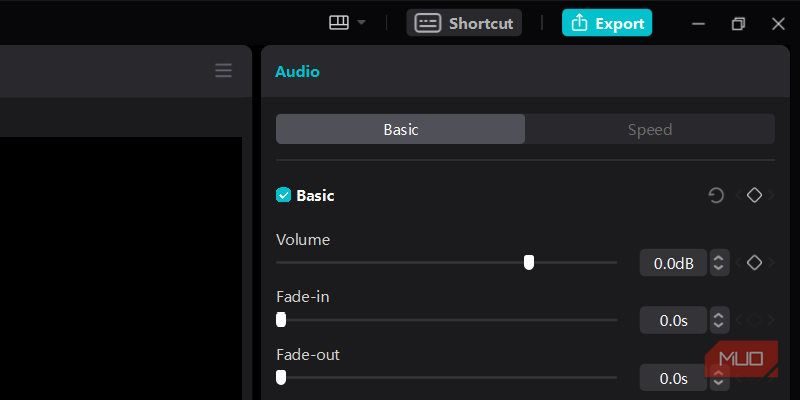
Дайте слайд-шоу название, затем выберите разрешение, формат и частоту кадров. Когда вы закончите, нажмите кнопку «Экспорт» в правом нижнем углу.
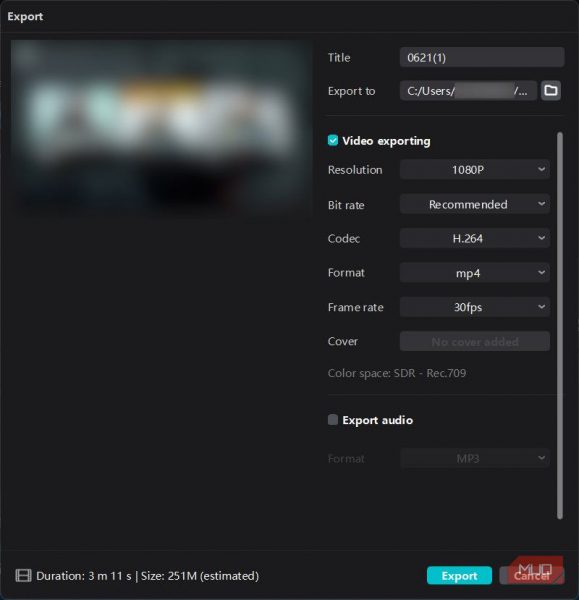
Затем нажмите на открытую папку в левом нижнем углу всплывающего окна, чтобы перейти туда, где CapCut сохранил слайд-шоу.
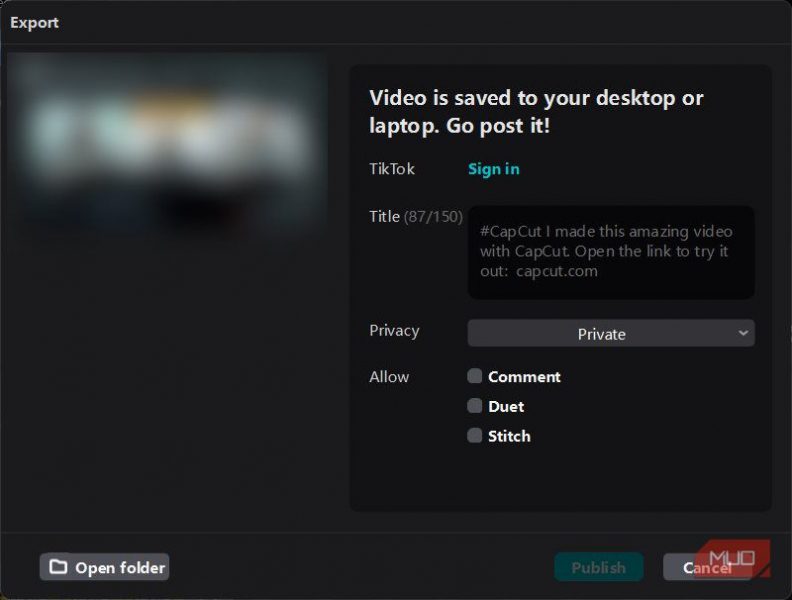
Затем вы можете извлечь его оттуда и поделиться им с друзьями, семьей и социальными сетями.
Если у вас есть какие-либо сомнения по поводу использования CapCut, ознакомьтесь с этим руководством, чтобы узнать, безопасно ли использовать CapCut.
Создавайте потрясающие слайд-шоу на CapCut
Мы только начали изучать, что вы можете сделать с помощью CapCut. Однако, основываясь на том, что вы здесь узнали, вы можете поэкспериментировать с CapCut, чтобы сделать ваши слайд-шоу более интересными. Имея в своем распоряжении инструменты CapCut, вы ограничены только своим воображением.

