Как создать резервную копию сохраненных данных для игр, установленных с помощью Epic Games Launcher
Никто не любит терять сохраненный прогресс по какой-либо причине. Как создать резервную копию данных с помощью программы запуска Epic Games.

Многие геймеры устанавливают и запускают игры для Windows с помощью программы запуска Epic Games. Иногда игрокам необходимо переустанавливать игры, установленные вместе с Epic Games, в целях отладки или когда они покупают новые компьютеры, чтобы играть в них. Самая большая проблема, с которой обычно сталкиваются игроки при переустановке игр, — это потеря сохраненных игровых данных.
К счастью, есть два способа сделать резервную копию сохраненных данных для игр, установленных с помощью Epic Games Launcher. Это позволяет переустанавливать игры Epic Games без потери сохраненного прогресса. Вот как сделать резервную копию сохраненных данных для игр Windows 11/10, установленных через Epic Games Launcher.
Как включить облачные сохранения в Epic Games Launcher
Epic Games Launcher имеет функцию облачного хранилища, которую вы можете использовать для резервного копирования сохраненных данных. Эта функция автоматически создает резервную копию сохраненного игрового процесса в облачном сервисе Epic. Тогда весь ваш сохраненный прогресс будет сохранен, так что вы сможете продолжить с того места, на котором остановились после переустановки игры. Вы можете включить эту функцию облачного хранилища в программе запуска Epic Games следующим образом:
- откройте клиентское программное обеспечение Epic Games Launcher.
- Нажмите кнопку «Профиль пользователя» в правом верхнем углу окна Epic Games.
- Выберите «Настройки», чтобы получить доступ к параметрам программы запуска Epic Games.
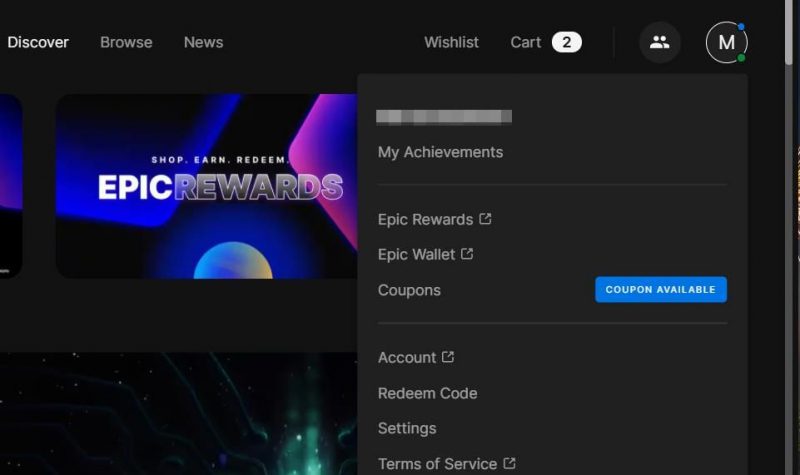
- Затем установите флажок «Включить облачное хранилище», чтобы выбрать этот параметр.
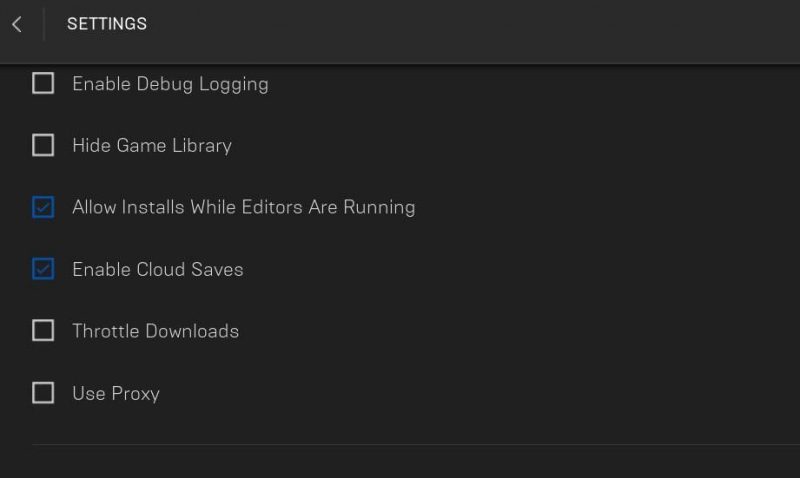
Ваша игра теперь начнет сохраняться в облаке, когда вы играете в нее, если она поддерживает эту функцию. Вам не нужно ничего делать для восстановления данных, хранящихся в облачном сервисе Epic, после переустановки игры.
Как проверить, поддерживает ли игра облачную синхронизацию
После выбора опции «Включить облачное хранилище» вы также должны проверить, поддерживает ли игра, которую нужно переустановить, эту функцию. Многие игры, установленные вместе с Epic Games, не поддерживают функцию облачного хранилища. Вот как проверить, поддерживает ли игра для Windows облачную синхронизацию Epic:
- откройте окно запуска Epic Games.
- Нажмите «Библиотека», чтобы просмотреть все игры, которые вы установили с помощью Epic Games.
- Затем щелкните правой кнопкой мыши на миниатюре обложки игры, которую хотите проверить, и выберите «Управление».
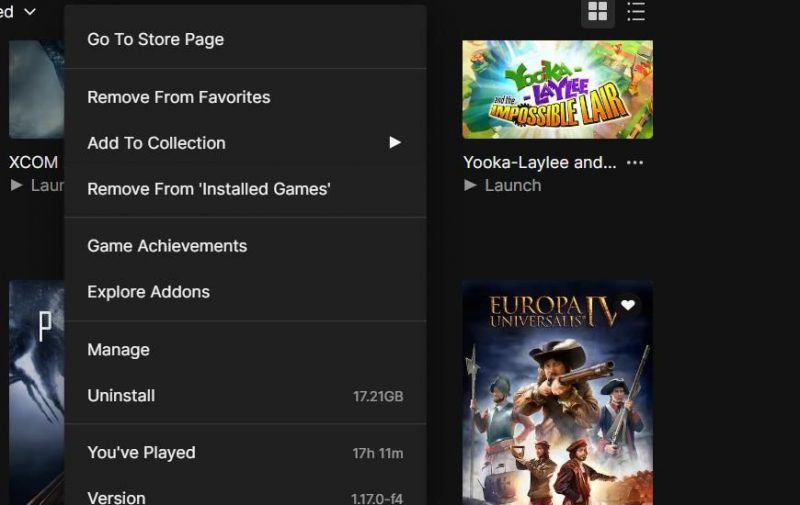
- Вы должны увидеть настройку облачного хранилища в настройках администратора. Включите опцию облачного хранилища, если она отключена (но этого не должно быть, если вы уже выбрали «Включить облачное хранилище).
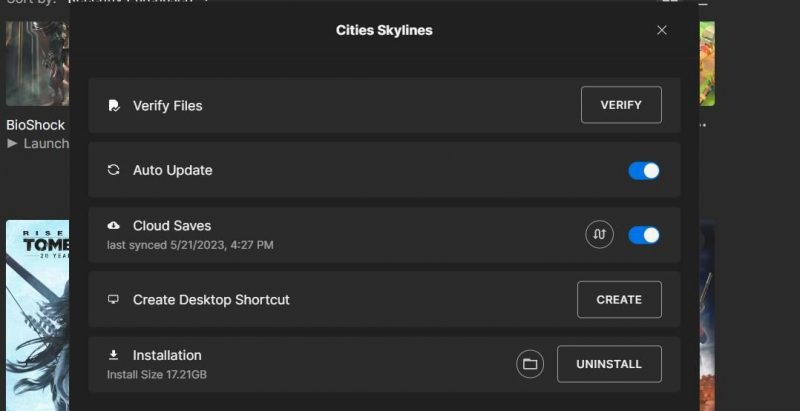
Вы также увидите дату последней синхронизации (резервного копирования) в разделе «Сохранить в облаке». Нажмите кнопку «Синхронизировать данные сейчас», чтобы вручную запустить резервное копирование с облачной синхронизацией. Затем вы можете безопасно переустановить игру, зная, что ваш сохраненный прогресс недавно был синхронизирован с облаком.
Если вариант сохранения в облаке недоступен, ваши сохраненные игровые данные для этой игры не будут скопированы в облачный сервис Epic. Поэтому вам необходимо сделать резервную копию сохраненных игровых данных, используя альтернативный метод, описанный ниже.
Как справиться с конфликтом сохранения в облаке
Иногда вы можете видеть сообщения о конфликте облачного хранилища при запуске игр с Epic Games. Эта ошибка предлагает вам выбрать вариант загрузки в облако или на компьютер с более новыми или старыми файлами. Всегда выбирайте вариант «Новый файл», когда возникает конфликт с облачным сохранением, чтобы обеспечить сохранение самых последних сохранений.
Как вручную создать резервную копию сохраненных данных для игр в вашей библиотеке Epic
Скорее всего, вы обнаружите, что некоторые игры в вашей библиотеке Epic Games не поддерживают функцию сохранения в облаке. Это игры, для которых вам нужно вручную создать резервную копию ваших сохранений. Для этого вам нужно выяснить, где эти игры хранят свои данные сохранения, и скопировать и вставить данные в Windows в другое место перед переустановкой.
То, как именно игры сохраняют прогресс на ПК, зависит от названия. Веб-сайт PCGamingWiki поддерживает большую базу данных игр и предоставляет подробную информацию о том, где каждая игра хранит свои данные. Таким образом, вы можете найти информацию о том, где хранятся данные сохранения ваших игр, на этой странице и вручную создать резервную копию этих файлов следующим образом:
- откройте веб-сайт PCGamingWiki.
- Затем введите название игры, для которой вы хотите создать резервную копию данных, в поле поиска на этой странице и нажмите Enter.
- Прокрутите страницу игры вниз, чтобы найти местоположение сохраненных игровых данных. Вы можете найти сохраненные данные игры в указанных там путях запуска Windows или Epic Games.
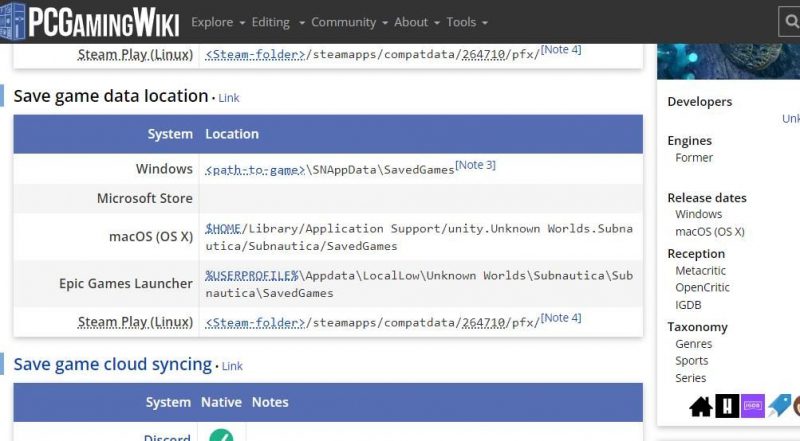
- Запустите проводник, чтобы открыть путь к сохраненным данным Windows или программе запуска Epic Games, указанный для вашей игры на странице PCGamingWiki.
- Щелкните правой кнопкой мыши папку сохранения игры и выберите «Копировать.
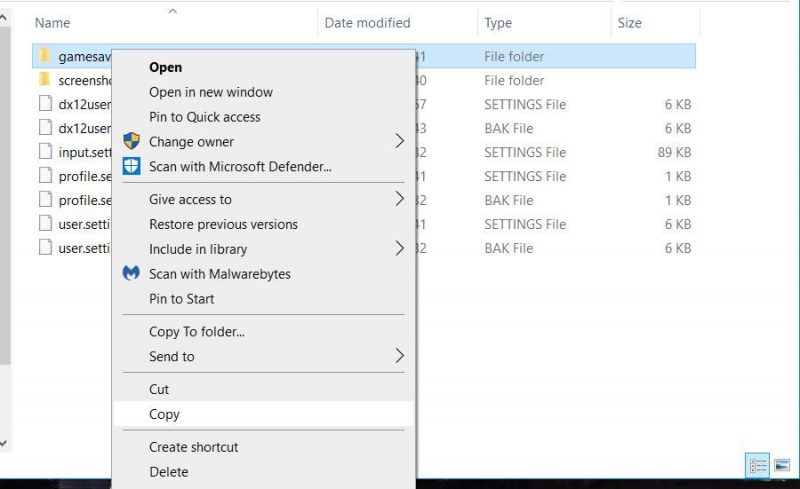
- откройте другой каталог, куда вы хотите вставить папку, и нажмите Ctrl + V.
Теперь у вас будет дополнительная копия папки сохранения игры. Если вы собираетесь установить игру на другой компьютер, вставьте скопированную папку сохранения игры на портативный USB-накопитель. Затем вы можете скопировать сохранение игры на другой настольный компьютер или ноутбук с этого USB-накопителя.
Переустановите игру после резервного копирования сохраненного прогресса. Чтобы восстановить сохраненные игры, скопируйте и вставьте папку резервной копии в Windows или программе запуска Epic Games по пути, указанному для сохранения названий игр на веб-сайте PCGamingWiki. Вы можете сделать это, используя один из методов, описанных в нашем руководстве по копированию и вставке в Windows 11.
Однако вам может не понадобиться восстанавливать данные сохранения после переустановки игры на том же компьютере, если игра сохраняет свой прогресс в папке Windows за пределами папки установки. Например, некоторые игры сохраняют ваш прогресс в папке «Документы пользователя». Путь к этой папке:
<%USERPROFILE%\Документы\Ведьмак 3\gamesaves\
Тем не менее, на всякий случай рекомендуется вручную создать резервную копию сохранений игр в этом каталоге перед переустановкой titles. Затем запустите свою игру, чтобы проверить, сможете ли вы загрузить весь ранее сохраненный прогресс после ее переустановки. Если нет, вы можете восстановить потерянные сохранения игры, переместив резервные копии данных в нужную папку.
Сохраните сохраненный игровой прогресс для вашей библиотеки Epic Games
Теперь вы можете быть уверены, что не потеряете сохраненный игровой прогресс перед переустановкой Epic Games titles или из-за повреждения данных, создав резервную копию файлов сохранения игры описанными выше способами.
Включите и используйте более автоматизированную функцию сохранения в облаке, если сможете. Или вручную создайте резервную копию сохраненных игровых файлов вторым способом для игр, которые не поддерживают эту функцию.

