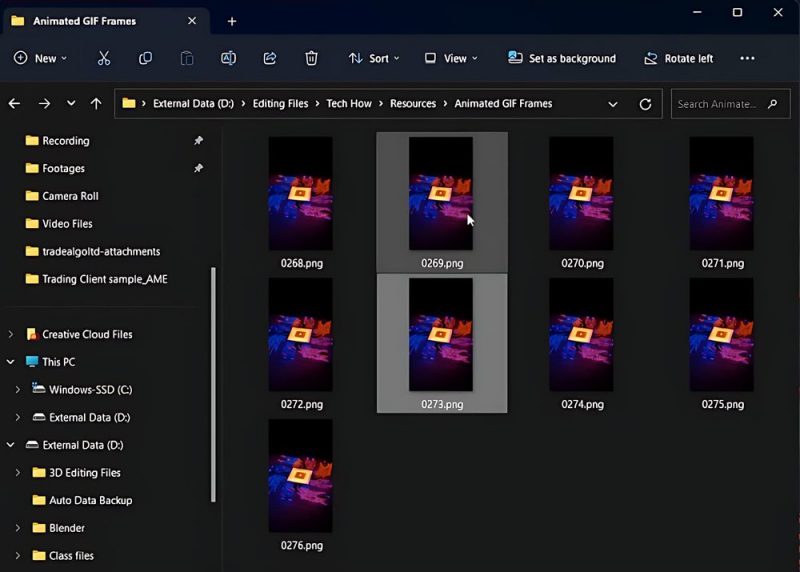Как создать GIF в Photoshop
Нчать путь создания идеального GIF-файла проще, чем вы думаете, особенно если вы вооружены мощным инструментом редактирования изображений — Photoshop. Хотите ли вы создать увлекательную серию анимированных эпизодов или просто превратить коллекцию фотографий в живой GIF-файл, этот урок поможет вам раскрыть свой творческий потенциал.
В следующем уроке мы углубимся в плавный процесс сборки GIF-файла в Photoshop, проведя вас от начальных этапов сбора ваших любимых изображений до освоения панели «Таймлайн» для создания покадровой анимации. Независимо от того, используете ли вы кадры, обработанные в Blender, или изображения из своей галереи, мы предоставим вам всю необходимую информацию.
Инициализация проекта Photoshop
Чтобы начать путь к созданию GIF, первым делом нужно собрать серию изображений, которые составят ваш GIF. Вы можете выбирать из множества ярких изображений, видеоклипов или даже профессионально созданных анимационных кадров. В данном случае в качестве хорошего примера мы используем кадры, созданные в Blender.
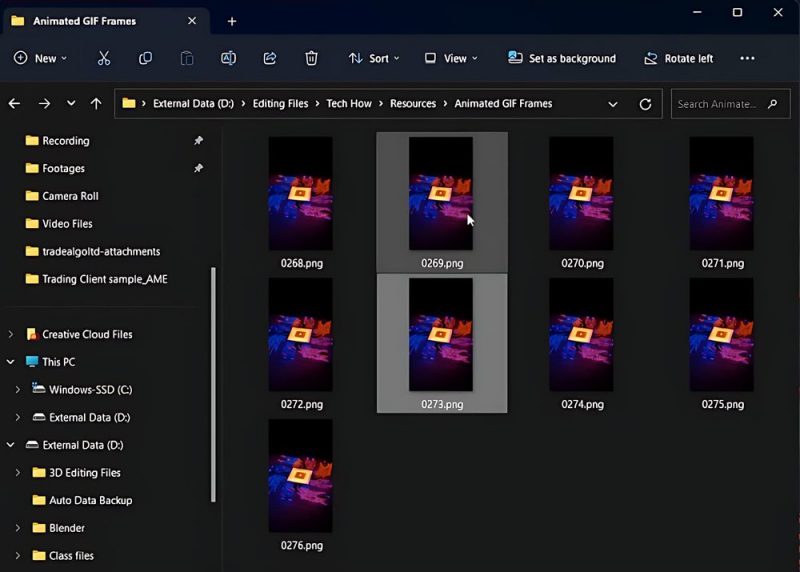
Выберите изображения для файла .gif
После этого зайдите в Photoshop и создайте новый файл, чтобы сохранить все выбранные изображения. Для навигации по меню выберите «Файл», затем «Сценарии», затем «Загрузить файлы в стек».
В появившемся всплывающем окне нажмите «Обзор» и тщательно выберите изображения, которым суждено стать звездами вашего повествования в формате GIF. Эта интуитивно понятная функция позволяет легко и точно создавать визуально привлекательные GIF-файлы.
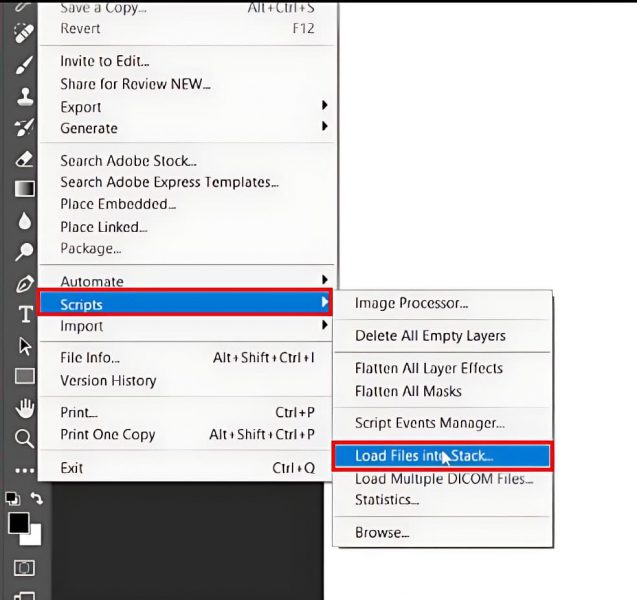
Файл > Скрипт > Загрузить файлы в стек…
Создание GIF в Photoshop
После импорта выбранных изображений взгляните на панель «Таймлайн», доступную через «Окно» > «Путь к временной шкале». Здесь вы выбираете опцию «Создать кадровую анимацию», которая облегчит организацию слоев в отдельные кадры на временной шкале, что является важным шагом в процессе создания GIF.
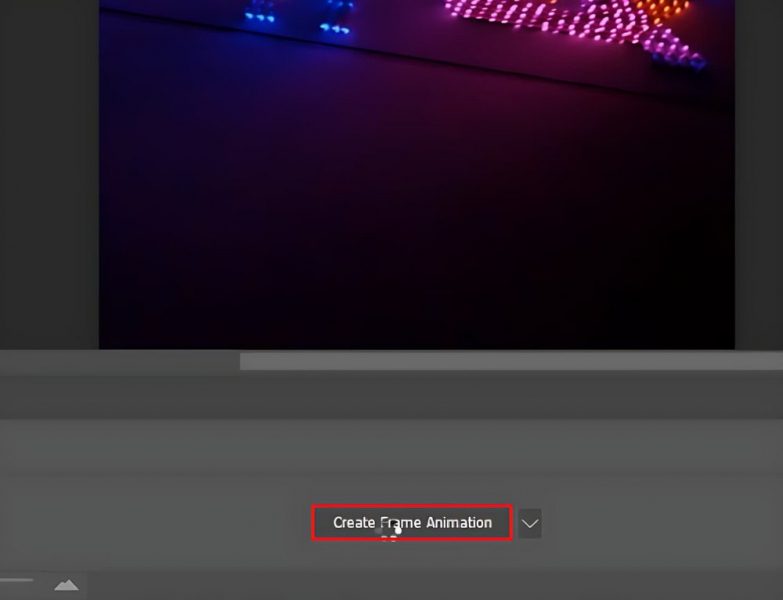
Нажмите «Создать кадровую анимацию» ”
Затем найдите три линии в правом верхнем углу окна временной шкалы. Нажмите, чтобы открыть набор параметров, и выберите «Создать новый слой для каждого нового кадра». Вернитесь в меню и выберите параметр «Создать кадры из слоев», подготавливая почву для плавного создания GIF в Photoshop.
Создайте новый слой для каждого нового кадра
Завершите и сохраните свой GIF
На этом этапе вы можете довести GIF до совершенства, используя настраиваемые параметры, доступные в Photoshop. Настройте продолжительность отображения каждого кадра для создания плавной анимации с возможностью отображения замедленной или быстрой последовательности. Кроме того, чтобы добиться эффекта непрерывного цикла, который удерживает зрителей, включите опцию «Навсегда».
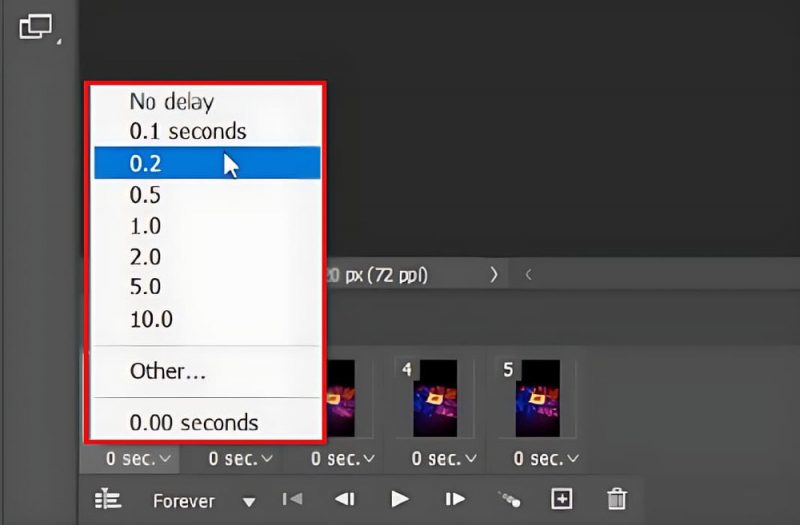
Отрегулируйте настройки GIF
Как только ваш анимированный GIF-файл будет соответствовать вашему видению, начните защищать свой проект. Перейдите в меню «Файл» > «Экспорт» > «Сохранить для Интернета (устаревшая версия)» и выберите GIF в качестве предпочтительного типа файла. Выберите подходящее место в вашей системе для сохранения, чтобы ваши работы были готовы к публикации и понравились аудитории.
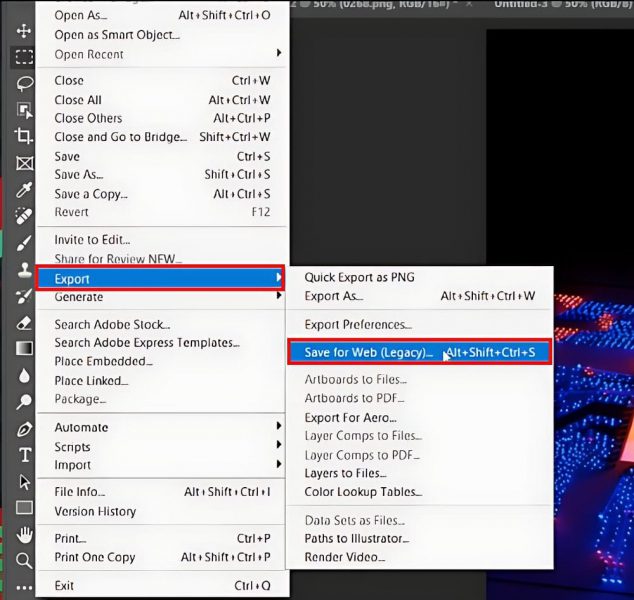
Файл > Экспорт > Сохранить для Интернета (устаревшая версия)… Alt + Shift + Ctrl + S
- Какой идеальный формат изображений, используемых при создании GIF в Photoshop?
Для создания качественного GIF-файла в Photoshop рекомендуется использовать изображения одного размера и формата, например PNG или JPEG, сохраняющие хороший уровень детализации и цветовой насыщенности.
- Как я могу создать свой GIF непрерывно зацикливаться в Photoshop?
На панели «Таймлайн» Photoshop у вас есть возможность установить для параметра «Цикл» значение «Навсегда». Это гарантирует непрерывное воспроизведение файла GIF и удобство просмотра.
- Могу ли я настроить время отображения кадра при создании GIF в Photoshop?
Конечно, Photoshop позволяет пользователям изменять продолжительность отображения каждого изображения на панели временной шкалы. Установив эту опцию, вы можете контролировать скорость GIF, хотите ли вы медленную или быструю анимацию.
- Каково значение параметра «Сохранить для Интернета (устаревшая версия)» в Photoshop?
Параметр «Сохранить для Интернета (устаревшая версия)» — это специализированный инструмент Photoshop, предназначенный для оптимизации изображений и GIF-файлов для использования в Интернете, гарантируя сохранение их качества при сжатии для быстрой загрузки на веб-платформах.
- Можно ли в Photoshop создать новый слой для каждого кадра?
Да, на панели «Таймлайн» вы можете выбрать параметр «Создать новый слой для каждого нового кадра», который поможет вам организовать проект путем разделения отдельных кадров на отдельные слои, что упрощает редактирование и настройку.