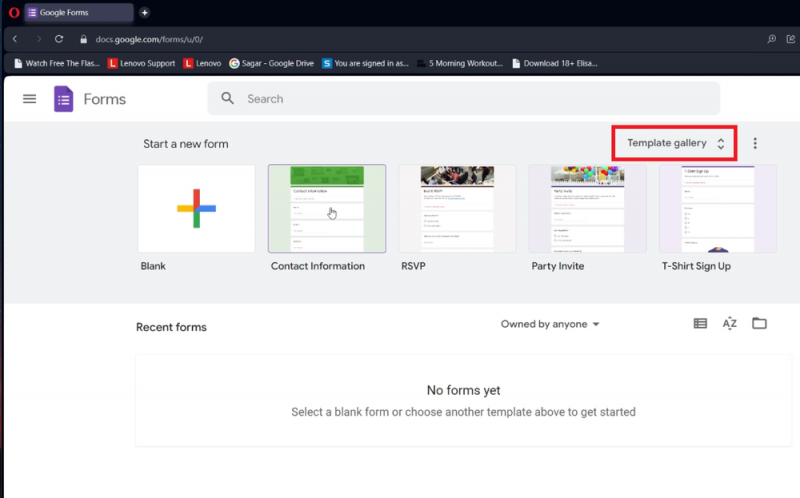Как создать форму Google — Полное руководство
Вступление
Готовы погрузиться в мир Google Forms? Здесь представлено наше полное руководство, которое без особых усилий проведет вас через процесс создания вашей собственной формы Google, шаг за шагом. Узнайте, как выбирать шаблоны, настраивать вопросы и легко делиться своей формой с другими пользователями, и все это в вашем браузере. Независимо от того, организуете ли вы мероприятие, проводите опрос или собираете отзывы, Google Forms — это невероятно универсальный и удобный инструмент для любых ваших нужд. Давайте начнем создавать вашу идеальную форму уже сегодня!
Как создать форму Google
Запуск вашей формы Google
Создание формы Google — простой процесс, идеально подходящий для опросов, ответных звонков или сбора отзывов. Вот как начать:
-
Откройте Google Forms: Запустите веб-браузер и перейдите по ссылке docs.google.com/forms.
-
Войдите в свою учетную запись Google: Убедитесь, что вы вошли в учетную запись Google, которую хотите использовать для создания формы.
-
Выберите шаблон: Google Forms предлагает различные шаблоны для различных нужд. Выберите тот, который наилучшим образом соответствует вашим целям, например, опрос, регистрация на мероприятие или форма обратной связи.
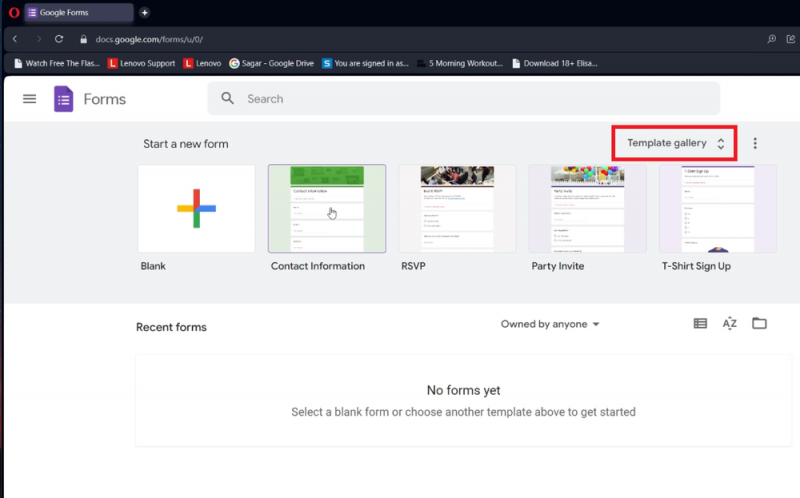
Выберите шаблон Google Forms
Редактирование и добавление вопросов
Настроить форму Google очень просто:
-
Изменить вопросы: Чтобы изменить вопрос, нажмите на него и отредактируйте текст напрямую.
-
Удалить ненужные вопросы: Нажмите на вопрос и нажмите кнопку удалить (значок корзины), чтобы удалить его.
-
Добавить новые вопросы: Нажмите на значок плюса («+»), чтобы добавить новый вопрос. Выберите тип вопроса из выпадающего меню – варианты включают множественный выбор, флажки или короткий ответ.
-
Настройка содержимого: После выбора типа вопроса введите свой вопрос и варианты ответа. Например, в вопросе с множественным выбором (MCQ) вы можете предоставить респондентам несколько вариантов на выбор.
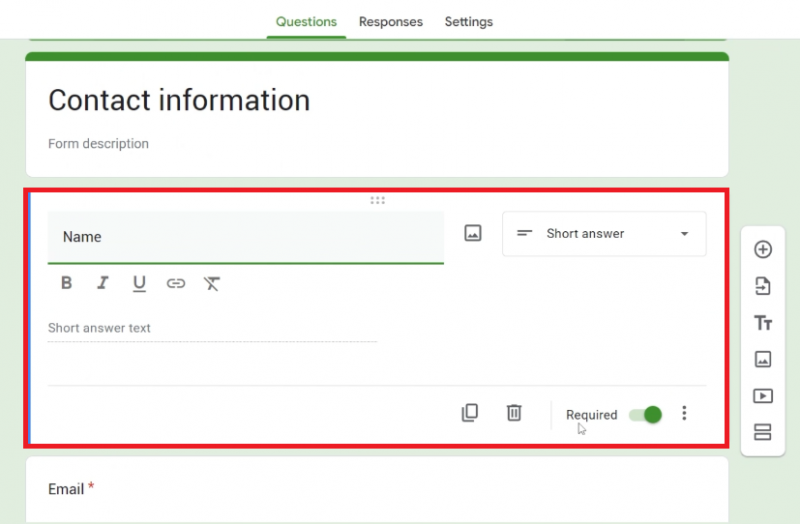
Редактировать вопрос в Google Forms
Предоставление общего доступа к вашей форме Google
Настройка и общий доступ упростились
После создания вашей формы Google вы можете легко поделиться ею с другими пользователями. Вот как это сделать:
-
Доступ к настройкам формы: Перед публикацией вы, возможно, захотите изучить дополнительные настройки. Нажмите на значок карандаша, чтобы открыть редактор и настроить параметры, например, кто может отвечать, собирать ли адреса электронной почты или количество ответов ограничено.
-
Готово к публикации: Как только вы будете довольны своей формой и ее настройками, нажмите на кнопку «Отправить» в правом верхнем углу страницы.
-
Выберите способ публикации: Во всплывающем окне выберите вкладку «Ссылка». Это создаст уникальный URL-адрес для вашей формы.
-
Скопируйте и распространите ссылку: Нажмите кнопку «Копировать», чтобы скопировать ссылку на форму. Теперь вы можете вставить и отправить эту ссылку по электронной почте, в приложениях обмена сообщениями или даже встроить ее на веб-сайт.
Выполнив эти шаги, ваша Google форма будет готова к обращению к вашей аудитории, будь то для сбора отзывов, приглашения на мероприятия или опросы. Google Forms предлагает простой и бесплатный способ сбора информации и взаимодействия с вашей аудиторией прямо из вашего браузера.
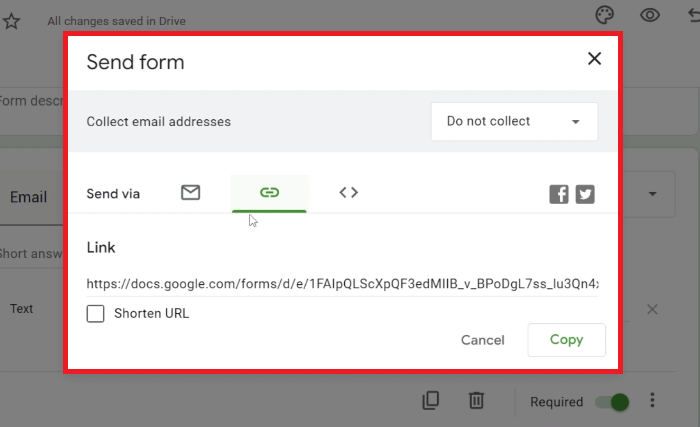
Отправляйте формы Google по ссылке
-
Как мне создать форму Google?
Начните с перехода по ссылке docs.google.com/forms в вашем браузере. Убедитесь, что вы вошли в свою учетную запись Google, выберите шаблон, который соответствует вашим потребностям, и начните настраивать свою форму с вопросами и опциями.
-
Могу ли я настроить вопросы в своей форме Google?
Абсолютно! Нажмите на любой вопрос, чтобы отредактировать его текст или тип. Вы можете добавлять различные типы вопросов, такие как вопросы с множественным выбором, флажки или краткий ответ. Используйте значок плюса («+»), чтобы добавлять новые вопросы.
-
Можно ли поделиться формой Google с пользователями, не являющимися пользователями Google?
Да, вы можете поделиться своей формой Google с кем угодно, независимо от того, есть ли у него аккаунт Google. Просто скопируйте ссылку, сгенерированную с помощью опции «Отправить», и поделитесь ею по электронной почте или в социальных сетях.
-
Связаны ли какие-либо расходы с использованием Google Forms?
Нет, Google Forms — это бесплатный инструмент, доступный любому, у кого есть аккаунт Google. Это отличный ресурс для создания и распространения форм без каких-либо затрат.
-
Как я могу просмотреть ответы на мою форму Google?
Ответы собираются в самих Google формах. Вы можете просмотреть их, открыв свою форму и перейдя на вкладку «Ответы». Также есть возможность связать ответы с электронной таблицей Google Sheets для более детального анализа.