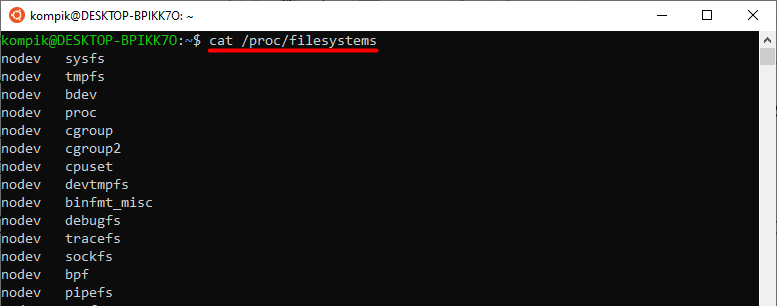Как смонтировать в WSL2 физический диск или его раздел
Установив подсистему Linux в Windows 10 или 11, вы можете получать доступ к дискам, разделам и каталогам Windows как из среды WSL, так и наоборот – обращаться к файловой системе WSL из Windows. Для этого в WSL2 реализована функция монтирования, позволяющая подключать и взаимодействовать с физическими, виртуальными и сетевыми дисками, отформатированными не только в NTFS, но также в Ext4 и Btrfs.
Полный список поддерживаемых WSL2 файловых систем можно посмотреть, выполнив в Bash команду:
cat /proc/filesystems
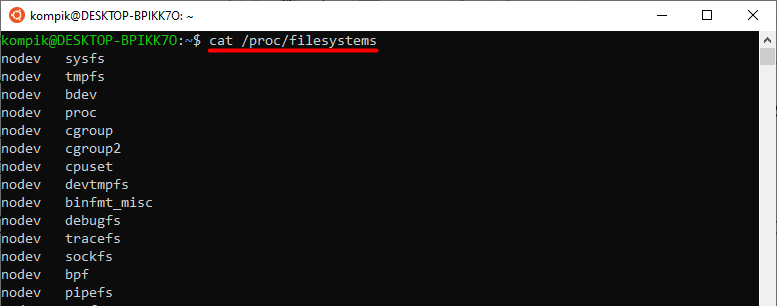
Прежде чем приступать к монтированию, рекомендуем проверить доступность обновлений подсистемы, выполнив в запущенной от имени администратора PowerShell или командной строке команду:
wsl —update
Если обновления будут найдены, система установит их.
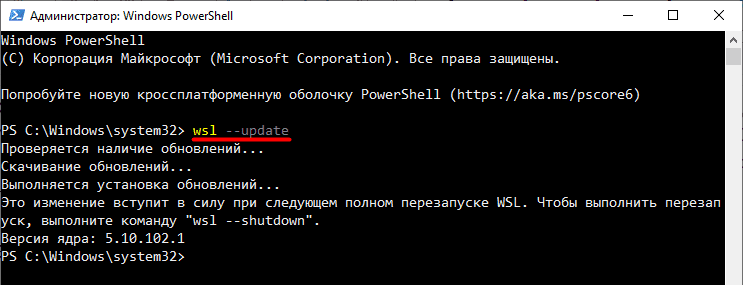
После обновления перезапустите WSL, выполнив команду:
wsl —shutdown
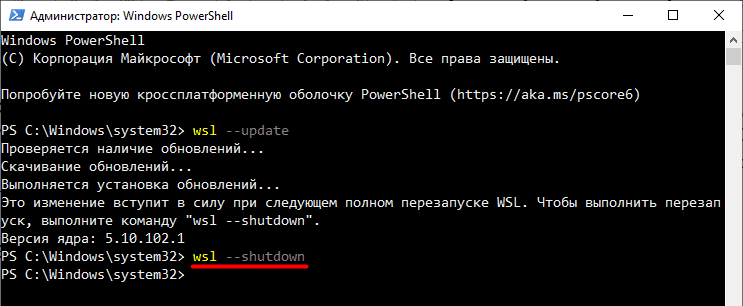
Следующий шаг – получение списка подключенных к компьютеру физических жестких дисков.
Для этого в PowerShell выполняем команду:
wmic diskdrive list brief

А теперь внимание на скриншот ниже.
Скопировав DeviceID, тут же сформируйте и выполните команду монтирования:
wsl —mount \.DeviceID
Также вы можете смонтировать не весь диск, а только конкретный его раздел, добавив к команде параметр —partition №, например:
wsl —mount \.DeviceID —partition 2
В случае успеха вы получите сообщение об успешном монтировании в указанную папку, например, в /mnt/wsl/PHYSICALDRIVE2p1.

Чтобы получить доступ к смонтированному каталогу из среды Windows, сформируйте и выполните в адресной строке Проводника команду:
\wsl$ubuntumntwslPHYSICALDRIVE2p1
Если вместо Ubuntu используется другой дистрибутив Linux, отредактируйте часть пути \wsl$ubuntu. Также вы можете получать доступ к ресурсам Windows из среды WSL, что и продемонстрировано на этом скриншоте.
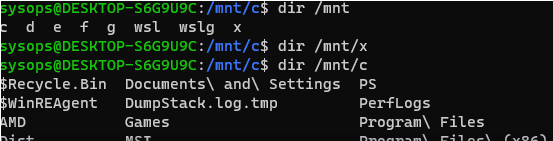
Первая команда в bash выводит список доступных разделов/каталогов, вторая команда выводит содержимое выбранного раздела, в данном примере системного диска C.
Наконец, чтобы размонтировать диск, выполните в PowerShell команду:
wsl —umount \.DeviceID