Как скопировать, удалить, переместить или переименовать ваши файлы или папки с помощью PowerShell на ПК с Windows
Узнайте, как копировать, удалять, перемещать или переименовывать файлы и папки с помощью PowerShell на ПК с Windows.

Вы можете копировать, удалять, перемещать или переименовывать файлы или папки на ПК с Windows с помощью PowerShell. Хотя существуют более простые и быстрые методы, такие как использование графического интерфейса, использование PowerShell имеет свои преимущества.
С помощью PowerShell, например, вы можете автоматизировать многие из своих задач, написав свои собственные сценарии, удаленно управлять другими компьютерами и получить гораздо больший административный контроль, чем в противном случае. Поэтому, если вы относитесь к тому типу людей, которым нравится иметь больший контроль над своей работой, использование PowerShell — очевидный выбор.
Итак, давайте рассмотрим все команды по отдельности, начиная с копирования.
Как скопировать ваши файлы или папку с помощью PowerShell
PowerShell — универсальный инструмент, разработанный как для администраторов Windows, так и для энтузиастов. Помимо прочего, вы можете легко копировать свои файлы или папки с помощью PowerShell. Для начала сначала запустите PowerShell, а затем используйте команду copy-item, чтобы скопировать файлы из PowerShell. Вот как:
- Перейдите в меню «Пуск», введите «powershell» и нажмите Enter.
- Теперь используйте командлет Set-Location, чтобы изменить каталог ваших файлов. Например, чтобы перейти к папке «Загрузки» на вашем компьютере, введите следующую команду и нажмите Enter: Set-Location -Path «C:\Users\[Имя пользователя]\Downloads»
- Оказавшись внутри правильного пути, введите следующую команду и нажмите Enter: Копировать — Путь к элементу «text1.txt» — Место назначения «C:\DestinationFolder »
Замените text1.txt на путь к файлу, который вы хотите скопировать, и замените C:\DestinationFolder на путь к папке, в которую вы хотите вставить скопированные файлы. Введите команду, и ваши файлы будут мгновенно скопированы из одного места в другое.
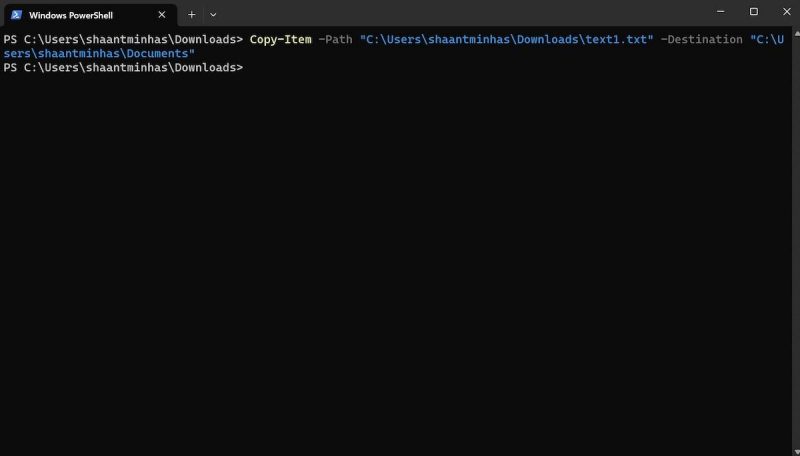
Вы можете проверить, успешно ли скопирован файл, используя командлет DIR для отображения списка файлов в указанном каталоге.
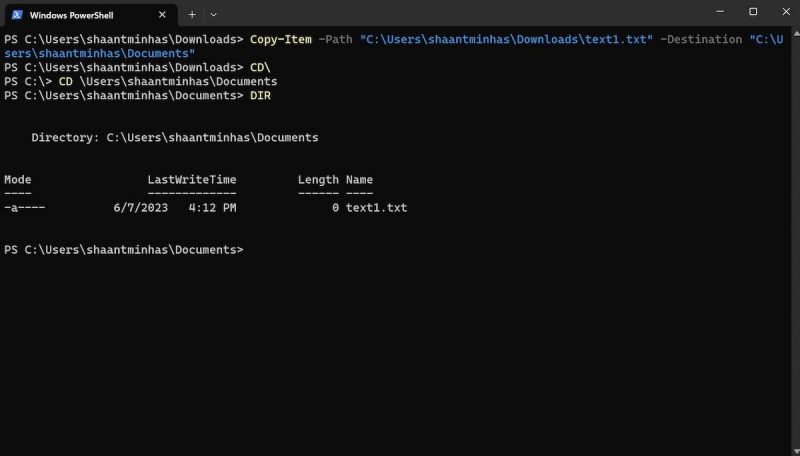
Как скопировать папки с помощью PowerShell
Что касается папок, вам просто нужно немного изменить последнюю команду. Вот как:
Copy-Item -Path «.\exampleFolder» -Destination «C:\DestinationFolder» ~Recursion
Вот оно. PowerShell скопирует выбранную папку и ее содержимое.
Как переместить ваши файлы или папку с помощью PowerShell
Как и при копировании, вы можете использовать простую команду для перемещения файлов или папок в PowerShell. Вот как:
Когда PowerShell запустится, введите следующую команду и нажмите Enter:
Move-Item -Path «filename.txt» -Destination «C:\DestinationFolder »
Снова замените filename.txt на полный путь к файлу, а DestinationFolder — на путь к папке, в которую вы хотите переместить файлы.
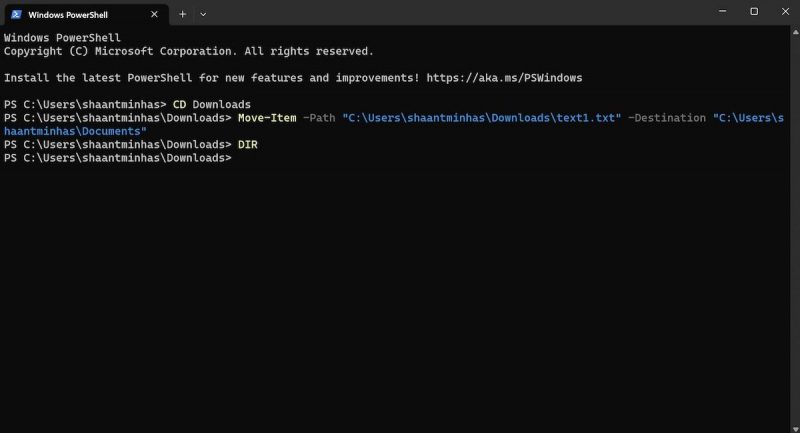
Затем вы можете проверить, был ли перемещен ваш файл с помощью команды DIR. Если вы не видите файл в старой папке, вы можете быть уверены, что он был перемещен в указанное место назначения.
Чтобы переместить несколько файлов одновременно, используйте следующую команду и нажмите Enter:
Move-Item -Path «file1.txt», «file2.txt» -Destination «C:\DestinationFolder »
Как переместить ваши папки с помощью PowerShell
Опять же, как и в случае с командой копирования выше, вы также можете перемещать папки. Вот команда:
Переместить элемент — Путь «Имя папки» — Место назначения «C:\DestinationFolder »
Как удалить ваши файлы или папки с помощью PowerShell
Таким образом, вы не можете удалить свои файлы или папки в обычном режиме? Без проблем. Следуйте приведенным ниже инструкциям, и вы сможете быстро удалить свои файлы или папки с помощью PowerShell:
- Введите путь к файлу в командлете Remove-Item и нажмите Enter. Как: Удалить-Элемент -путь «filename.txt »
- Теперь замените «filename.txt» на имя файла, который вы хотите удалить.
Чтобы удалить несколько файлов, измените параметры командлета, добавив разные имена файлов в параметр пути (разделенные запятыми) и нажмите Enter. Вот как:
Удалить-Путь к элементу «file1.txt», «file2.txt», «file3.txt »
Как удалить папку с помощью PowerShell
Когда PowerShell запустится, введите командлет Remove-Item вместе с параметром Recurse и нажмите Enter. Вот как:
Удалить-Элемент -Путь к «Папке» -Рекурсия
Замените «Папка» на путь к папке, которую вы хотите удалить. Обычно при попытке удалить файл или папку вас попросят подтвердить. Вы можете обойти это приглашение и немедленно удалить файлы, добавив параметр -Force в конец команды.
Переименование ваших файлов в PowerShell
Опять же, если щелкнуть правой кнопкой мыши соответствующий файл, а затем выбрать «Переименовать», в большинстве случаев это работает лучше всего, но не всегда. В таких случаях PowerShell может помочь.
Когда PowerShell запустится, введите следующую команду, чтобы переименовать файл, и нажмите Enter:
Переименовать — Путь к элементу «C:\path\to\oldfilename.txt» -Переименовать «newfilename.txt »
Чтобы переименовать папку, используйте тот же командлет Rename-Item; введите его в PowerShell и нажмите Enter:
Переименовать — Путь к элементу «C:\Downloads\старое имя папки» -Переименовать «новое имя папки»
Выполнение операций с PowerShell на ПК с Windows
Использование PowerShell помогает вам с автоматизацией, массовыми командами и большей гибкостью благодаря большому каталогу команд. Неудивительно, что он также может помочь вам копировать, перемещать или переименовывать файлы в Windows. Но не ограничивайтесь только командами, которые мы здесь перечислили. PowerShell поставляется с множеством полезных команд — обязательно попробуйте их все.

