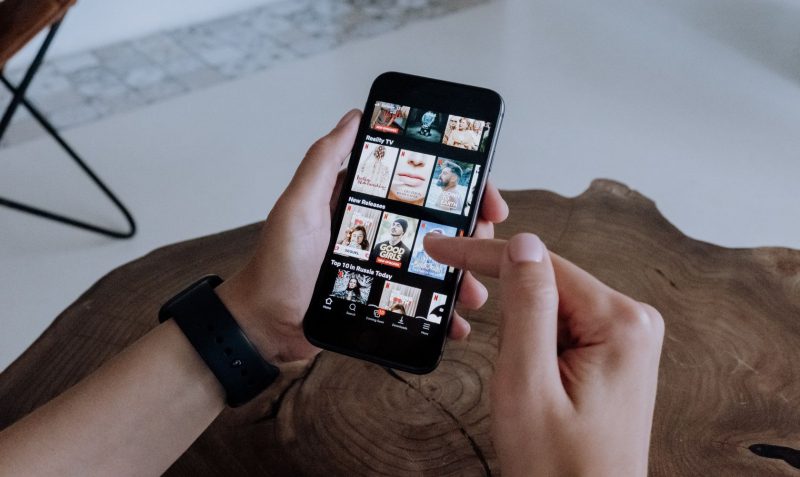Как сделать скриншот любого потокового сервиса без черного экрана
Большинство потоковых сервисов показывают черный экран, когда вы делаете скриншоты. К счастью, есть несколько решений, которые вы можете попробовать на своем компьютере или телефоне.
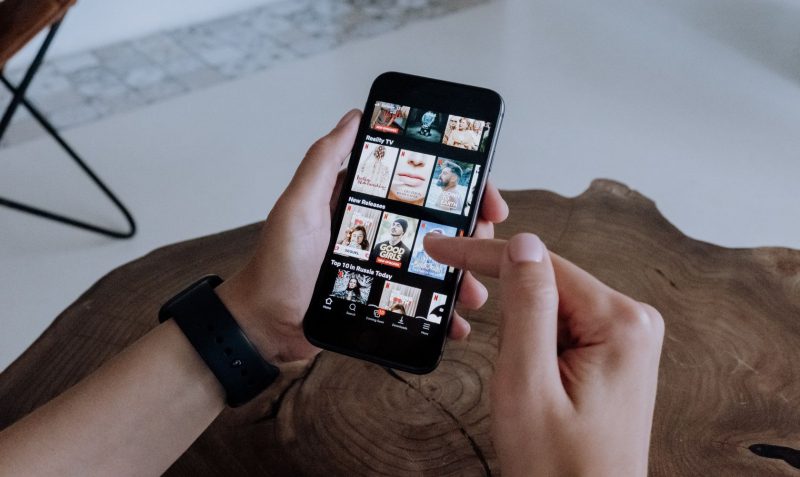
создание скриншотов вашего любимого контента в потоковых сервисах может быть удобным способом запечатлеть и поделиться любимыми моментами. Однако многие потоковые платформы внедрили строгие меры защиты контента, которые часто приводят к черному экрану при попытке сделать снимок экрана.
В этой статье мы рассмотрим различные методы, позволяющие обойти препятствие черного экрана и легко делать скриншоты на компьютере или мобильном устройстве.
Почему потоковые сервисы не позволяют вам делать скриншоты?
Стриминговые сервисы часто применяют различные меры, чтобы пользователи не могли делать скриншоты. Вот несколько причин этих ограничений:
- Защита авторских прав. У потоковых сервисов есть лицензионные соглашения с создателями контента и правообладателями, которые включают определенные ограничения на использование контента. Разрешение делать снимки экрана позволяет передавать материалы, защищенные авторским правом, без разрешения, что может привести к нарушению авторских прав.
- Пиратство: Скриншоты могут использоваться для создания высококачественных изображений, которыми можно делиться в социальных сетях, что подрывает контроль службы потоковой передачи над контентом.
- Эксклюзивность контента. Потоковые сервисы, такие как Netflix, вкладывают ценные ресурсы в создание эксклюзивного контента. Запрет пользователям делать снимки экрана может помочь этим платформам сохранить эксклюзивность, поощряя пользователей подписываться, если они хотят использовать контент.
Стоит отметить, что, хотя причины блокировки скриншотов могут различаться на разных платформах, все они проистекают из одной и той же основной цели: найти баланс между защитой контента и обеспечением положительного опыта потоковой передачи.
Однако некоторые потоковые сервисы также могут применять более строгие меры, чтобы пользователи не делали скриншоты, чем другие. Хорошей новостью является то, что у вас все еще есть способы делать скриншоты, не показывая скучный черный экран.
1. Отключите аппаратное ускорение
Если вы не знаете, что такое аппаратное ускорение, эта функция в основном использует мощность вашего графического процессора для повышения общей производительности вашей системы, но также может повлиять на вашу способность делать снимки экрана.
Отключив эту функцию, вы сможете обойти черный экран и легко делать скриншоты любимых программ. Вот как это можно сделать в разных браузерах:
Как отключить аппаратное ускорение в Google Chrome
Выполните следующие действия, чтобы продолжить:
- Запустите Chrome и нажмите кнопку с тремя точками в правом верхнем углу.
- Выберите Настройки из списка доступных параметров.
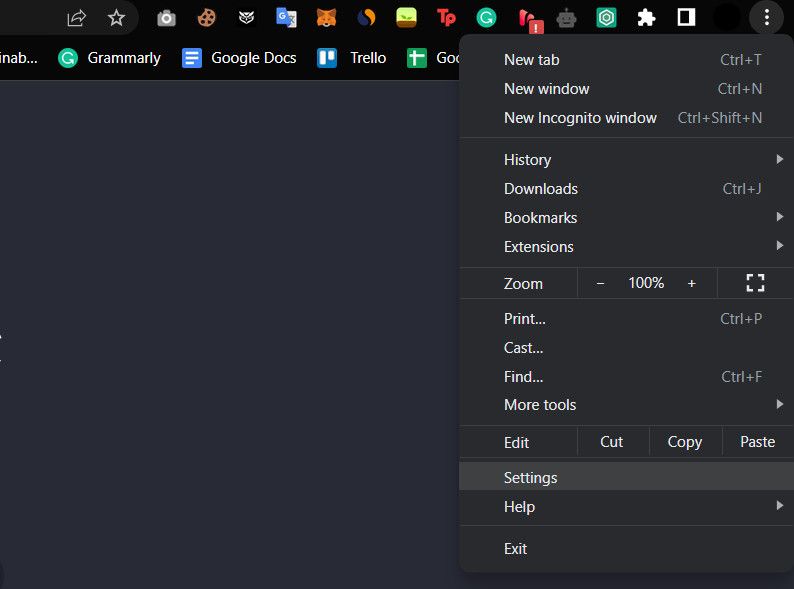
- В следующем окне выберите «Система» и включите коммутатор для использования аппаратного ускорения, если оно доступно.
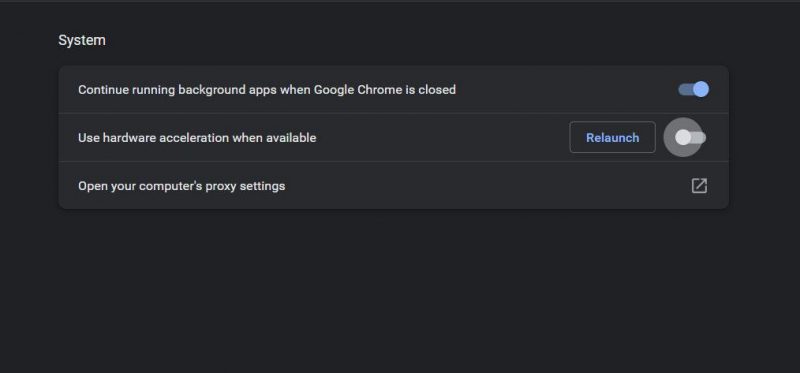
- Нажмите кнопку «Перезагрузить», чтобы перезапустить Chrome и внести изменения. Теперь вы можете попробовать сделать снимок экрана, чтобы увидеть, работает ли он.
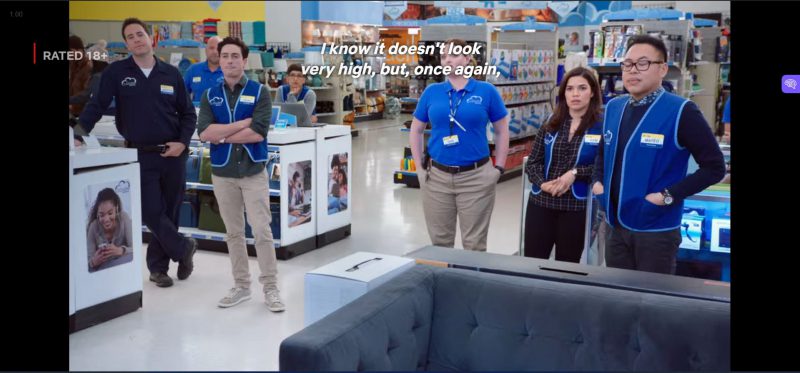
Как отключить аппаратное ускорение в Mozilla Firefox
Если вы используете Mozilla Firefox, выполните следующие действия:
- Запустите Firefox и выберите «Настройки» в меню «Гамбургер».
- Выберите «Общие» на левой панели и перейдите в раздел «Производительность».
- Снимите флажок Использовать рекомендуемые параметры производительности и использовать аппаратное ускорение, если оно доступно.
Как отключить аппаратное ускорение в Microsoft Edge
Пользователи Microsoft Edge должны выполнить следующие действия:
- Нажмите кнопку с тремя точками в правом верхнем углу окна.
- Выберите Настройки из контекстного меню.
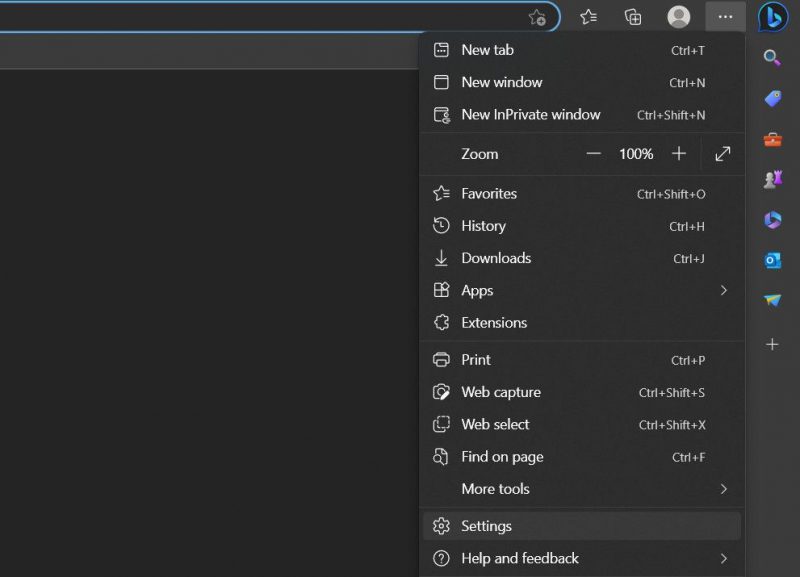
- Теперь выберите «Система и производительность» на левой панели и отключите использование аппаратного ускорения, если оно доступно.
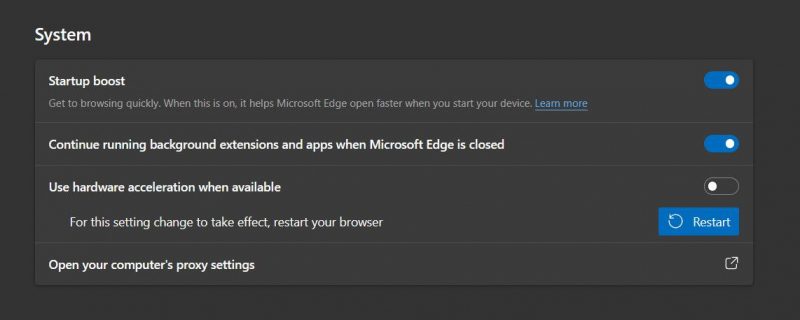
- По завершении нажмите кнопку «Перезагрузить», чтобы перезапустить браузер. Это применит изменения, которые вы только что сделали.
После отключения аппаратного ускорения попробуйте сделать снимок экрана.
2. Используйте изолированное приложение
Еще один способ сделать скриншоты потоковых сервисов — запустить приложение в изолированной среде.
Изолированное приложение создает виртуализированную среду для приложения, чтобы программа могла работать отдельно без основной операционной системы. Запуск службы потоковой передачи в изолированной среде может предотвратить вмешательство механизмов защиты контента, что позволяет легко делать снимки экрана.
Ниже мы перечислили шаги по использованию приложения песочницы для создания снимков экрана. Хотя есть несколько инструментов, которые могут помочь вам в этом, мы будем использовать Sandboxie в Windows, чтобы продемонстрировать шаги.
После того, как вы загрузили Sandboxie Plus, все, что вам нужно сделать, это:
- Запустите Песочницу Плюс.
- Щелкните правой кнопкой мыши поле по умолчанию и выберите «Выполнить» > «Приложения по умолчанию» > «Браузер по умолчанию.
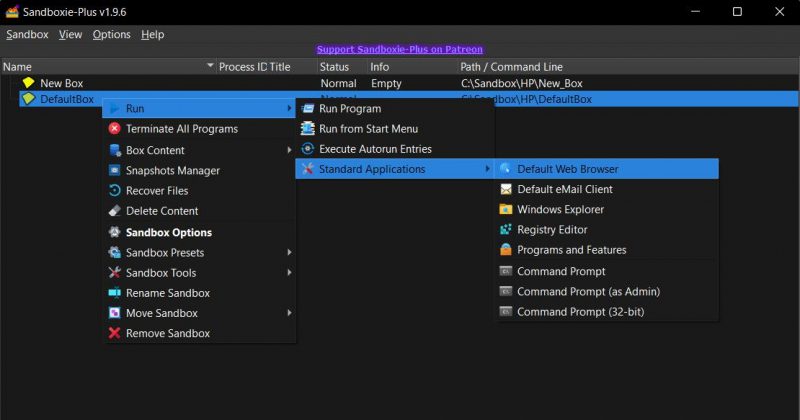
- Теперь вы можете перейти к целевому потоковому сервису и открыть нужную программу. Надеюсь, вы сможете сделать скриншот без проблем.
3. Попробуйте расширения для браузера
Сторонние расширения для браузера также могут помочь обойти черный экран при создании снимков экрана в потоковых сервисах.
Все, что вам нужно сделать, это установить расширение для браузера, специально предназначенное для создания снимков экрана потоковых сервисов, при необходимости настроить параметры и включить его, чтобы начать делать снимки экрана. Есть много онлайн-сервисов, которые предлагают эту функцию, и если вы ищете самые надежные варианты для Chrome, вот лучшие расширения, которые позволяют делать скриншоты потоковых сервисов.
Важно отметить, что доступность расширений может различаться в зависимости от используемого вами браузера. Выберите расширение, совместимое с вашим браузером, и обновляйте его для оптимальной работы.
4. Используйте стороннее приложение
Для пользователей, которые хотят делать снимки экрана на своих устройствах iPhone, iPad или Android, доступны сторонние приложения, которые позволяют синхронизировать службу потоковой передачи в приложении. Эта синхронизация позволяет одновременно просматривать контент и делать снимки экрана.
Доступны различные приложения, предлагающие эту функциональность, и мы будем использовать Rave в качестве примера, чтобы продемонстрировать шаги.
Выполните следующие действия, чтобы продолжить:
- откройте приложение Rave на своем телефоне.
- Нажмите на значок плюса (+) в правом нижнем углу и выберите службу потоковой передачи, которую вы хотите подключить к приложению.
- Введите данные для входа, чтобы продолжить. 2 картинки
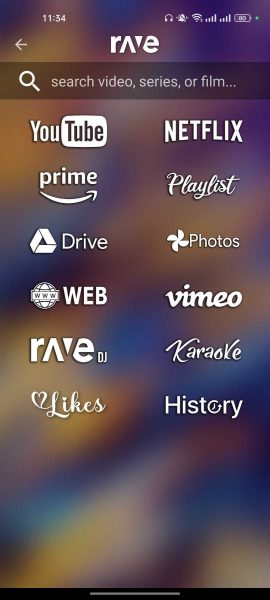
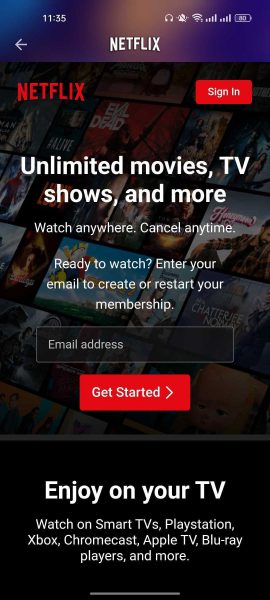
Закрывать
- После того, как вы вошли в службу потоковой передачи, вы сможете получить доступ к желаемому контенту.
- Теперь вы можете легко сделать скриншот содержимого. Чтобы просмотреть видео в полноэкранном режиме, нажмите квадратный значок внизу. Это расширит видео, чтобы заполнить весь экран.

Если вы являетесь пользователем Android, вы можете попробовать использовать Scrcpy для создания скриншотов потоковых платформ.
Скачать: Rave для Android | iOS (доступны бесплатные покупки в приложении)
Делайте скриншоты без черного экрана
Независимо от того, используете ли вы свой смартфон или ПК, эти методы облегчат вам создание скриншотов ваших любимых шоу и фильмов. Не забывайте проявлять осторожность и уважать политику авторских прав используемых вами платформ.