Как сбросить настройки поиска Windows в Windows 11
Используйте эти советы, чтобы быстро сбросить настройки Windows Search.

Как и в любой другой компьютерной программе, в Windows Search иногда могут возникать проблемы, требующие сброса настроек для правильной работы. В этой статье описываются два простых способа сбросить настройки поиска Windows по умолчанию. Давайте рассмотрим каждый из них подробно.
Почему вы должны сбросить настройки поиска Windows?
Windows Search отслеживает файлы и папки на жестком диске, чтобы вы могли быстрее их найти. Однако со временем параметры и настройки поиска могут быть повреждены, что приведет к неправильным результатам поиска или снижению производительности. Чтобы получить наиболее эффективные результаты поиска в Windows, вам следует периодически сбрасывать настройки поиска.
Сброс настроек поиска Windows может повысить скорость и точность поиска. Он удаляет ненужные данные и устраняет ошибки или конфликты, связанные с хранимой информацией. В конечном итоге это повышает производительность вашего компьютера и обеспечивает более эффективный поиск.
Теперь давайте посмотрим, как сбросить настройки поиска Windows.
1 настройте редактор реестра
Если вы хотите восстановить настройки поиска Windows по умолчанию, вы можете отредактировать редактор реестра. Это включает в себя прямое изменение определенных ключей в реестре Windows, что иногда может быть рискованным, если сделано неправильно.
Чтобы избежать этой проблемы, обязательно сделайте резервную копию реестра, прежде чем продолжить. После этого выполните следующие действия.
- Нажмите Win + R на клавиатуре, чтобы открыть команду «Выполнить.
- введите regedit в диалоговом окне и нажмите Enter.
- Когда на экране появится приглашение UAC, нажмите «Да», чтобы продолжить.
- В окне редактора реестра перейдите по следующему пути: HKEY_LOCAL_MACHINE\SOFTWARE\Microsoft\Windows Search
Вы также можете скопировать и вставить путь в адресную строку в верхней части окна и нажать Enter. Вы попадете в раздел поиска Windows.
- теперь перейдите на правую панель и найдите ключ с именем setupcompletedsuccessfully.
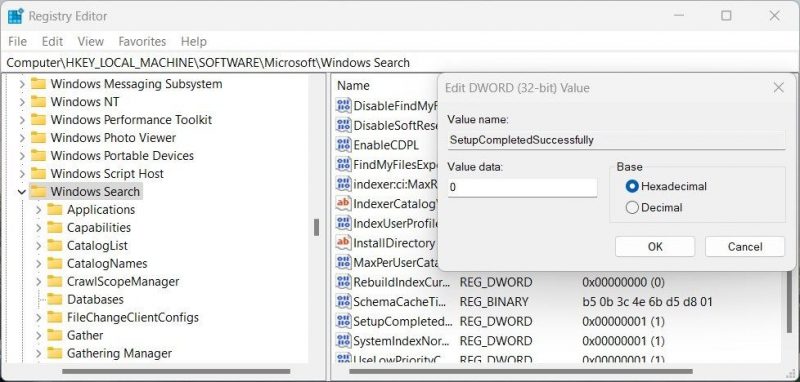
- Выберите этот ключ, щелкните правой кнопкой мыши и выберите «Изменить.
- Установите значение на 0 и нажмите кнопку ГЛАЗ, чтобы сохранить изменения.
если ключ setupcompletedsuccessful отсутствует, его необходимо создать вручную. Для этого щелкните правой кнопкой мыши клавишу поиска Windows и выберите «Создать» > «Значение DWORD (32-разрядное)». Назовите этот вновь созданный ключ setupcompletedsuccessful и установите его значение равным 0.
После выполнения описанных выше действий закройте редактор реестра и перезагрузите компьютер, чтобы изменения вступили в силу.
2. Используйте Windows PowerShell
Если вы предпочитаете решение с командной строкой, вы можете использовать PowerShell для сброса настроек поиска Windows. Это включает в себя выполнение нескольких простых команд для восстановления настроек поиска. Вот как.
Откройте страницу загрузки Microsoft и загрузите сценарий PowerShell ResetWindowsSearchBox. ПС1. После загрузки щелкните файл правой кнопкой мыши и выберите «Запустить с помощью PowerShell.
Если вы видите сообщение об ошибке «Не удалось загрузить, поскольку в этой системе отключено выполнение сценариев», вам необходимо сначала разрешить выполнение сценариев. Для этого откройте PowerShell от имени системного администратора. Затем введите Get-ExecutionPolicy и нажмите Enter.

Если ваши выводы ограничены, выполните следующую команду, чтобы разрешить сценарии PowerShell:
Set-ExecutionPolicy — CurrentUser-ExecutionPolicy Неограниченная область действия
После настройки политики выполнения попробуйте запустить ResetWindowsSearchBox ps 1. После успешного запуска скрипт сбросит настройки поиска Windows.

После сброса параметров поиска Windows можно восстановить исходные параметры политики выполнения. Для этого снова откройте PowerShell от имени администратора и выполните следующую команду:
Set-ExecutionPolicy — CurrentUser-ExecutionPolicy с ограниченной областью действия
Как только политика выполнения будет восстановлена до исходного значения, перезагрузите компьютер. Параметры поиска Windows теперь должны вернуться к состоянию по умолчанию.
Простые способы сбросить поиск в Windows
Сброс настроек поиска Windows может решить любые проблемы, которые могут возникнуть при поиске. В этом руководстве вы узнаете, как восстановить исходные значения параметров поиска Windows.

