Как сбросить каталог Winsock в Windows 10
Ваш каталог Winsock ведет себя странно? Вот как его сбросить, а также несколько дополнительных трюков, которые можно попробовать, если это не сработает.

Являясь неотъемлемым компонентом сетевого взаимодействия, каталог Winsock устанавливает соединения, которые обеспечивают бесперебойную передачу данных между вашим ПК с Windows 10 и другими сетями. Однако со временем каталог Winsock может быть поврежден, что приведет к проблемам с подключением к сети.
Если вы когда-нибудь окажетесь в подобной ситуации, было бы лучше иметь практические знания о том, как сбросить каталог Winsock на вашем ПК с Windows 10. Таким образом, вы сможете быстро и эффективно устранить эти проблемы с подключением к сети.
Каталог Winsock
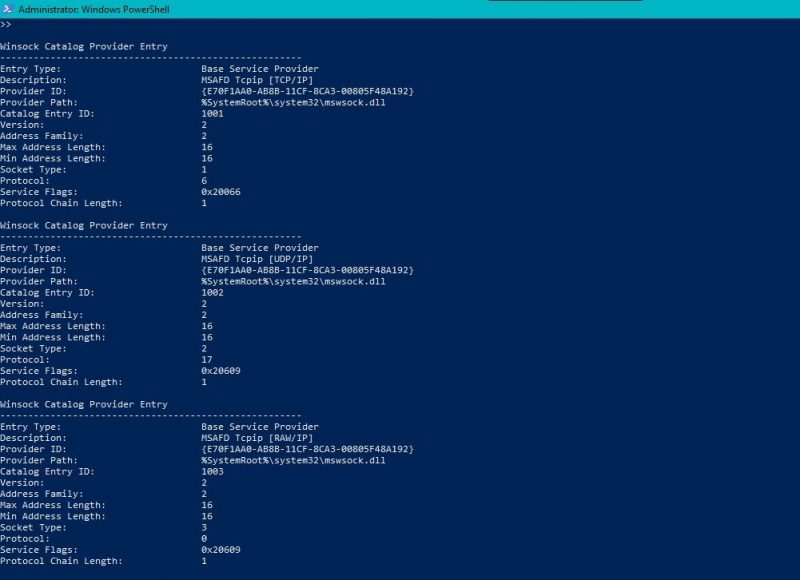
Чтобы понять значение каталога Winsock на вашем ПК с Windows 10, крайне важно понять, что такое Winsock и как он работает. Кроме того, вы также должны быть осведомлены о его полезности, выгодах, потенциальной возможности коррупции и важности решения вопросов, которые могут возникнуть.
Если вы не уверены в том, что такое «Winsock», обязательно ознакомьтесь с тем, что такое Winsock и как он работает, прежде чем продолжить.
Одним из ключевых преимуществ исправного каталога Winsock является его способность обеспечивать стабильное и надежное сетевое подключение. Каталог Winsock позволяет вам легко просматривать веб-страницы, получать доступ к общим файлам и взаимодействовать с удаленными серверами.
Однако каталог Winsock со временем может быть поврежден из-за неправильного завершения работы, заражения вредоносными программами, конфликтов программного обеспечения или неправильных настроек системы. В результате у вас могут возникнуть проблемы с подключением к сети, такие как периодические отключения, низкая скорость Интернета или недоступность веб-сайтов или служб.
Исправление каталога Winsock не только устраняет существующие проблемы, но и помогает предотвратить возникновение проблем в будущем.
Как сбросить каталог Winsock в Windows 10
Сброс каталога Winsock в Windows 10 — это простой процесс, который может помочь устранить проблемы с подключением к сети.
Чтобы сбросить каталог Winsock, все, что вам нужно сделать, это запустить командную строку от имени администратора, ввести команду netsh winsock reset и нажатьВходить.
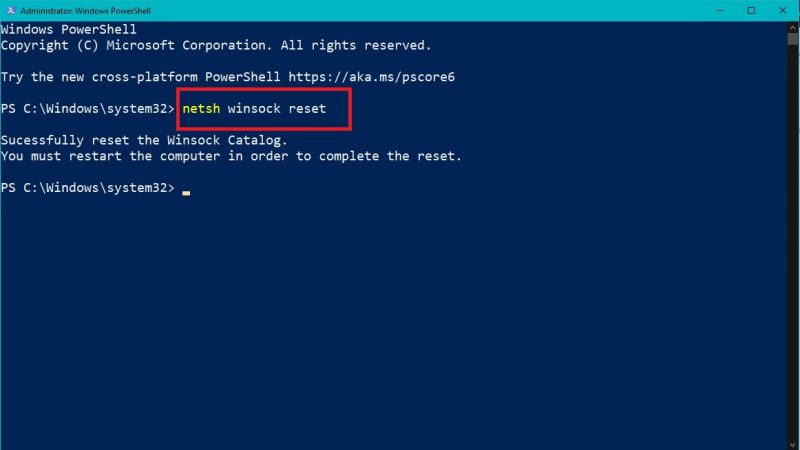
Эта команда запускает процесс сброса Winsock, устраняя любые повреждения или неправильную конфигурацию в каталоге.
После выполнения команды важно перезагрузить компьютер. Этот шаг позволяет изменениям вступить в силу и позволяет вашей системе перестроить каталог Winsock с нуля.
Как только ваш компьютер перезагрузится, проверьте свое подключение к Интернету, зайдя на веб-сайты и выполнив зависящие от сети задачи. Если все функционирует должным образом, сброс каталога Winsock устранил проблемы с подключением к сети.
Как устранить проблемы, связанные с каталогом Winsock
Когда вы сталкиваетесь с проблемами сетевого подключения, связанными с каталогом Winsock в Windows 10, иногда его сброс не срабатывает. Таким образом, неплохо иметь в своем распоряжении целый арсенал средств устранения неполадок в сети, чтобы вы могли исправить любую возникшую ошибку.
С этой целью вот несколько методов, которые вы можете использовать для устранения неполадок и преодоления препятствий, связанных с сетью.
1. Запустите средство устранения неполадок в сети
Одним из начальных шагов в устранении неполадок, связанных с каталогом Winsock, является запуск средства устранения неполадок в сети, предоставляемого Windows. Этот инструмент может автоматически обнаруживать и устранять распространенные проблемы с подключением к сети.
Чтобы получить к нему доступ, щелкните правой кнопкой мыши значок сети на панели задач, выберите «Устранение неполадок» и следуйте инструкциям. Средство устранения неполадок в сети просканирует вашу систему на наличие любых проблем, связанных с каталогом Winsock, и попытается их устранить.
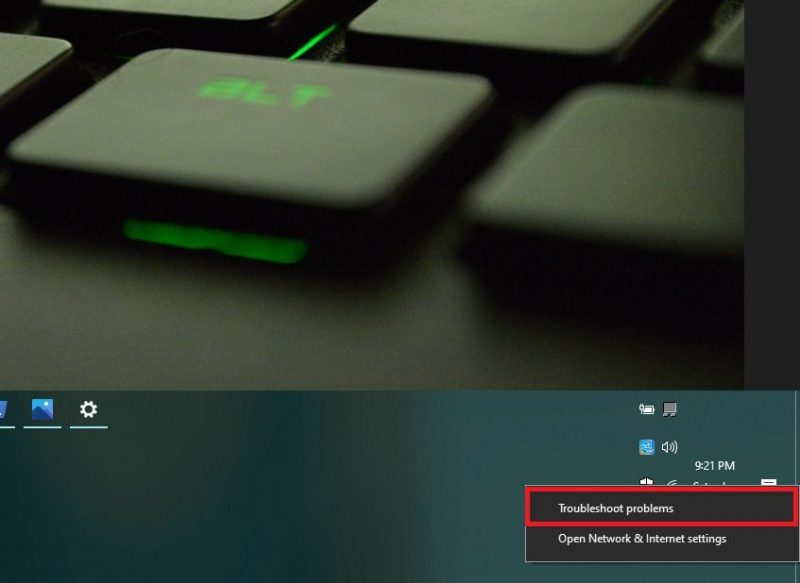
2. Проверьте сетевой брандмауэр
Еще одним важным фактором, который следует учитывать, является конфигурация вашего брандмауэра и программного обеспечения безопасности. Эти программы, хотя и имеют решающее значение для безопасности вашего компьютера, иногда могут создавать помехи для сетевых подключений.
Чтобы устранить это, временно отключите брандмауэр Microsoft Defender или измените его параметры, чтобы разрешить сетевое взаимодействие. Вы также можете просмотреть настройки любого программного обеспечения безопасности, установленного в вашей системе, и убедиться, что оно не блокирует необходимый сетевой трафик.
3. Обновите свои сетевые драйверы
Устаревшие или несовместимые сетевые драйверы также могут способствовать возникновению проблем с каталогом Winsock. Таким образом, установка последних версий драйверов — отличный способ предотвратить проблемы с подключением.
4. Устраните проблемы с вредоносными программами
Вредоносные программы или вирусы в вашей системе могут нарушить сетевое взаимодействие и привести к проблемам с каталогом Winsock. Чтобы исправить это, выполните тщательное сканирование с использованием лучших средств удаления вредоносных программ для обнаружения и удаления вредоносного программного обеспечения с вашего компьютера.
После сканирования перезагрузите систему и проверьте, устранены ли проблемы с подключением к сети.
5. Разрешайте конфликты программного обеспечения
Конфликты программного обеспечения также могут вызывать проблемы, связанные с каталогом Winsock. Таким образом, рекомендуется удалить все недавно установленные программы или утилиты, которые могут вызывать конфликты. Кроме того, лучше всего следить за тем, чтобы все ваши программы оставались актуальными, чтобы они не мешали сетевому взаимодействию.
6. Устраните любое повреждение системы с помощью сканирования SFC
В некоторых случаях поврежденные системные файлы могут повлиять на каталог Winsock и привести к проблемам с подключением к сети. В подобных случаях вы можете запустить проверку системных файлов (SFC), которая в идеале должна восстановить все поврежденные файлы.

