Как разрешить конфликты устройств с помощью диспетчера устройств в Windows 10
Периферийные устройства несовместимы друг с другом? Выявляйте и разрешайте конфликты устройств в Windows 10 с помощью нашего руководства.

Если вы когда-либо сталкивались с проблемами аппаратных устройств вашего компьютера, например, с неработающим принтером или аудиоустройством, вызывающим нестабильность системы, у вас может возникнуть конфликт устройств.
Конфликты устройств разочаровывают, потому что они могут нарушить ваш рабочий процесс и снизить общую производительность вашего ПК с Windows 10. Однако с помощью управления устройствами вы можете выявить и устранить эти конфликты, а также обеспечить бесперебойную работу и стабильность.
Что такое конфликты устройств и почему они возникают?
Конфликт устройств — это системная проблема, возникающая, когда несколько аппаратных устройств пытаются одновременно использовать одни и те же ресурсы. Это может произойти, когда нескольким устройствам назначаются одни и те же ресурсы по умолчанию или в систему добавляются новые устройства.
Эти ресурсы включают в себя порты ввода/вывода (I/O), линии запроса прерывания (IRQ) и адреса памяти. Когда эти устройства пытаются использовать один и тот же ресурс, они могут работать со сбоями, что приводит к сбоям системы и другим проблемам со стабильностью.
Поврежденные или несовместимые драйверы устройств также могут вызывать конфликты. Драйверы — это важные программные компоненты, облегчающие обмен данными между операционной системой и аппаратными устройствами. Поэтому, если драйвер неисправен или устарел, могут возникнуть конфликты.
Другой причиной конфликтов устройств являются аппаратные изменения. Например, установка новой видеокарты без отключения встроенной графики. Системные обновления, такие как обновления Windows или установка пакетов обновлений, также могут вызывать конфликты между устройствами, которые ранее работали нормально.
Как диспетчер устройств может помочь выявлять и разрешать конфликты устройств
Одним из наиболее важных инструментов для управления аппаратными устройствами и разрешения конфликтов в Windows 10 является Диспетчер устройств, встроенный инструмент для управления всеми аппаратными устройствами на вашем ПК. Он предоставляет обзор устройств в вашей системе, включая информацию об их состоянии, драйверах и нерешенных проблемах.
Используя Диспетчер устройств, вы можете определить устройства, вызывающие конфликты, и предпринять необходимые шаги для их разрешения. Этот мощный инструмент позволяет отключать, включать, обновлять драйверы и изменять настройки устройства для правильной работы и оптимальной производительности.
Как определить конфликты устройств с помощью диспетчера устройств
использование диспетчера устройств для выявления конфликтов устройств в вашей системе Windows 10 — простая задача. Для начала откройте Диспетчер устройств, чтобы увидеть список аппаратных устройств по категориям.
Затем разверните категорию, содержащую устройство, которое, как вы подозреваете, может быть причиной проблемы. Обратите внимание на любые значки устройств, отмеченные желтым треугольником или восклицательным знаком, так как эти символы указывают на конфликты или проблемы. Вы также можете просмотреть свойства устройства, чтобы проверить его состояние.
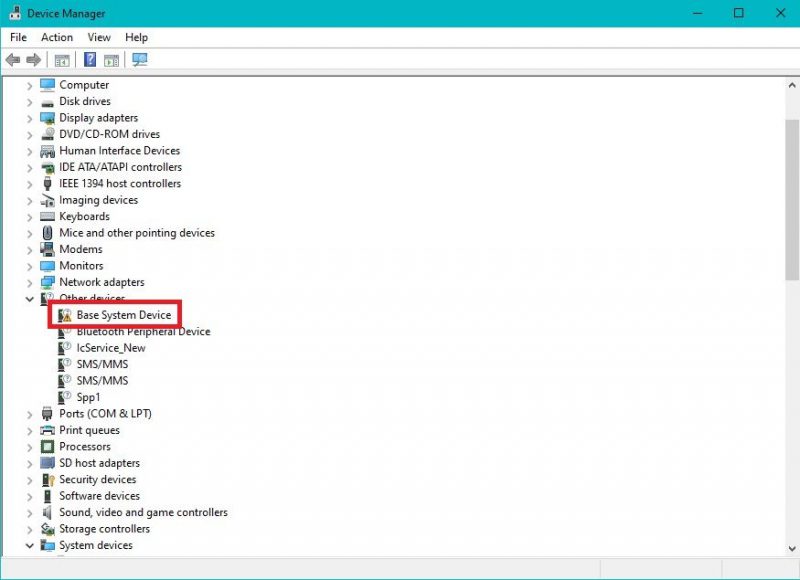
В окне свойств устройства щелкните вкладку «Общие» или «Драйвер», чтобы просмотреть состояние устройства. В случае возникновения конфликта вы увидите сообщение об ошибке с указанием характера конфликта.
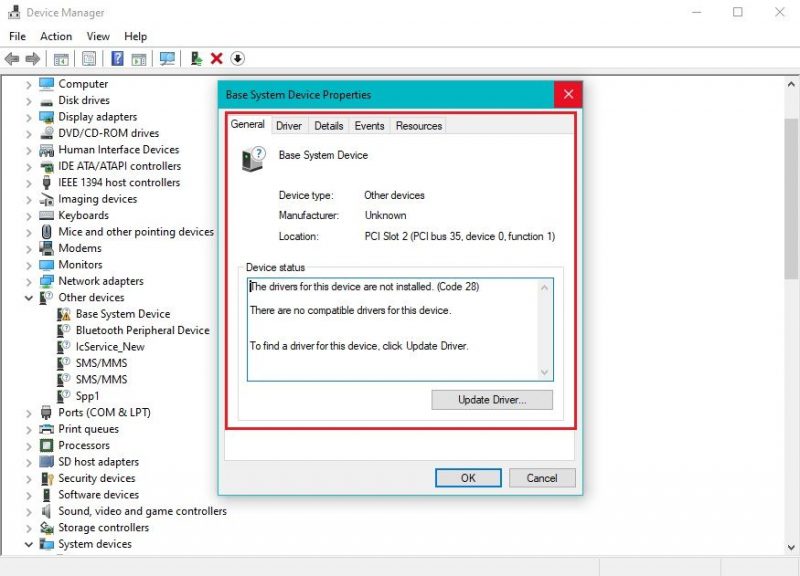
Вы также можете проверить вкладку «Ресурсы», чтобы исследовать конфликты ресурсов. На этой вкладке отображаются ресурсы, назначенные в данный момент устройству, чтобы вы могли проверить наличие конфликтов. Как только вы определили конфликтующее устройство, вы можете решить проблему.
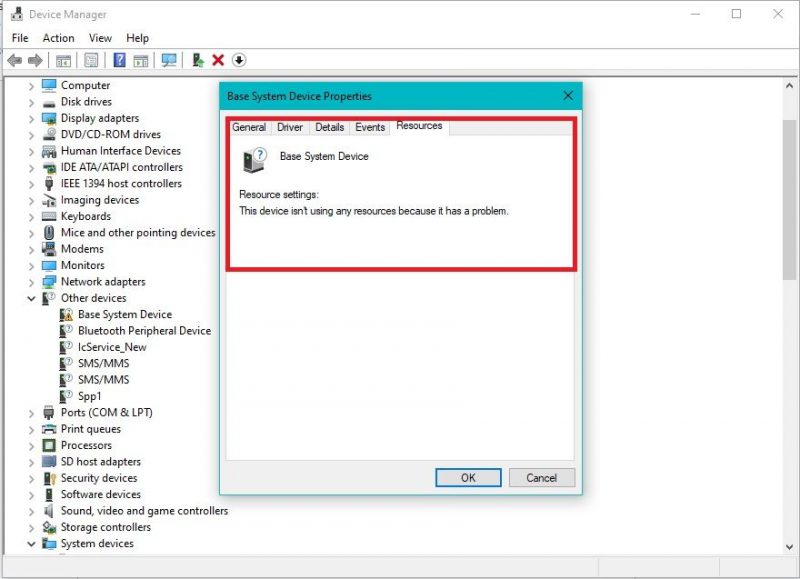
Как разрешить конфликты устройств с помощью диспетчера устройств Windows
Одним из подходов к разрешению конфликтов устройств является обновление или переустановка драйверов, связанных с конфликтующим устройством. Для этого щелкните правой кнопкой мыши устройство в диспетчере устройств и выберите «Обновить драйвер» или «Удалить устройство.
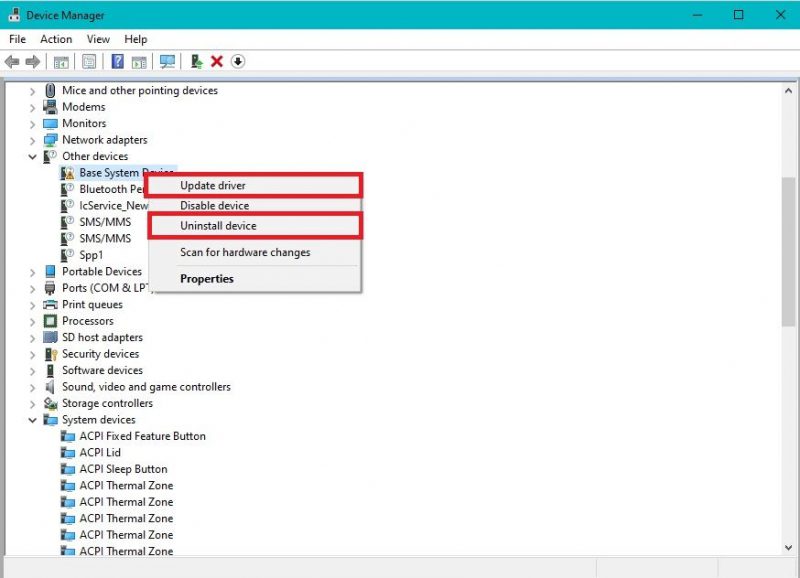
Если вы решите обновить драйвер, Windows выполнит поиск последней версии драйвера и установит ее. С другой стороны, удаление устройства приведет к тому, что Windows автоматически переустановит правильный драйвер при следующем перезапуске устройства.
В некоторых случаях может потребоваться настроить выделение ресурсов для конфликтующих устройств. Чтобы изменить параметры ресурсов, щелкните правой кнопкой мыши устройство в диспетчере устройств, выберите «Свойства» и перейдите на вкладку «Ресурсы».
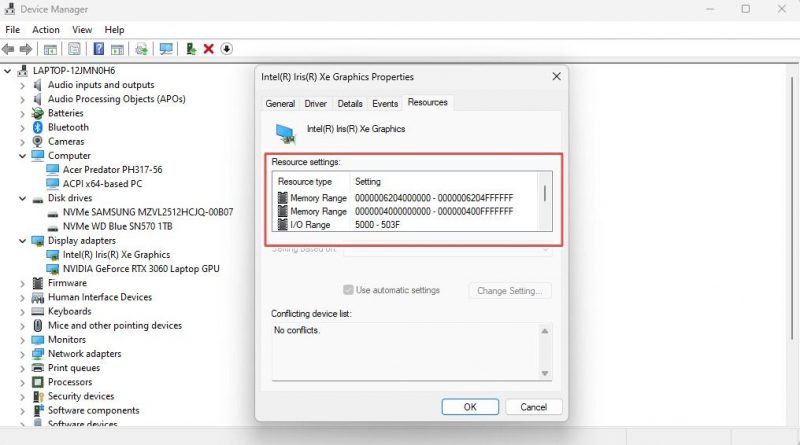
Вы можете вручную назначить определенные ресурсы устройству или включить параметр «Использовать автоматические настройки», чтобы позволить Windows обрабатывать назначение.
Если ни один из перечисленных выше способов не устраняет конфликт, рассмотрите возможность физического удаления конфликтующего устройства или обратитесь в службу поддержки Microsoft за дополнительной помощью. Важно отметить, что изменять настройки устройства следует с осторожностью. Поэтому перед внесением каких-либо серьезных изменений рекомендуется создать точку восстановления системы.
Как отключить конфликтующие устройства
Отключение конфликтующих устройств — еще один эффективный способ разрешения конфликтов устройств в Windows 10. Отключение устройства не позволяет ему использовать системные ресурсы, что может разрешить любые конфликты, характерные для этого устройства.
Чтобы отключить конфликтующее устройство, откройте Диспетчер устройств, щелкните устройство правой кнопкой мыши и выберите «Отключить устройство» в контекстном меню.
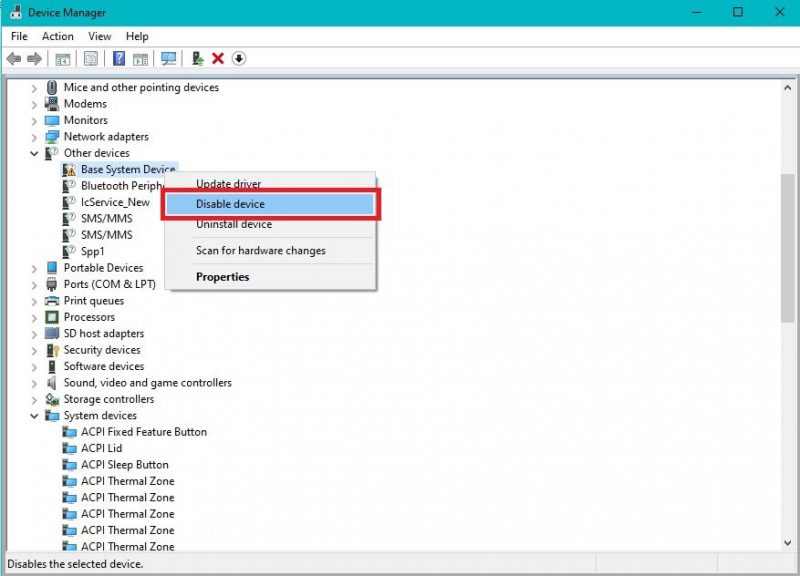
Может появиться диалоговое окно подтверждения с вопросом, уверены ли вы, что хотите отключить устройство. Пожалуйста, внимательно прочитайте информацию и нажмите «Да», чтобы продолжить.
Устройство будет отключено и больше не будет использовать системные ресурсы. При необходимости перезагрузите компьютер, чтобы изменения вступили в силу.
Отключение конфликтующего устройства может быть временным решением этого конфликта, и вы можете снова включить его позже. Чтобы повторно активировать отключенное устройство, выполните те же действия, но выберите «Активировать устройство» вместо «Деактивировать устройство.
Советы по предотвращению будущих конфликтов
Чтобы предотвратить будущие конфликты с аппаратными устройствами в Windows 10, первое, что вы должны сделать, — это обновить драйверы. Ведь устаревшие или несовместимые драйверы являются основными причинами конфликтов устройств. Регулярно заменяйте устаревшие драйверы Windows последними версиями, чтобы поддерживать совместимость и устранять возможные конфликты.
В дополнение к обновлению драйверов убедитесь, что новым аппаратным устройствам назначены уникальные порты ввода-вывода, IRQ, адреса памяти и другие системные ресурсы. Для этого проверьте свойства устройства в диспетчере устройств и при необходимости измените параметры ресурсов.
Вы также должны проявлять осторожность при внесении изменений или обновлении оборудования. Перед установкой новых устройств проверьте их совместимость с вашей системой и любые конфликты, которые они могут вызвать.
Понимание портов ввода-вывода и IRQ-запросов для эффективного разрешения конфликтов
Эффективное разрешение конфликтов устройств в Диспетчере устройств требует не только использования его мощных функций, но и понимания важности портов ввода-вывода и запросов IRQ. Эти каналы позволяют вашей операционной системе взаимодействовать с аппаратными устройствами. Таким образом, обеспечение их доступности и бесконфликтной работы обеспечивает бесперебойную и оптимальную работу компьютеров.
Сочетая мощь Диспетчера устройств с пониманием этих аппаратных аспектов, вы сможете эффективно ориентироваться и разрешать конфликты, обеспечивая гармоничное сосуществование ваших устройств на вашем ПК с Windows 10.

