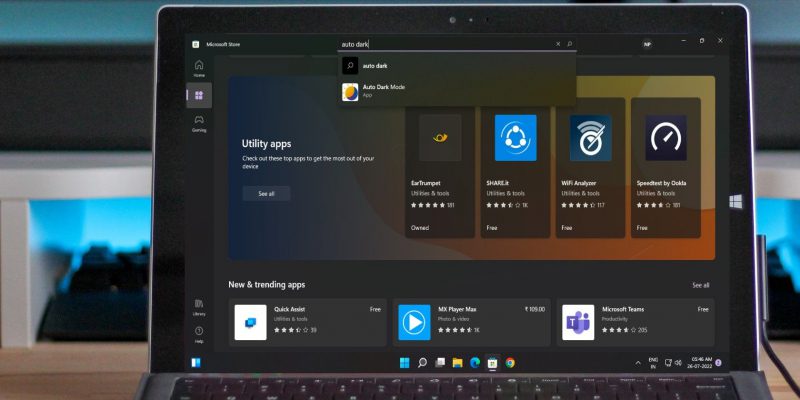Как разблокировать приложение Microsoft Store в Windows 11
Верните Microsoft Store с помощью этих советов для Windows 11.
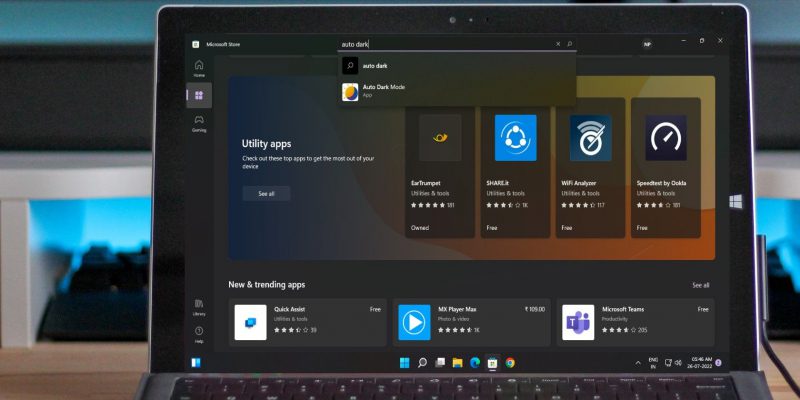
Вы пытаетесь установить новое приложение, но получаете сообщение “Microsoft Store заблокирован” ошибка при запуске? Если вы уже пробовали обычные способы исправления, такие как перезагрузка компьютера и закрытие приложения, но безуспешно, быстро попробуйте приведенные ниже исправления.
1. Запустите средство устранения неполадок приложений Магазина Windows
Как следует из названия, вам следует запускать это средство устранения неполадок каждый раз, когда у вас возникают проблемы с одно из приложений Microsoft Store. В том числе и сам магазин. Таким образом, это может быть полезным инструментом при попытке разблокировать приложение Microsoft Store.
- Щелкните правой кнопкой мыши кнопку Пуск и выберите Настройки.
- Нажмите Система > Устранение неполадок и выберите Другие средства устранения неполадок.
- Найдите в списке Приложения Магазина Windows и нажмите кнопку Выполнить рядом с ним.
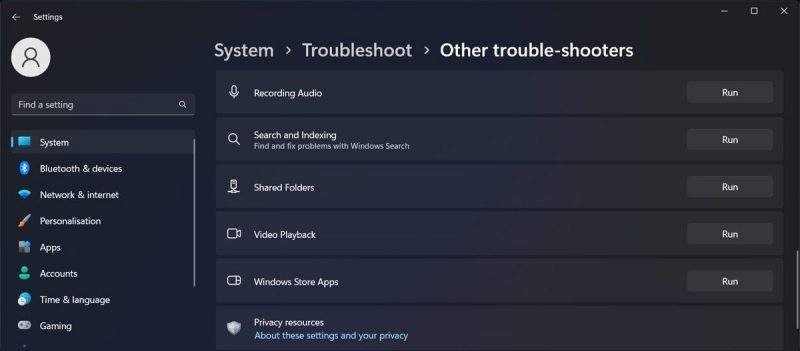
Windows теперь ищите любые возможные проблемы с приложениями магазина. По завершении процесса он предоставит инструкции по устранению неполадок, поэтому обязательно следуйте им.
2. Переключитесь на другую учетную запись
Возможно, ограничения Microsoft Store влияют только на ту учетную запись, которую вы используете в данный момент. Если вы ищете обходной путь, вы можете сменить учетную запись пользователя.
Но если это не помогло решить проблему, перейдите к следующему решению.
3. Сбросьте настройки Microsoft Store
Возможно, вы имеете дело с ограниченными действиями в Microsoft Store из-за устаревших или поврежденных файлов кеша. К счастью, есть несколько способов сбросить настройки Microsoft Store и устранить проблему.
4. Отредактируйте групповую политику
Вы можете получить “Microsoft Store заблокирован” ошибка, если она была отключена с помощью групповой политики. Однако вы можете включить его, выполнив следующие шаги:
- Нажмите клавишу Windows + R, чтобы открыть диалоговое окно «Выполнить».
- Введите gpedit.msc и нажмите ОК.
- В окне редактора политики перейдите в раздел Конфигурация компьютера > Административные шаблоны > Компоненты Windows > Магазин.
- На правой панели откройте Отключить приложение «Магазин».
- Выберите Не настроено > ОК.
- Перезагрузите компьютер.
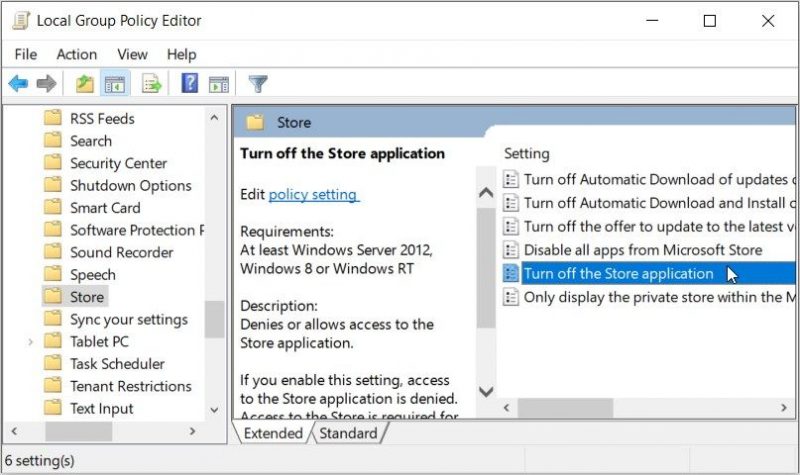
5. Проверьте редактор реестра
Если вы используете Windows Home, возможно, на вашем компьютере отсутствует групповая политика. Однако вы можете отредактировать реестр, чтобы разблокировать Microsoft Store.
Запустите редактор реестра с правами администратора и перейдите в HKEY_LOCAL_MACHINE > ПРОГРАММНОЕ ОБЕСПЕЧЕНИЕ > Политики > Майкрософт > Магазин Windows. Затем на правой панели удалите значение RemoveWindowsStore.
Перезагрузите компьютер и проверьте, разблокирован ли Microsoft Store.
Разблокировать Microsoft Store в Windows
Надеемся, вы разблокировали Microsoft Store и теперь можете устанавливать новые приложения на свой компьютер. Хотя это обычно упускается из виду, существует множество полезных приложений, которые вы можете получить бесплатно в магазине.