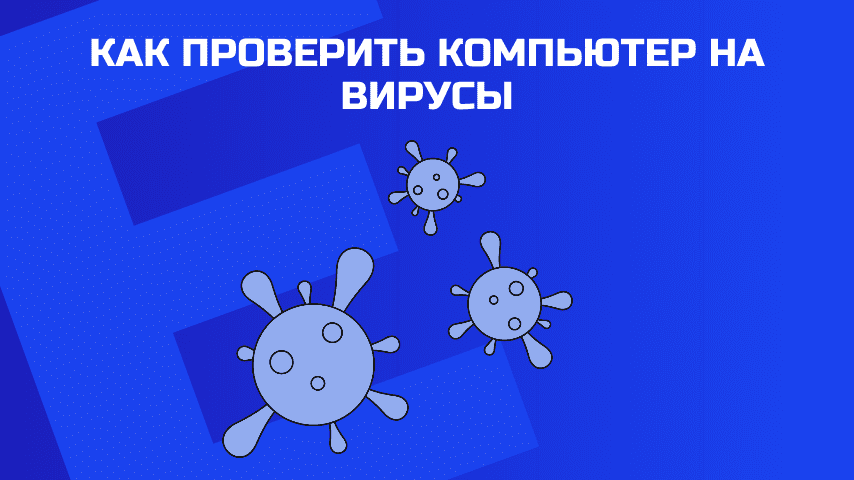Как проверить компьютер на вирусы
Способ 1: Встроенный «Защитник»
Операционная система Windows 10 поставляется со встроенной антивирусной программой «Microsoft Defender», также известной под названием «Защитник Windows». Приложение обеспечивает защиту в режиме реального времени, но может использоваться и для ручной проверки системы.
-
- откройте приложение «Безопасность Windows», щелкнув правой кнопкой мыши одноименный значок на панели задач и выбрав в контекстном меню пункт «Показать панель безопасности».
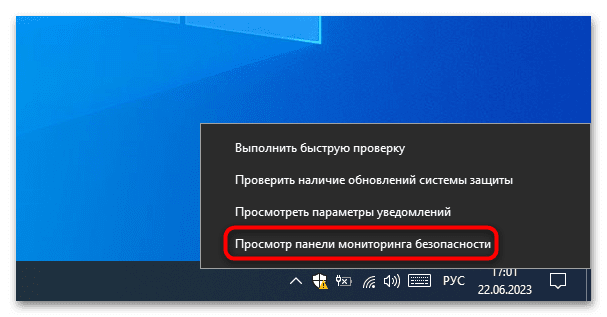
-
- В открывшемся окне выберите раздел «Защита от вирусов и угроз».

-
- В следующем окне нажмите на ссылку «Параметры сканирования».
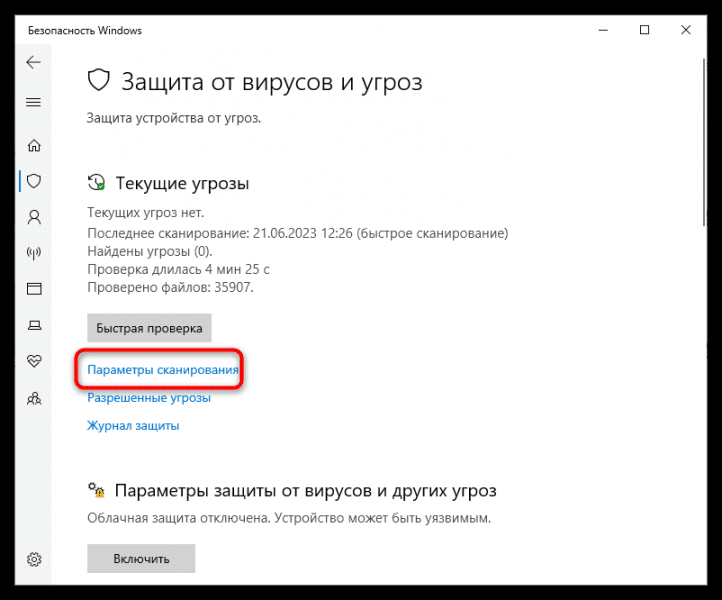
-
- Выберите правильный режим сканирования. Всего в Windows 10 доступно четыре режима сканирования: быстрое, полное, пользовательское (выборочное) и сканирование с помощью автономного модуля Microsoft Defender».
- В режиме быстрого сканирования сканируются только самые важные файлы;
- Полное сканирование включает в себя проверку всех файлов на жестком диске. Это занимает больше всего времени;
- Выборочное сканирование позволяет выбирать определенные файлы или папки;
- Автономное сканирование используется, когда вирус не может быть удален во время работы Windows.
- После выбора режима нажмите кнопку «Сканировать сейчас», чтобы начать процедуру проверки.
- Выберите правильный режим сканирования. Всего в Windows 10 доступно четыре режима сканирования: быстрое, полное, пользовательское (выборочное) и сканирование с помощью автономного модуля Microsoft Defender».
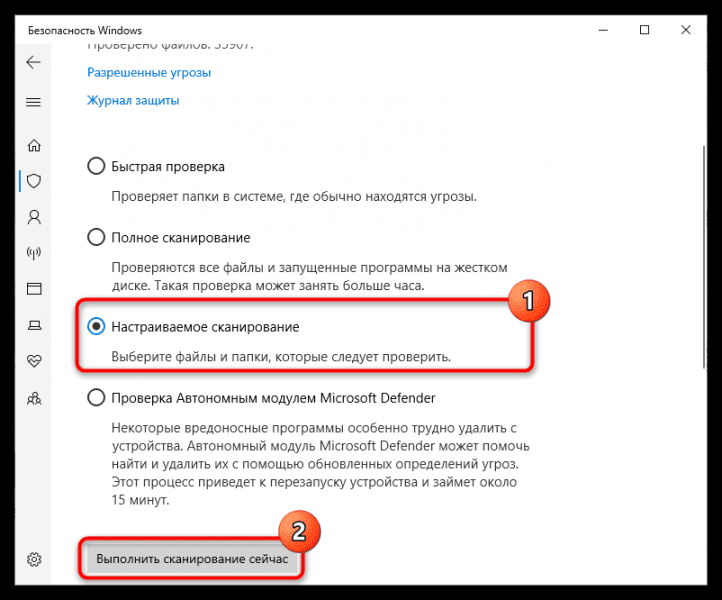
При обнаружении угрозы антивирус автоматически переместит зараженный файл в карантин, а в журнале и области сообщений Защитника появится соответствующая запись.
Способ 2: Сторонние сканеры
Вы также можете использовать сторонние антивирусные сканеры для проверки вашей системы на наличие вредоносных программ. Сканеры не конфликтуют с антивирусами реального времени и могут использоваться параллельно с ними. Таких сканеров много, среди них есть как те, которые нужно устанавливать, так и те, которые могут работать в переносном режиме.
Dr.Web CureIt!
Dr.Web CureIt! — популярный инструмент для сканирования и удаления вирусов от российского разработчика Dr.Web. Dr.Web CureIt! не требует установки, постоянно обновляется и очень эффективно распознает широкий спектр типов угроз.
-
- Загрузите исполняемый файл лечащего средства с сайта разработчика. Для его скачивания необходимо заполнить короткую форму, указав произвольное имя пользователя и рабочий почтовый ящик, на который будет отправлена ссылка для скачивания.
- Запустите Dr.Web CureIt! на управляемом компьютере примите условия соглашения и нажмите «Продолжить».
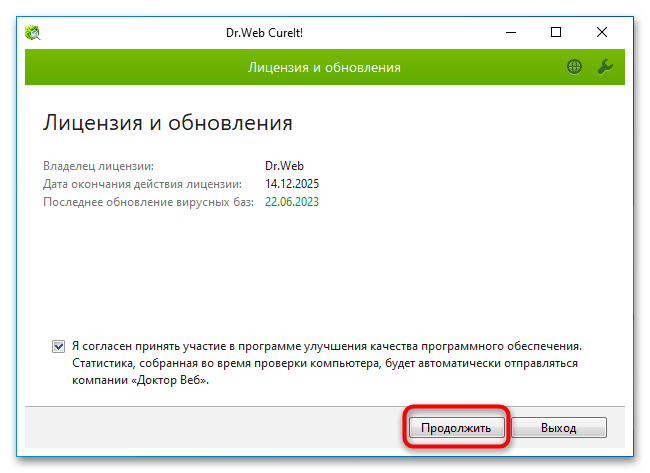
-
- В следующем окне нажмите на ссылку «Выберите объекты для проверки».
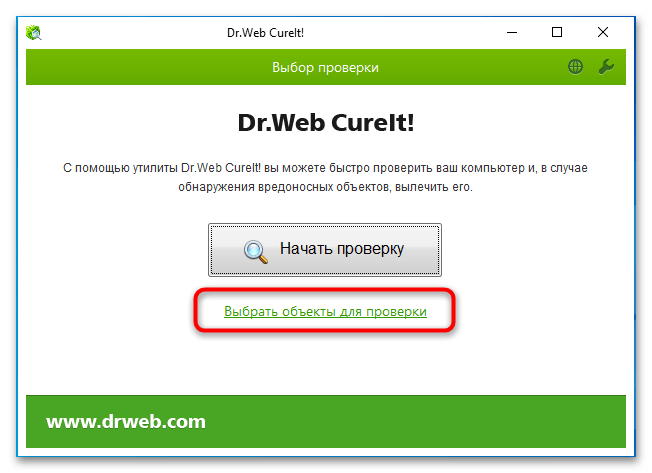
-
- Укажите, какие объекты (загрузочный сектор, оперативная память, диски) вы хотите проверить и нажмите «Начать проверку».
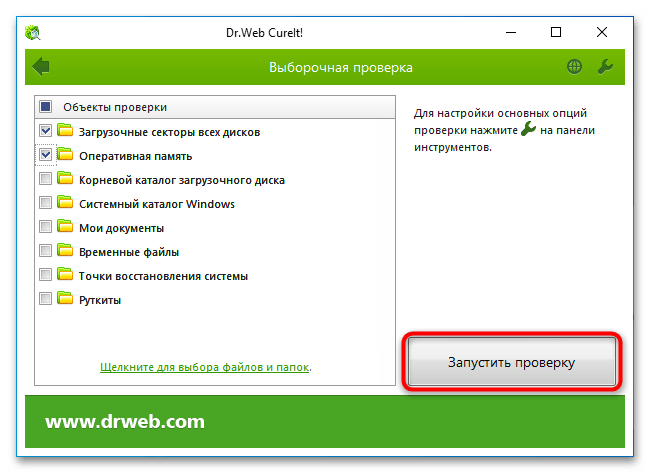
В случае обнаружения зараженных объектов после Dr.Web CureIt! предложить выполнить определенные действия по нейтрализации угрозы.
Kaspersky Virus Removal Tool
Еще один популярный инструмент для проверки Windows на наличие инфекций. Сканер не конфликтует с антивирусным ПО, уже установленным на компьютере, не блокируется при установке и эффективно работает в безопасном режиме.
-
- Скачайте программу с сайта разработчика и запустите исполняемый файл.
- Примите лицензионное соглашение, заявление о конфиденциальности и заявление KSN.
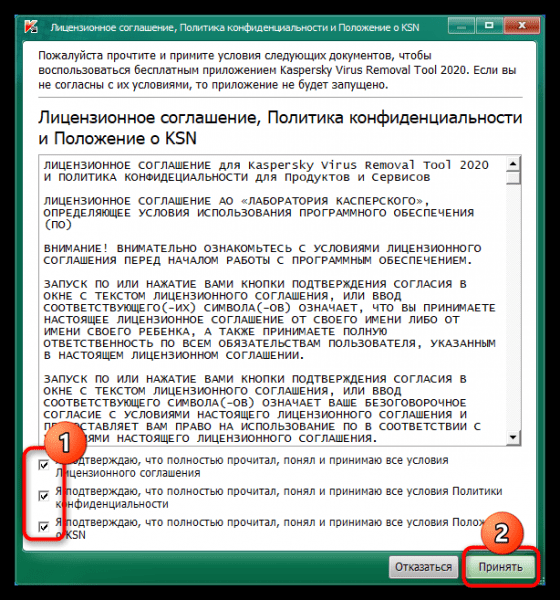
-
- Нажмите на кнопку «Начать проверку».
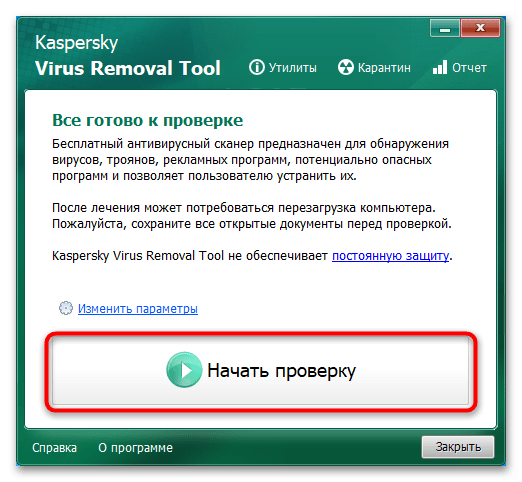
-
- Если вам нужно проверить определенный раздел или папку, нажмите «Изменить настройки» и укажите сканируемую область.
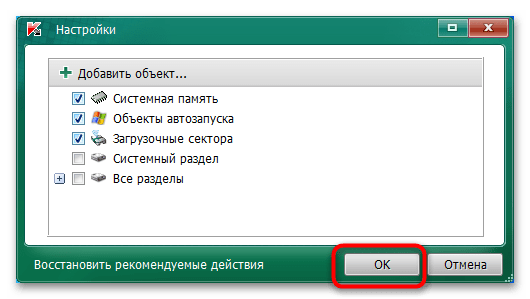
Если угроза обнаружена, Kaspersky Virus Removal Tool либо нейтрализует ее автоматически, либо предложит пользователю выбрать какое-либо действие.
Способ 3: Антивирусные LiveCD
Если вирус невозможно удалить в работающей системе, вы можете использовать один из антивирусных LiveCD, WinPE или загрузочных дисков на базе Linux, содержащих антивирусный сканер.
Dr.Web LiveDisk
Аварийный загрузочный диск на базе операционной системы Linux, созданный разработчиками Dr.Web. На диске есть антивирусный сканер, программа обновления вирусных баз, файловый менеджер и некоторые другие инструменты для восстановления поврежденной системы.
-
- Скачайте загрузочный образ Dr.Web LiveDisk с сайта разработчика. Доступны две версии утилиты: для записи на оптический DVD и для записи на флешку.
- Запишите Dr.Web LiveDisk на флешку с помощью Rufus или аналогичной программы.См также: Как использовать Rufus
- Загрузите компьютер с флешки и выберите русский язык на экране мастера с помощью клавиш со стрелками вверх и вниз. Нажмите клавишу ввода.
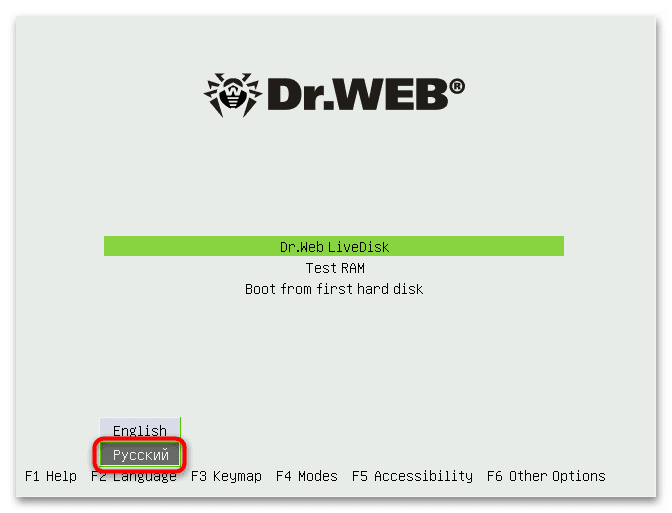
-
- В следующем окне нажмите Enter.
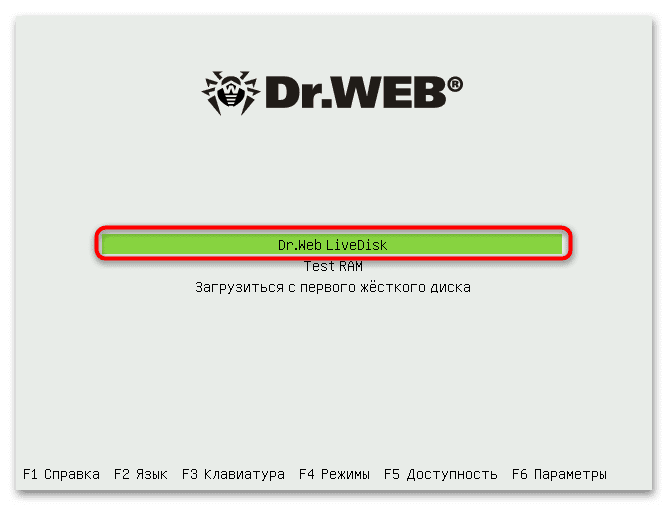
-
- Загрузится рабочий стол Rescue Disk. Запустите сканер, нажав на иконку «Dr.Web CureIt!».
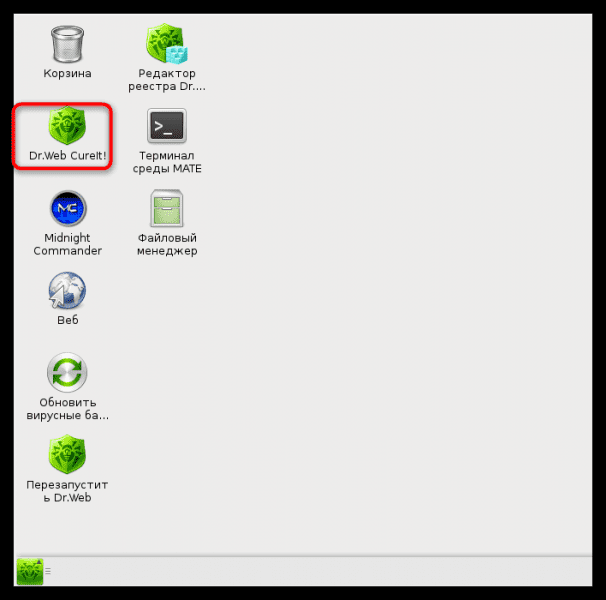
-
- В окне сканера примите лицензионное соглашение и нажмите «Продолжить».
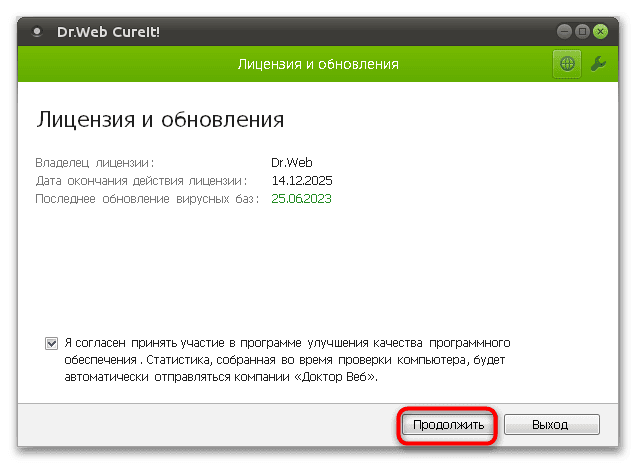
-
- Нажмите «Продолжить», чтобы начать процесс проверки.
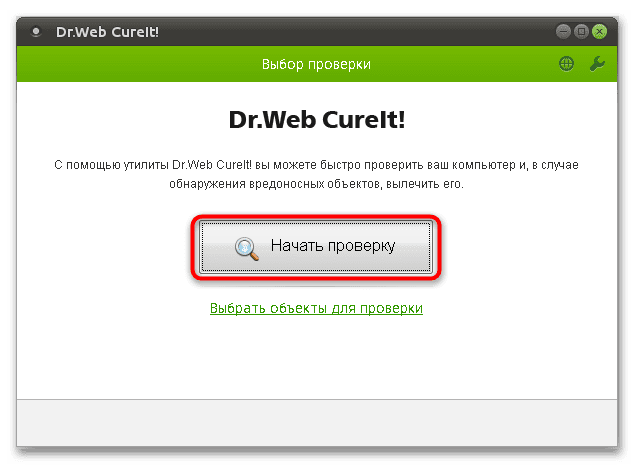
В целом работа с антивирусным сканером дисков ничем не отличается от работы с настольным приложением Dr.Web CureIt!. Как и в случае с последним, вы также можете сами выбрать область сканирования.
Kaspersky Rescue Disk
Бесплатный загрузочный антивирусный диск для поиска и удаления с вашего компьютера вирусов, в том числе мешающих загрузке компьютера. Инструмент работает по тому же принципу, что и Dr.Web LiveDisk.
-
- Загрузите образ Kaspersky Rescue Disk с сайта разработчика и запишите его на флешку с помощью Rufus или аналогичной программы.
- Запустите компьютер с флешки и выберите русский язык с помощью клавиш со стрелками на экране приветствия. Нажмите клавишу ввода.
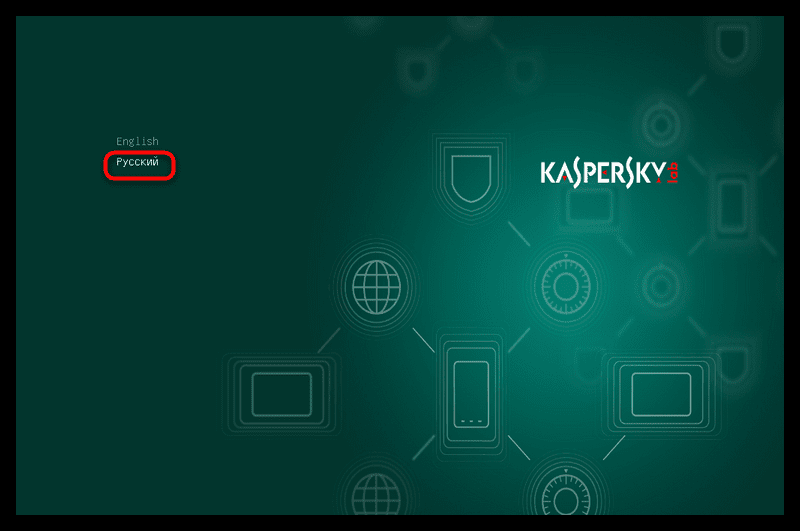
-
- Нажмите Enter, чтобы выбрать и запустить «Kaspersky Rescue Disk. Графический режим».
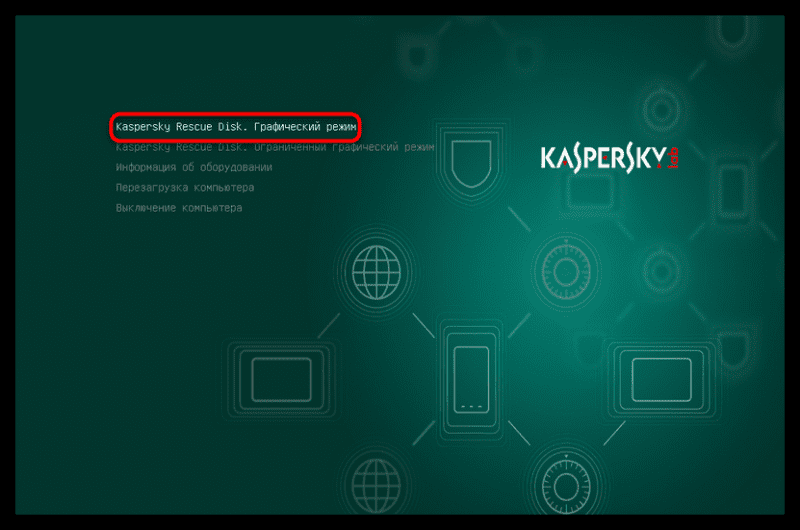
-
- Компьютер перезагрузится, после чего на экране вскоре появится рабочий стол антивирусного диска. Примите лицензионное соглашение и политику конфиденциальности.
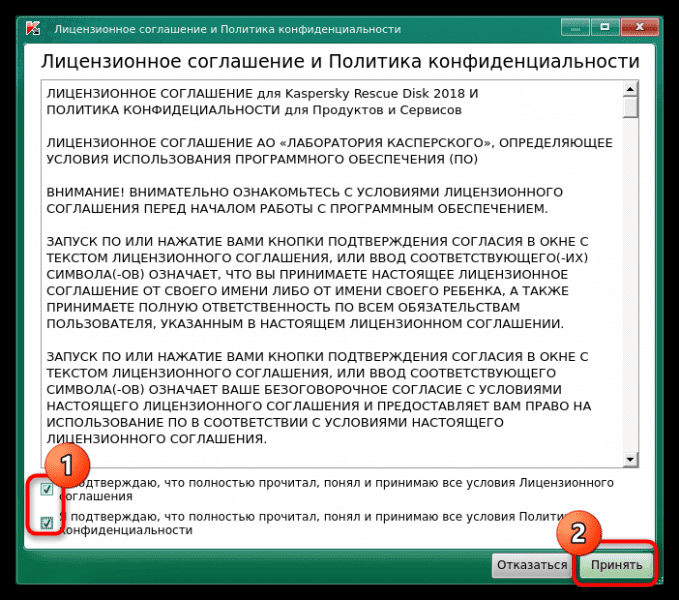
-
- Нажмите кнопку «Начать проверку». Если вы хотите проверить конкретную область, нажмите «Изменить настройки» и укажите, что именно вы хотите сканировать.
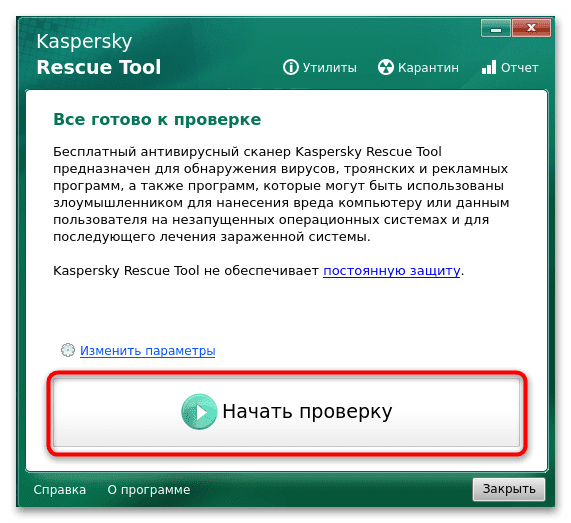
При обнаружении зараженных файлов программа предложит их удалить или вылечить.
Способ 4: Онлайн-сканеры
Для проверки компьютера с Windows 10 на наличие вирусов также можно использовать веб-сканеры — небольшие специальные программы для скачивания, которые позволяют отправлять отсканированные файлы на сервер с антивирусными движками. Лучше всего подходит для предотвращения заражения (когда вы не уверены в «чистоте» конкретных файлов, загружаемых или хранящихся на вашем ПК).
VirusTotal Uploader
VirusTotal Uploader для Windows — простая бесплатная программа для пакетной загрузки подозрительных файлов на сайт сервиса VirusTotal, где они проверяются более чем 50 антивирусами. Для работы VirusTotal Uploader требуется стабильное и быстрое подключение к Интернету.
-
- Скачайте приложение с официального сайта и установите с настройками по умолчанию.
- Щелкните правой кнопкой мыши файл или файлы, которые вы хотите просканировать, и выберите в контекстном меню пункт «Отправить в VirusTotal». Если инструмент возвращает ошибку при попытке отправить файлы в пакетном режиме, запакуйте отсканированные файлы в архив и отправьте их на сканирование.
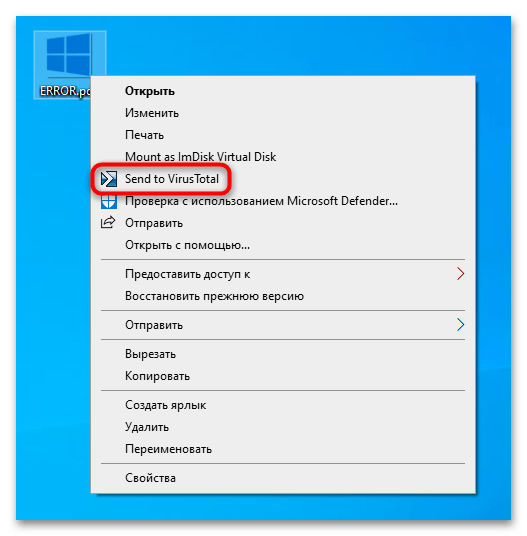
- Файл будет загружен на сервер и проверен антивирусными движками, а результат отобразится на странице сервиса в стандартном браузере.
Источник