Как протестировать микрофон на ПК с Windows
Тестирование микрошрифта не должно быть сложным. Вот как вы можете легко протестировать микрофон Windows.

После того, как вы закончите установку микрофона в Windows, не упустите возможность протестировать его функциональность. Потому что, даже если вы уже сделали половину работы по установке, нередко в конечном итоге микрофон работает только наполовину, а в некоторых случаях не работает вообще.
Итак, давайте рассмотрим лучшие способы проверки и ремонта микрофона на ПК с Windows.
Как протестировать свой микрофон с помощью настроек Windows в Windows 11
Тестирование микрофона в Windows включает в себя опробование различных методов, каждый из которых проверяет микрофон по разным параметрам. Довольно популярный метод проверки микрофона Windows — использование настроек Windows. Вот как:
- Перейдите в поле поиска в меню «Пуск», введите «Настройки» и выберите тот, который лучше всего соответствует вашим потребностям.
- Выберите Система > Звук.
- Нажмите «Микрофон» и выберите свой микрофон.
- В меню свойств управляйте настройками входной громкости, перемещая ползунок громкости.
- Нажмите кнопку «Начать тестирование», чтобы начать тестирование микрофона.
- Некоторое время говорите в микрофон, а затем нажмите «Остановить тест».
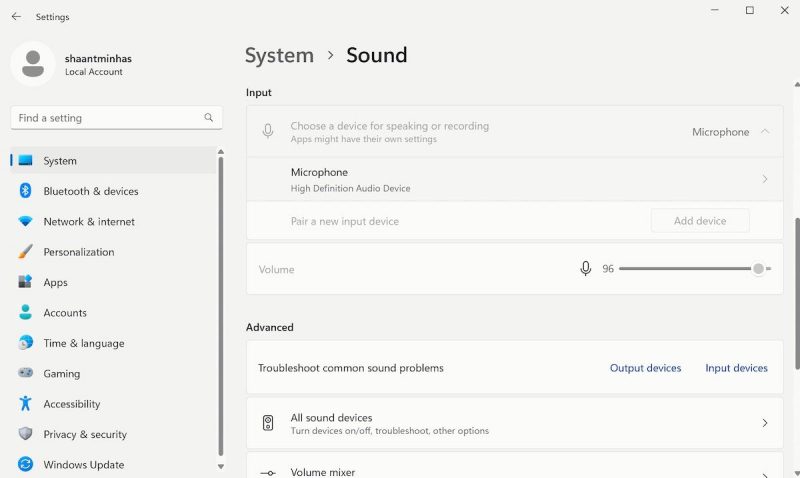
Если микрофон работает отлично, вы должны увидеть процент результата выше 75%.
Примечание. Убедитесь, что ваш компьютер также использует правильный микрофон. Информация должна находиться непосредственно под «Выберите устройство ввода». Если вы не видите свой текущий микрофон, щелкните раскрывающееся меню и выберите нужный.
Как протестировать микрофон в Windows 10
проверка правильности работы вашего микрофона в Windows 10 немного отличается от проверки в Windows 11. После того, как вы настроили микрофон на своем компьютере, вы можете проверить, правильно ли он работает в Windows 10:
- Щелкните правой кнопкой мыши значок динамика и выберите «Звуки».
- В диалоговом окне «Звук» выберите вкладку «Запись». (Если ваш микрофон не установлен по умолчанию, щелкните его и выберите Установить как устройство по умолчанию.)
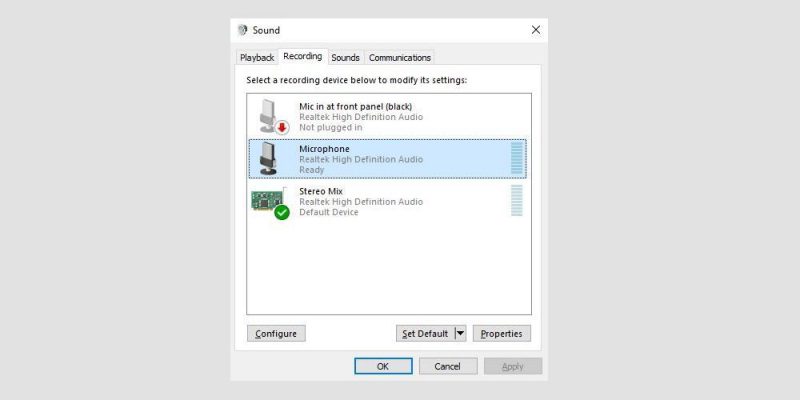
- Теперь нажмите на микрофон и выберите «Настроить», чтобы открыть окно распознавания речи.
- Щелкните окно настроек микрофона, чтобы открыть мастер настройки микрофона.
- Выберите тип подключенного микрофона и нажмите «Далее». Прочтите инструкции еще раз и снова нажмите «Далее».
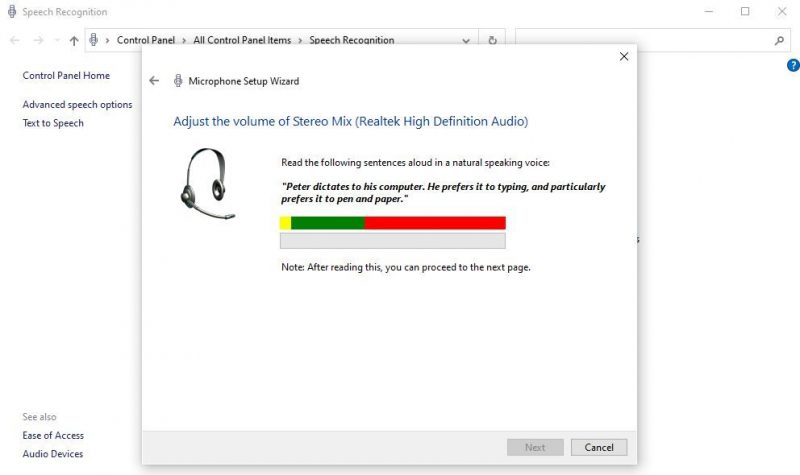
скриншот от Shaant Minhas
- Говорите оттуда в микрофон, и если вы видите, что нижняя строка работает, это означает, что ваш микрофон работает.
- Нажмите «Далее» > «Готово», чтобы очистить настройки теста микрофона.
Как протестировать свой микрофон с помощью бесплатного онлайн-инструмента
Хотя стандартные инструменты Windows почти всегда надежны для этой задачи, вам может понадобиться использовать сторонние инструменты. В случае с микрофонами лучшим вариантом будет онлайн-тест микрофона.
Просто зайдите на официальный сайт и нажмите кнопку воспроизведения на главной странице. Теперь выберите микрофон из списка доступных параметров и нажмите «Разрешить». Говорите в микрофон, и онлайн-инструмент начнет его тестировать, чтобы убедиться, что он работает. Чтобы получить представление о функциональности вашего микрофона, достаточно посмотреть на строку, которая идет вверх и вниз на главной странице.
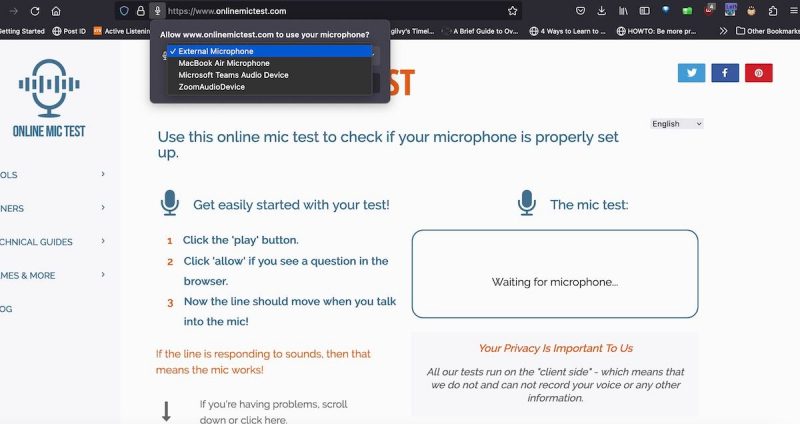
Так что, если вы видите, как линия поднимается и опускается, пока вы говорите в микрофон, поздравляю; это означает, что ваш микрофон работает нормально. Если по какой-то причине веб-приложение не работает, вам следует обратиться к руководству по устранению неполадок (также упомянутому на главной странице), чтобы получить представление о различных вещах, которые вы можете попробовать.
Тестирование вашего микрофона на ПК с Windows
настройка микрофона — это только полдела. Во многих случаях, даже если у вас все настроено, ваш микрофон все еще может нуждаться в ремонте. Поэтому мы рекомендуем вам заранее все протестировать, а затем посмотреть, прошла ли установка успешно или нет. Если это не сработает, есть несколько способов восстановить работу микрофона.

