Как просмотреть содержимое пакетного файла в Windows 11
Подозрительный командный файл? Проверьте содержимое перед запуском в Windows 11.

выполнение команд в командной строке или PowerShell распространено в Windows. Но иногда вам нужно запустить несколько команд одновременно. В таких случаях разумным выбором будет использование пакетного файла вместо ввода всех команд и выполнения их по одной. Возможно, вы загрузили пакетные файлы для решения проблемы в Windows.
Но как узнать, что на самом деле содержит командный файл? Запуск пакетного файла без проверки его содержимого — небезопасный подход. Как просмотреть содержимое пакетного файла перед его запуском в вашей системе.
Что такое пакетный файл (.Bat)?
Пакетный файл — это файл сценария, который содержит последовательность команд, которые должны выполняться линейным образом. Когда вы запускаете пакетный файл, он автоматически выполняет команды и продолжает это делать, пока не достигнет конца файла. После этого он может закрыть командную строку или Windows PowerShell и даже закрыть программу или перезагрузить систему, чтобы изменения вступили в силу.
Но запуск пакетного файла вслепую может быть рискованным, особенно если вы предоставляете права администратора для его запуска. Поэтому вам следует проверить содержимое и сравнить его с исходным кодом или посмотреть, какие изменения команды могут внести в вашу систему.
Теперь, когда вы знаете, что такое пакетный файл, вы можете использовать один из следующих методов для предварительного просмотра его содержимого.
1. Использование предварительного просмотра проводника файлов
Проводник Windows уже давно имеет функцию предварительного просмотра. С новыми обновлениями теперь вы можете просматривать файлы с помощью панели предварительного просмотра. Он поддерживает текст, изображения, PDF и несколько других форматов файлов. Повторите следующие шаги, чтобы просмотреть пакетный файл в проводнике:
- Нажмите Win + E, чтобы открыть проводник.
- Перейдите в папку, в которой находится пакетный файл.
- Перейдите в верхнюю строку меню проводника и нажмите «Просмотр». Затем нажмите «Вид» и выберите «Панель предварительного просмотра» в контекстном меню.
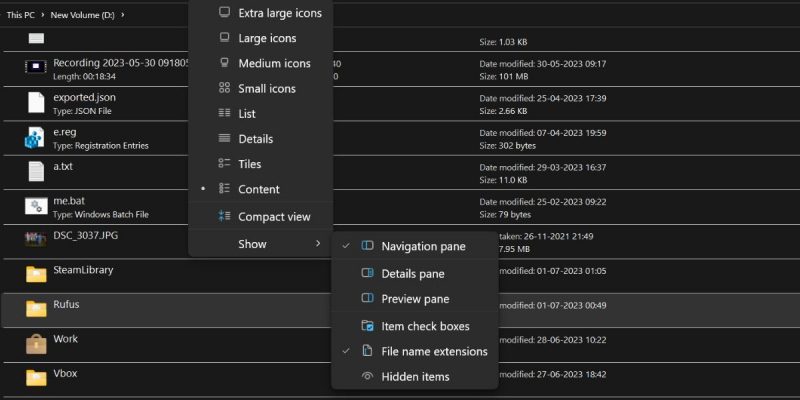
- Панель предварительного просмотра появится в правой части окна проводника. Вы можете изменить его размер, перетащив его в любую сторону.
- Найдите пакетный файл в окне проводника и щелкните его, чтобы выбрать. Он автоматически загрузится и появится на панели предварительного просмотра.
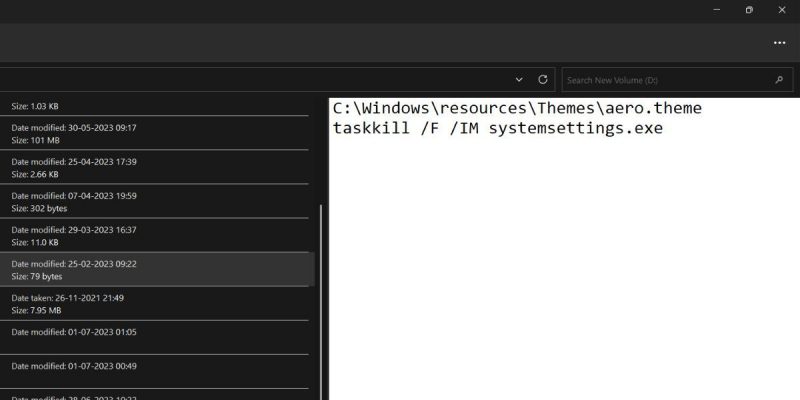
- Вы не можете вносить какие-либо изменения в файл, но можете скопировать текст и вставить его в текстовый редактор с панели предварительного просмотра.
2. Использование блокнота Windows
Блокнот Windows поставляется вместе с операционной системой Windows, поэтому его не нужно устанавливать. Благодаря последним обновлениям Блокнот имеет вкладки и может открывать несколько текстовых файлов в одном окне. Повторите следующие шаги, чтобы просмотреть пакетный файл в Блокноте:
- Нажмите Win + R, чтобы открыть диалоговое окно «Выполнить». Введите «Блокнот» в текстовое поле и нажмите клавишу «Ввод», чтобы запустить программу в вашей системе.
- Перейдите в верхнее меню и выберите «Файл» > «Открыть». Кроме того, вы можете нажать Ctrl + O, чтобы открыть открытое окно в Блокноте.
- Просмотрите свой компьютер и перейдите в папку, в которой находится пакетный файл. Блокнот не будет использовать пакетные файлы по умолчанию. Нажмите на тип файла, откройте раскрывающийся список и выберите Все файлы (*.*).
- Пакетный файл теперь будет виден. Нажмите на него, чтобы выбрать его, а затем нажмите кнопку «Открыть.
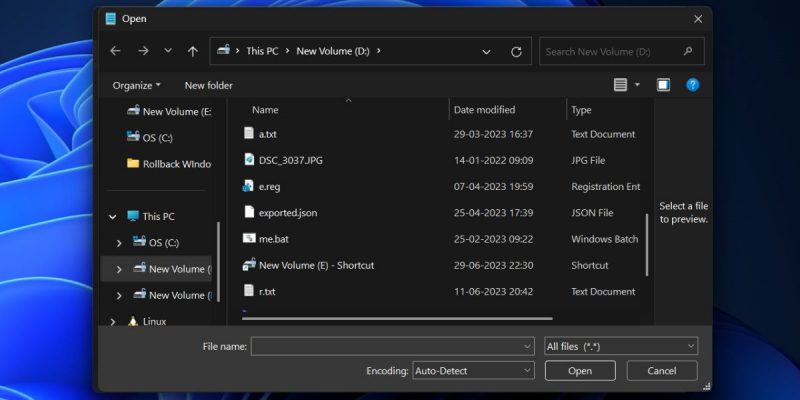
- Блокнот отобразит файл. Вы можете внести изменения в пакетный файл в Блокноте.
3. Использование командной строки
Командная строка позволяет запускать команды, а также просматривать и изменять содержимое файла. Вы можете просмотреть любой текстовый файл, не открывая командный файл в другой программе. Для этого также можно использовать команды «Дополнительно» и «Ввод» в командной строке. Повторите следующие шаги:
- Нажмите Win + E, чтобы открыть проводник. Перейдите в каталог, где находится пакетный файл, и щелкните его правой кнопкой мыши. Выберите параметр «Копировать как путь» в контекстном меню.
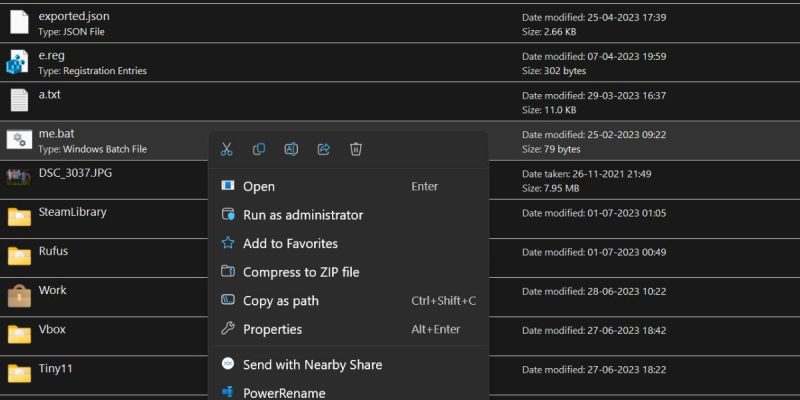
- откройте командную строку с правами администратора.
- Теперь вам нужно использовать команду more с указанием пути к файлу. В нашем случае команда выглядит так: подробнее «D:\me.bat »
- Замените обновление файла фактическим путем к пакетному файлу и нажмите клавишу Enter, чтобы запустить команду.
- Вы увидите содержимое пакетного файла в окне командной строки.
- Точно так же вы можете использовать команду type для достижения того же результата. Команда для этого: введите «D:\me.bat »
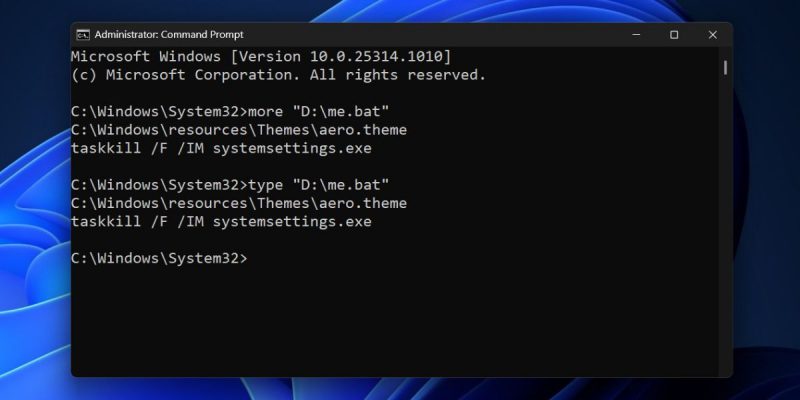
- Закройте окно командной строки.
4. Использование PowerShell
Чтобы открыть пакетный файл в PowerShell, вы можете использовать командлет get-content для его предварительного просмотра. Команды, упомянутые в предыдущих методах, также будут работать с PowerShell. Вот как это сделать:
- Скопируйте путь к пакетному файлу, перейдя к местоположению файла и одновременно нажав Ctrl + Shift + C.
- Нажмите Win + R, чтобы открыть диалоговое окно «Выполнить». Введите PowerShell и нажмите клавишу Enter.
- Синтаксис командлета get-content: get-content «путь к файлу». Введите фактический путь к пакетному файлу и нажмите клавишу Enter, чтобы выполнить команду. В нашем случае это команда: get-content «D:\me.bat »
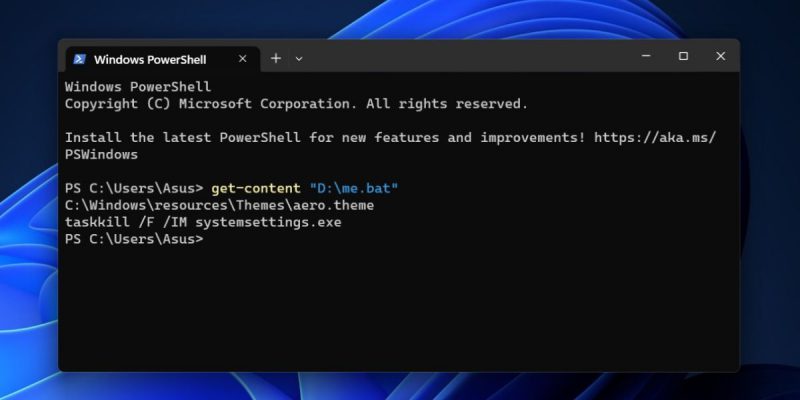
- PowerShell отобразит весь текст в пакетном файле.
5. Использование функции PowerToys Peek
PowerToys недавно представила функцию предварительного просмотра реестра для открытия и изменения файлов .reg. Теперь он также включает функцию «Peek», которая позволяет просматривать содержимое различных форматов файлов (изображение, текст, видео) и многое другое. Обязательно обновите PowerToys до последней версии с помощью Microsoft Store или загрузите последнюю версию с GitHub. Затем повторите следующие шаги:
- откройте PowerToys в вашей системе. Перейдите в меню слева и нажмите на опцию «Просмотр».
- Щелкните переключатель рядом с Включить предварительный просмотр.
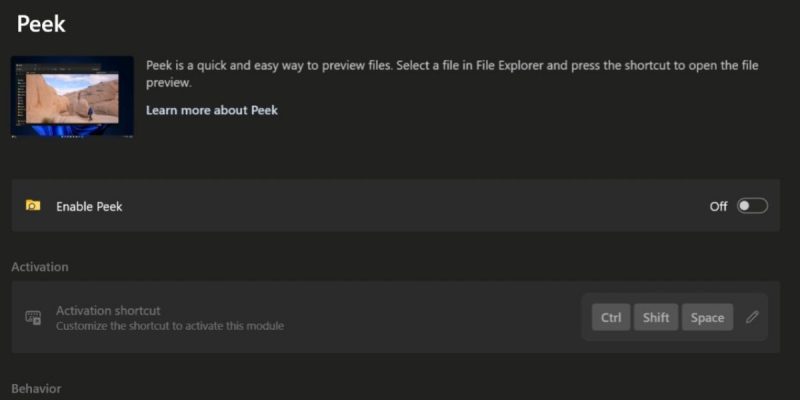
- Затем щелкните значок редактирования рядом со значком ярлыка активации.
- Сопоставьте пользовательскую комбинацию горячих клавиш. Мы использовали Ctrl + Shift + Space, но вы можете использовать любую другую комбинацию из двух или трех клавиш. Нажмите кнопку Сохранить.
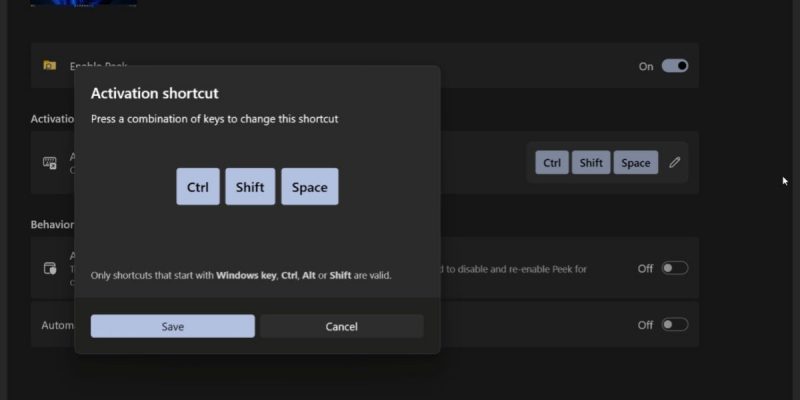
- Сверните окно PowerToys.
- Нажмите Win + E, чтобы открыть проводник. Перейдите к местоположению файла и щелкните пакетный файл, чтобы выбрать его. Нажмите комбинацию горячих клавиш, чтобы активировать функцию просмотра.
- Пакетный файл открывается в окне браузера. Вы можете копировать текст, но не можете изменить размер шрифта.
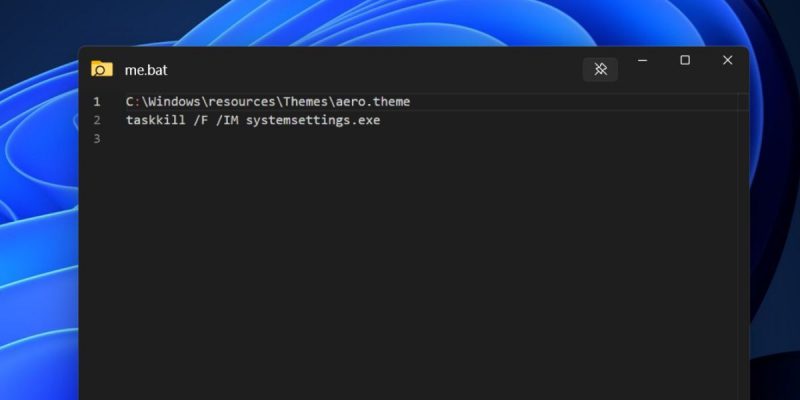
6. Использование Chrome или любого другого браузера
У каждого пользователя на ПК с Windows установлено более одного браузера, и Chrome определенно входит в этот список. Вы можете просматривать PDF-файлы и текстовые файлы в Chrome или другом браузере. Повторите следующие шаги:
- Скопируйте путь к пакетному файлу.
- Нажмите Win + R, чтобы открыть диалоговое окно «Выполнить». Введите хром и нажмите ввод.
- Нажмите Ctrl + T, чтобы открыть новую вкладку. Вставьте путь к файлу и удалите двойные кавычки (“).
- Нажмите клавишу Enter, чтобы открыть файл.
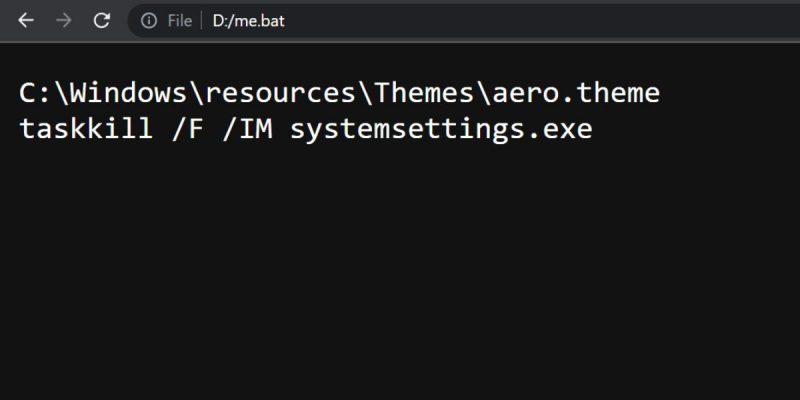
Проверьте пакетный файл перед выполнением
Предварительный просмотр пакетных файлов должен стать привычкой для защиты вашего ПК с Windows. Вы можете использовать панель предварительного просмотра или Блокнот, чтобы проверить содержимое пакетного файла. Если вы используете PowerToys в Windows, вы можете воспользоваться функцией Peek. Наконец, даже браузер может помочь вам просмотреть пакетный файл.

