Как применить локальные групповые политики к определенной учетной записи пользователя в Windows 10 и 11
Вам не нужно применять локальную групповую политику ко всем пользователям на вашем компьютере. Вы можете настроить его для конкретной учетной записи пользователя.

Когда вы применяете локальную групповую политику к своему компьютеру, вы можете не захотеть, чтобы она отображала всех пользователей. Ответ заключается в применении локальной групповой политики к конкретному пользователю или группе пользователей. Таким образом, вы можете контролировать, какие функции доступны для каких учетных записей пользователей.
Это также упрощает использование и изменение элементов управления и внешнего вида для отдельных пользователей, и вы быстро получите представление о том, какие рекомендации применимы к тем или иным пользователям. Как применить локальную групповую политику к определенным учетным записям пользователей в Windows 10 и 11.
Какова локальная групповая политика?
Групповая политика — это функция Windows, которая дает вам больший контроль над тем, что могут делать учетные записи пользователей и к чему у них есть доступ. Изменение групповой политики меняет способ работы системы для разных групп пользователей. Мы рассмотрели, что такое групповая политика и как вы можете ее использовать, с примерами, более подробно по отдельности.
Как применить локальную групповую политику к конкретной учетной записи пользователя
Прежде всего, вам нужно иметь выпуск Windows 10 Pro, Enterprise или Education, чтобы получить доступ к редактору локальной групповой политики. Вот как вы настраиваете так называемую Microsoft Saved Console (MSC) для конкретного пользователя.
- Нажмите Win + R, введите в поле «mmc» и нажмите «ОК». Это откроет консоль управления Microsoft.
- Вам будет представлено приглашение UAC. Нажмите кнопку «Да».
- В открывшемся окне консоли управления Microsoft выберите «Файл» > «Добавить/удалить оснастку.
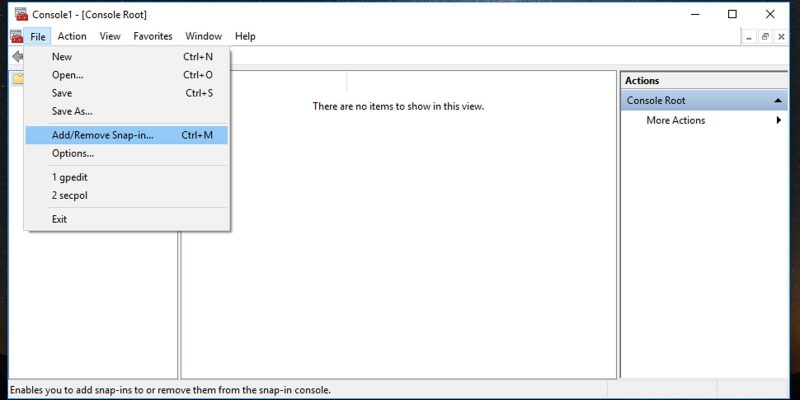
- Найдите и выберите Редактор объектов групповой политики; нажмите кнопку «Добавить», чтобы добавить его на панель выбранных оснасток; и нажмите ОК.
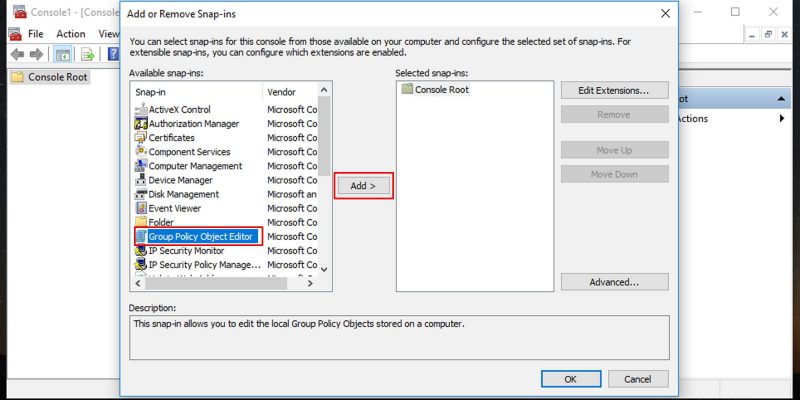
- Затем вам будет предложено выбрать объект групповой политики. Нажмите кнопку Обзор.
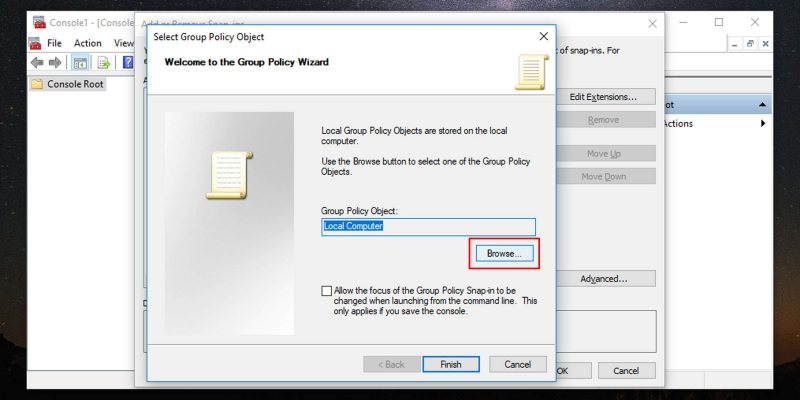
- В появившемся окне перейдите на вкладку «Пользователи.
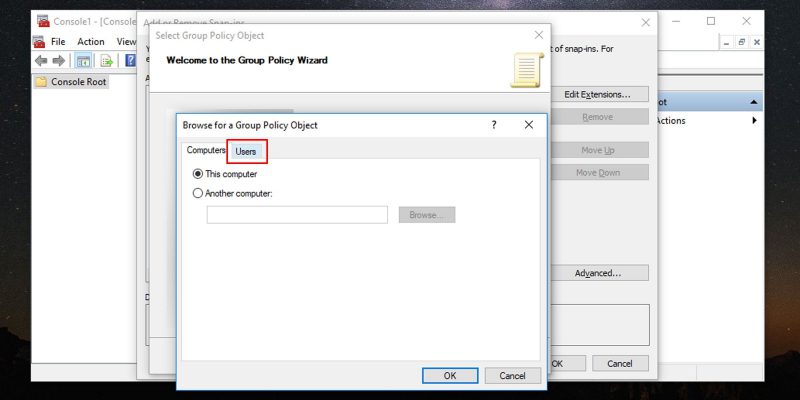
- Выберите учетную запись пользователя, для которой вы хотите создать настраиваемую локальную групповую политику, и нажмите кнопку ОК.
- Нажмите кнопку «Готово», а затем нажмите кнопку «ОК» в правом нижнем углу окна «Добавить или удалить оснастки.
- Групповая политика для конкретного пользователя должна появиться в окне консоли.
- Перейдите в «Файл»> «Сохранить как» и выберите место, где вы хотите сохранить MSC. Вы можете переименовать его здесь.
- Когда вы закончите, нажмите кнопку Сохранить.
Теперь вы создали настроенную локальную групповую политику MSC. Если вам нужно настроить параметры политики, которые применяются только к этому пользователю, дважды щелкните файл, который вы только что создали, и внесите необходимые изменения в политику. Не забудьте сохранить настройки консоли, когда закончите.
Легко контролируйте, к чему имеют доступ пользователи Windows
Используя локальную групповую политику, вы лучше контролируете, какие функции вы предоставляете конкретному пользователю или группе пользователей. Простое изменение на этом уровне может значительно облегчить вашу работу по ограничению и предоставлению свободы пользователям Windows.

