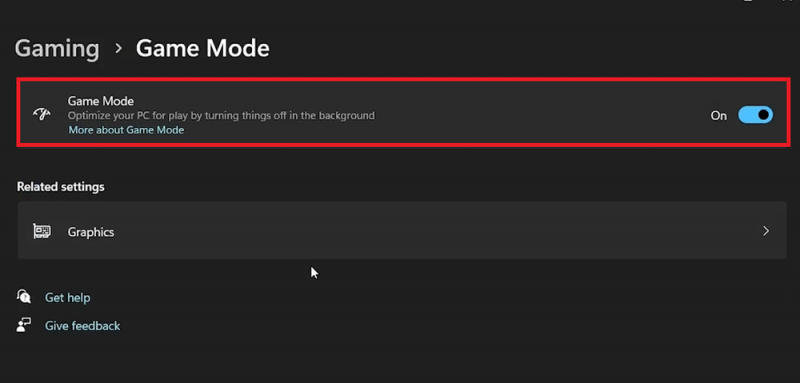Как повысить FPS и общую производительность в финале — Полное руководство
Вступление
Улучшение игрового процесса в финале на ПК с Windows может значительно улучшить ваш игровой опыт. В этом руководстве основное внимание уделяется увеличению частоты кадров и общей производительности, что необходимо для плавного и эффективного игрового процесса. Мы рассмотрим оптимизацию как настроек Windows, так и параметров графики для конкретной игры. Ключ заключается в балансировании качества изображения и производительности, оптимизации настроек, таких как полноэкранный режим, отключении Vsync и установке общего уровня качества на низкий для максимальной эффективности.
Включите игровой режим Windows
Чтобы оптимизировать ваш компьютер для игр, особенно для участия в финале, одним из важных шагов является включение игрового режима Windows. Эта функция повышает производительность игры за счет приоритизации игровых процессов и минимизации фоновых действий. Чтобы активировать ее, просто введите «игровой режим» в строке поиска меню «Пуск» и нажмите enter. В настройках игрового режима убедитесь, что переключатель включен. Эта простая настройка может значительно улучшить ваши игровые возможности в Windows, особенно в ресурсоемких играх.
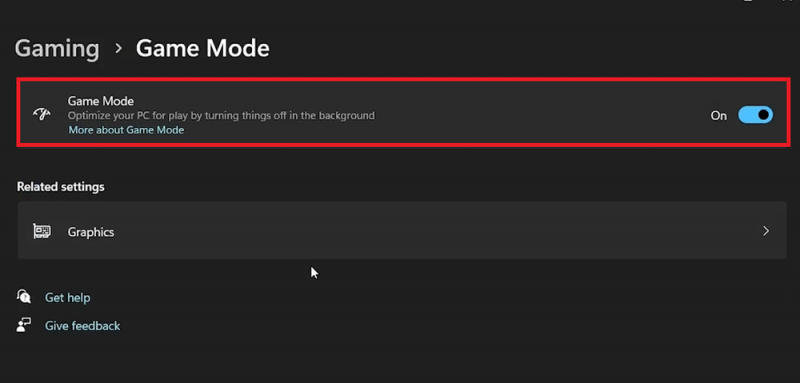
Настройки Windows > Игры > Игровой режим
Оптимизируйте финал с помощью Steam и настроек Windows
Повышение производительности игры в финале начинается с тонкой настройки настроек графики. Откройте Steam, найдите финал в своей библиотеке, щелкните правой кнопкой мыши и выберите “Управление”, а затем “Просмотреть локальные файлы”, чтобы найти путь к файлу игры. Скопируйте этот путь для следующего шага.
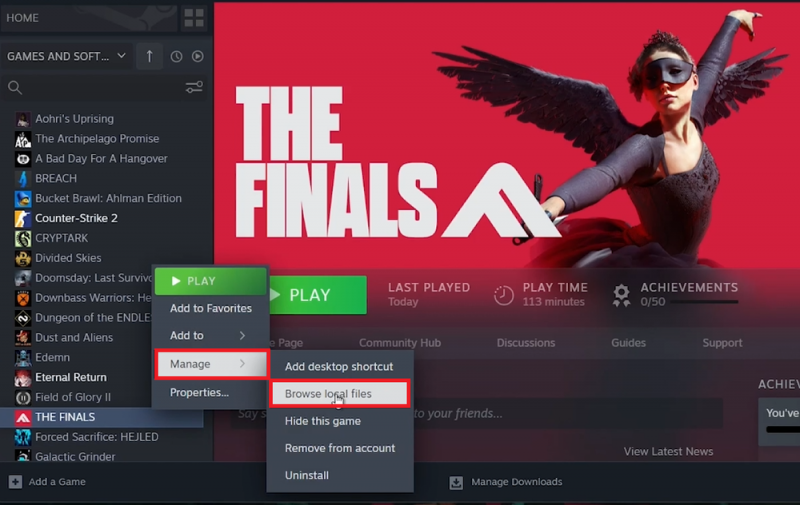
Клиент Steam > Библиотека > ФИНАЛ > Управление > Просмотр локальных файлов
Теперь найдите “Настройки графики” в меню «Пуск». В настройках графики используйте опцию «Обзор», чтобы вставить скопированный путь к игре. Добавьте финал и настройте его графику на высокую производительность. Это позволяет графическому процессору вашего ПК расставить приоритеты в игре, повышая производительность и стабильность.
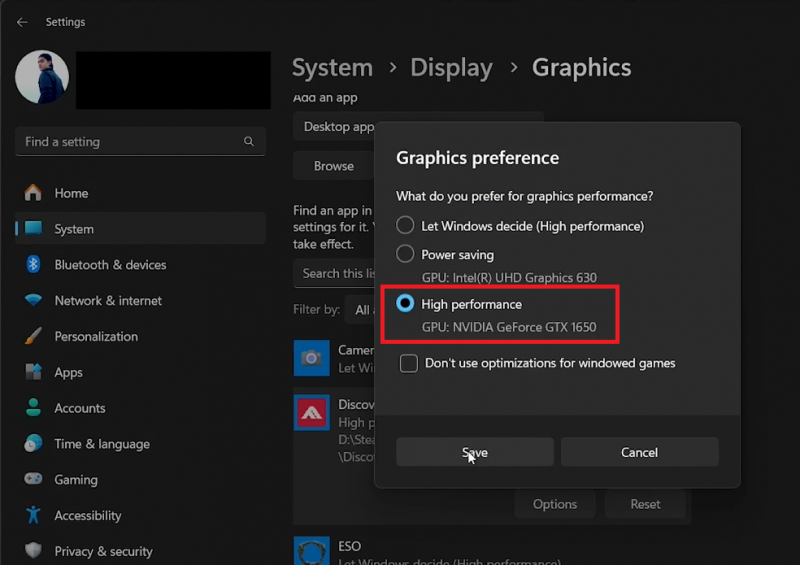
Системные настройки > Дисплей > Графика
Кроме того, измените настройки графики по умолчанию. Включите “Аппаратное ускорение графического процессора” и “Оптимизация для оконных игр” для общей плавности игрового процесса. Эти настройки помогают эффективно управлять игровой графикой, способствуя более стабильному и плавному игровому процессу в финале.
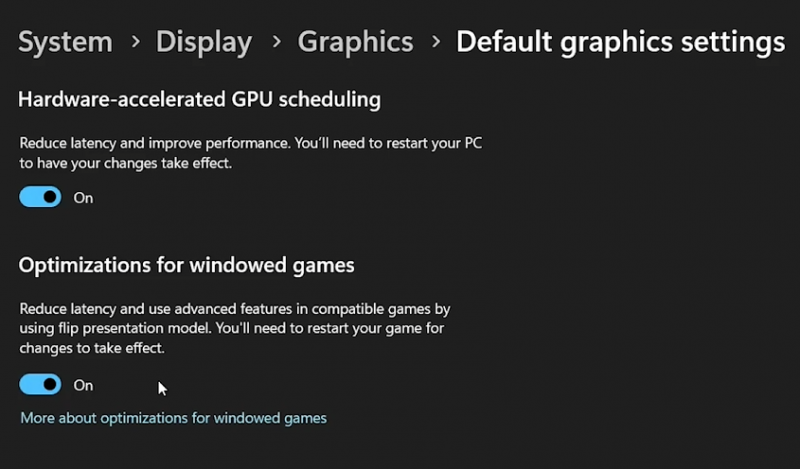
Настройки графики по умолчанию (Включить)
Убедитесь, что графические драйверы обновлены для обеспечения оптимальной производительности
Обновление вашей видеокарты имеет решающее значение для производительности игр. Для тех, кто использует видеокарты Nvidia, приложение Geforce Experience является вашим основным ресурсом для управления драйверами. Откройте Geforce Experience, перейдите на вкладку драйверов и проверьте, актуальны ли ваши драйверы. Если нет, воспользуйтесь функцией «Проверить наличие обновлений», чтобы найти и установить все доступные обновления.
Регулярное обновление драйверов графического процессора может значительно улучшить игровой процесс за счет повышения производительности графики и совместимости, особенно для новых игр, таких как The Finals. Всегда следите за обновлением драйверов, чтобы наслаждаться плавной и визуально привлекательной игровой сессией.
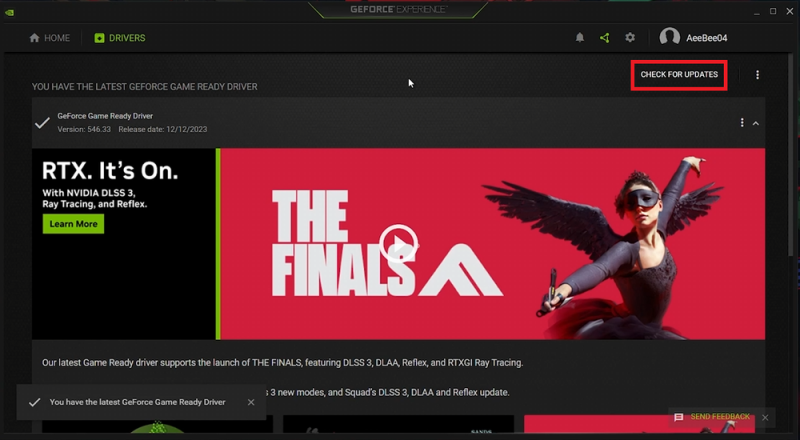
GeForce Experience > Драйверы > Проверить наличие обновлений
Увеличьте производительность с помощью настроек графики Finals
Для улучшения игрового процесса в финале важно настроить внутриигровые настройки графики, особенно на графических процессорах более низкого класса. Для начала переведите игру в полноэкранный режим и активируйте NVIDIA Reflex с низкой задержкой. Для дополнительного повышения производительности, особенно на менее мощных графических процессорах, настройте метод масштабирования разрешения на качество AMD FSR 2.0.
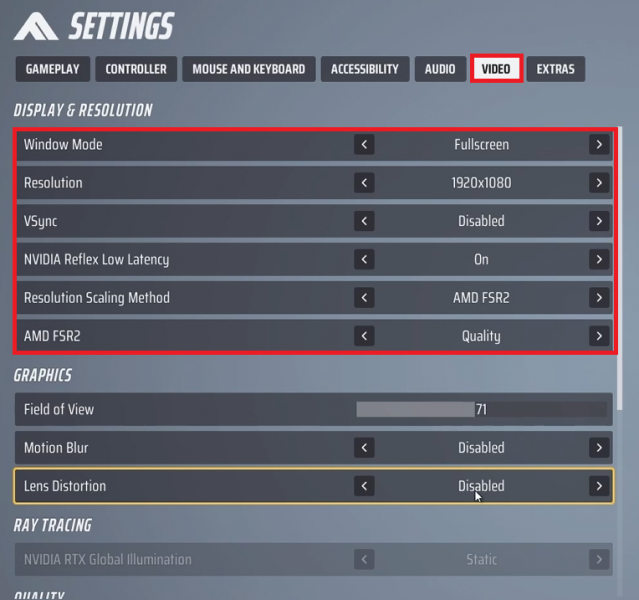
Настройки финального видео
Отключите Vsync, чтобы увеличить частоту кадров, и отключите размытие при движении и искажение объектива, чтобы снизить нагрузку на графический процессор. Наконец, установите общий уровень качества на низкий. Это изменение оптимизирует различные дополнительные параметры графики, значительно снижая нагрузку на графический процессор и повышая производительность игры.
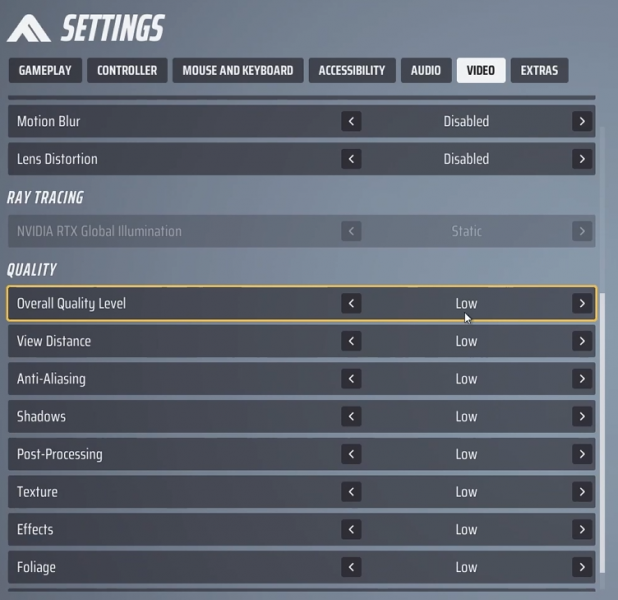
Настройки финального видео > Качество
-
Повлияет ли изменение настроек графики в Финале на визуальное качество моей игры?
Да, снижение настроек графики может повлиять на качество изображения, но значительно повышает производительность, особенно на графических процессорах более низкого уровня.
-
Необходимо ли обновление моего графического драйвера для повышения производительности?
Безусловно, обновление графического драйвера обеспечивает оптимальную производительность и совместимость, особенно для новых игр, таких как The Finals.
-
Может ли включение режима игры в настройках Windows повысить производительность игры?
Да, игровой режим оптимизирует ресурсы вашего компьютера для игр, обеспечивая более плавный игровой процесс.
-
Как перевод игры в полноэкранный режим влияет на производительность?
Полноэкранный режим может повысить производительность игры, позволяя игре лучше использовать системные ресурсы.
-
Безопасно ли отключать Vsync в финале?
Отключение Vsync может увеличить частоту кадров, но может привести к разрыву экрана. Это компромисс между более плавным игровым процессом и потенциальными визуальными артефактами.