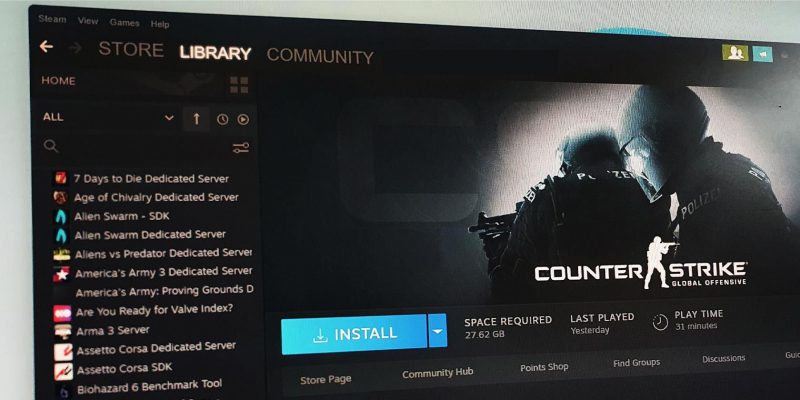Как понизить версию игр Steam
Хотите поиграть в более раннюю версию игры Steam? Это возможно, и мы покажем вам, как это сделать.
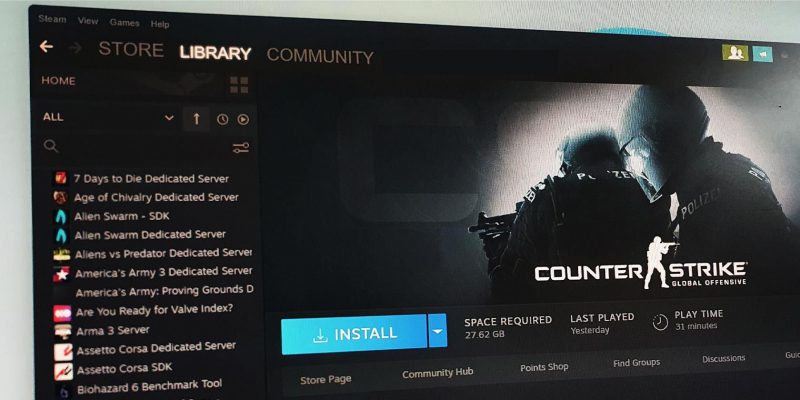
В Steam есть библиотека тысячи игр, и многие из них обновляются каждые несколько дней или недель. Хотя в основном это хорошо, новые обновления могут удалять функции, которые вам нравились, и иногда приводить к новым ошибкам и сбоям.
Вы когда-нибудь хотели вернуться к более старой версии игры Steam? Вот как это сделать.
Могу ли я понизить версию любой игры в Steam?
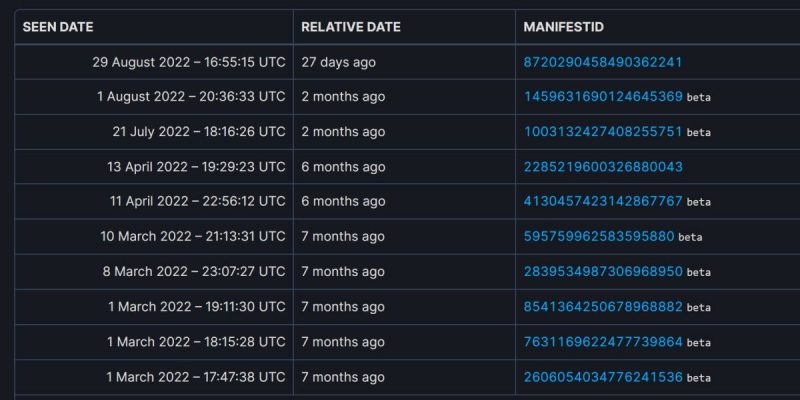
Да! Каждая игра в Steam хранит полную историю различных версий обновлений. К сожалению, это не так просто, как выбрать версию игры из раскрывающегося меню.
Все старые версии игр хранятся в Steam и доступны через консоль Steam. Различные версии игры хранятся в виде манифестов, которые вы можете найти в хранилище.
Чтобы загрузить один из этих манифестов, нам нужно собрать немного информации, а затем отправить команду через консоль Steam.
Включите консоль Steam
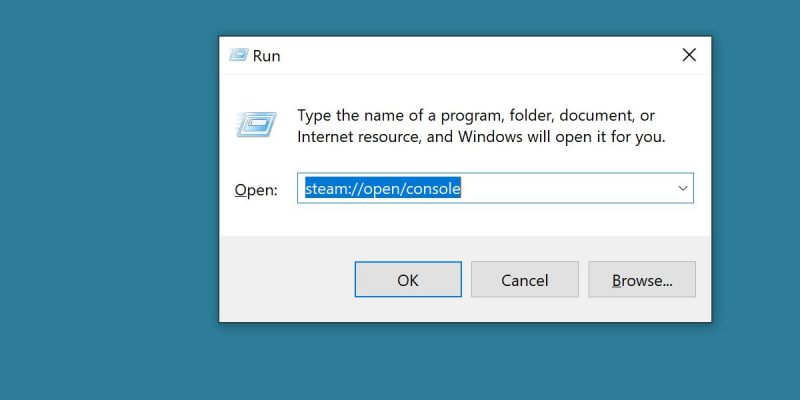
Первое, что мы сделаем, это включим консоль Steam. Прежде чем продолжить, вам нужно запустить Steam. Если вы загружаете старую версию платной игры, вы также должны войти в учетную запись, которой принадлежит эта игра.
Чтобы включить консоль Steam, выполните следующие действия. шаги.
Сначала нажмите кнопки Win + R, чтобы вызвать программу Выполнить. Введите следующую строку текста и нажмите Enter:
steam://open/console
Steam автоматически откроется и отобразит новый экран под названием Консоль Steam. Пока оставьте Steam открытым, а для следующего шага давайте перейдем к вашему веб-браузеру.
Найдите идентификатор приложения, депо и манифеста для своей игры
В следующей части этого руководства потребуется использовать SteamDB или базу данных Steam. Перейдите на главную страницу SteamDB и найдите игру, версию которой вы хотите понизить. В качестве примера мы будем использовать Half-Life 2.
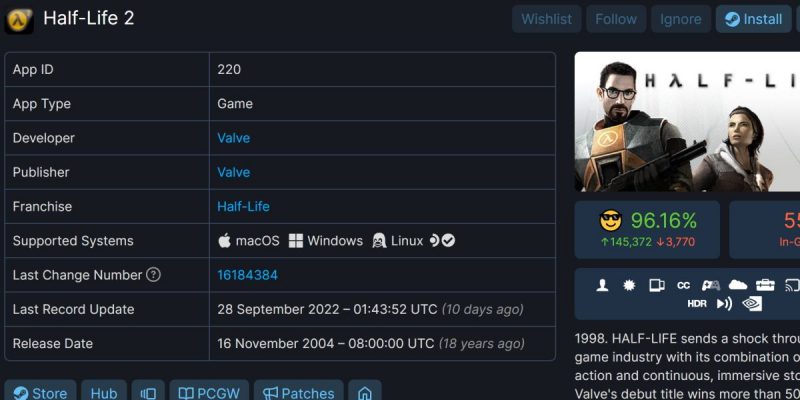
Первое, что вам нужно получить, — это идентификатор приложения. Запишите это где-нибудь, а затем нажмите ссылку Depots, расположенную сбоку страницы.
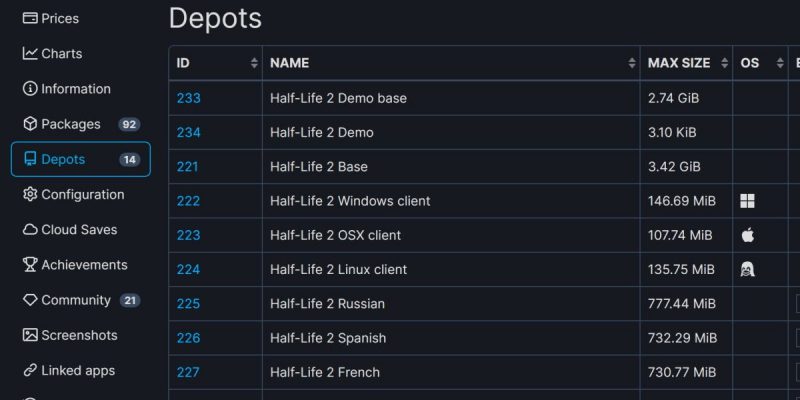
Эта страница будет выглядеть немного по-разному для разных игр, но в любом случае она должна быть достаточно понятной.
Мы хотим записать идентификационный номер, указанный напротив склада, который нам нужен.
Какой depots нам нужен? Тот, что для базовой игры. Поначалу это может быть трудно определить, но есть два элемента, которые могут идентифицировать депо базовой игры.
Во-первых, размер. Склад базовой игры обычно имеет самый большой доступный размер. Во-вторых, имя. Большинство складов имеют соответствующие названия, поэтому, если вы найдете склад с названием ‘Base’ это, вероятно, будет тот, который вам нужен.
В нашем случае это будет Half-Life 2 Base. Теперь у нас должны быть идентификатор приложения и идентификатор хранилища. Для Half-Life 2 у нас пока 220 и 221. Теперь нажмите на сам идентификатор склада. Вы перейдете на еще одну страницу.
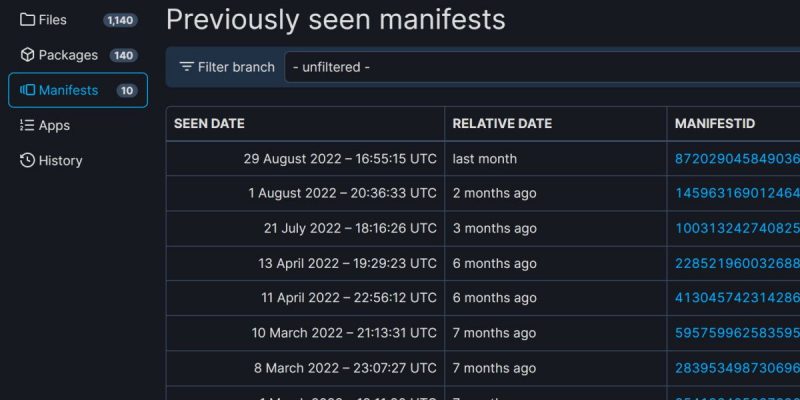
Нажмите Manifested сбоку. На этой странице показаны все различные обновления, а также то, как давно они были выпущены. Возможно, вам придется войти в SteamDB, чтобы увидеть обновления старше года.
На этой странице содержится последняя часть информации, которая нам нужна. Найдите нужное обновление и запишите идентификатор манифеста. Теперь у нас есть все, что нужно.
В нашем случае это идентификатор приложения 220, идентификатор хранилища 221 и манифест. Идентификатор, который мы будем использовать: 2285219600326880043.
Загрузите манифест с помощью консоли Steam
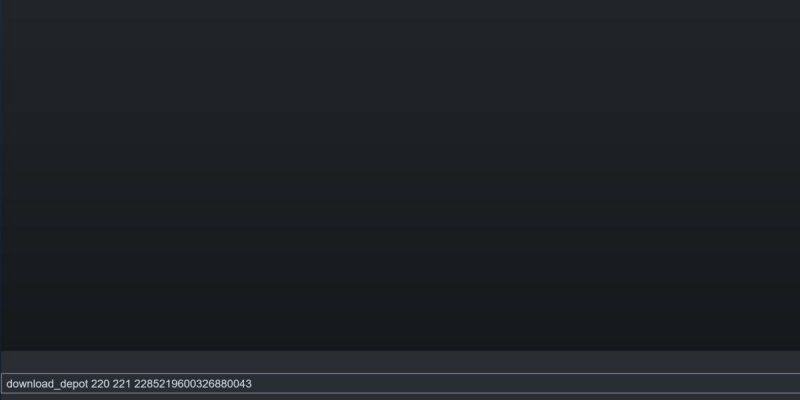
Вернитесь в Steam. Следующая часть легкая. Здесь мы загружаем старую версию.
Открыв консоль Steam, введите следующую команду.
download_depot <AppID> <Идентификатор depots> <Идентификатор manifested>
Наш пример будет выглядеть примерно так.
download_depot 220 221 2285219600326880043
После того как вы нажмете Enter, может показаться, что ничего не происходит. Steam не всегда уведомляет вас о загрузке.
Не волнуйтесь, если вы ввели команду правильно, Steam будет скачивать ее без вывода сообщений. Вы можете подтвердить это, проверив любое использование сети. Если вы беспокоитесь о превышении лимита данных, убедитесь, что знаете, как ограничить пропускную способность и использование данных в Windows.
В конце концов, консоль Steam отобразит сообщение о том, что загрузка завершена. .
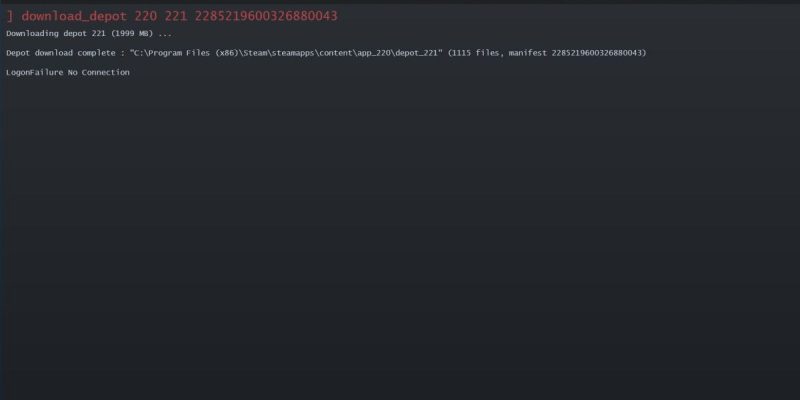
Пока вы получаете сообщение Загрузка хранилища завершена, не беспокойтесь о каких-либо сообщениях об ошибках, генерируемых на эта точка. На этом этапе Steam почти всегда отображает ошибку, но пока у вас есть подтверждающее сообщение, вы можете быть уверены, что загрузка завершена.
Обратите внимание, где была размещена загрузка. Чтобы запустить игру с более ранними версиями в Steam, необходимо выполнить еще один или два шага.
Замените файлы игры файлами с более ранними версиями
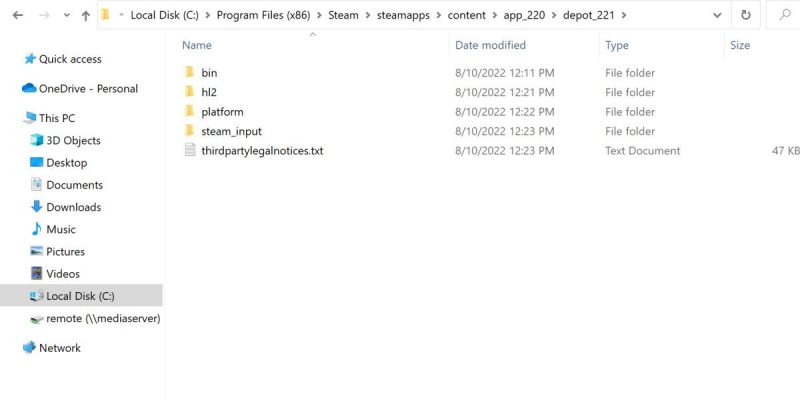
Перейдите туда, куда Steam загрузил ваши файлы. Не закрывайте это окно.
Затем откройте каталог установки вашей игры. Это можно легко сделать, выполнив следующие действия:
- щелкните правой кнопкой мыши игру в Steam.
- Наведите указатель мыши на Управление.
- Нажмите Просмотреть локальные файлы.
Эти два каталога должны выглядеть очень похоже.
С этого момента нужно заменить исходные файлы игры новой загруженной версией. Либо переместите исходные файлы игры в другое место для резервного копирования, либо полностью удалите исходные файлы. Все, что вы удалите, можно будет загрузить снова позже.
Затем вставьте файлы, загруженные из консоли Steam, в каталог установки.
Теперь вы понизили версию файлов игры. В следующий раз, когда вы запустите игру через Steam, будет запущена эта исходная версия.
Отключите автоматические обновления
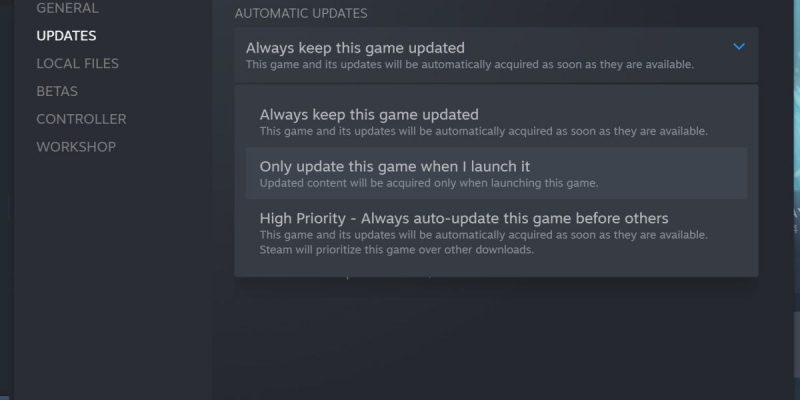
Этот последний шаг является необязательным, но если вы хотите использовать игру с пониженной версией в течение длительного времени, вам необходимо отключить автоматические обновления для игры. Для этого выполните следующие действия:
- Щелкните правой кнопкой мыши игру в Steam.
- Перейдите в раздел Свойства, затем нажмите Обновления.
- Переключите Всегда обновлять эту игру на Обновлять эту игру только при ее запуске.
Это даст вам возможность игнорировать любые обновления игры при каждом запуске игры.
Альтернативное решение — запустить Steam в автономном режиме или играть без подключения к интернету. Это лишит вас возможности загружать обновления ни для одной из ваших игр, но гарантирует, что ваша более ранняя версия не будет случайно стерта внезапным обновлением.
Автономный режим имеет свой собственный набор недостатков, поэтому убедитесь, что вы знаете, как использовать автономный режим для Steam, если вы собираетесь использовать этот вариант.
Благодаря Steam старые обновления остаются в силе
Поддержание ваших игр в актуальном состоянии и их работа это очень хорошая функция Steam, но еще лучше то, что вы можете загружать и играть в любое обновление, которое вам нравится.
Некоторые игры не позволяют вам играть с помощью этого метода, таких как онлайн-игры, но по большей части вы сможете перейти на любую версию любой игры, которая когда-либо была в Steam.
Этот метод работает даже для игр, которые были удалены из Steam!