Как полностью удалить WSL в Windows 10 и 11
Устали от WSL? Вы нашли альтернативу? Избавьтесь от этого с помощью этого руководства.

Если вам не нужна подсистема Windows для Linux на вашем компьютере, вы можете удалить ее. Однако этот процесс может включать больше, чем просто нажатие кнопки удаления в настройках Windows. Это не сложно, но важно удалять файлы в правильном порядке.
Вот шаги, которые необходимо выполнить, чтобы полностью удалить WSL с вашего ПК с Windows.
Зачем удалять подсистему Windows для Linux?
WSL — это очень удобный инструмент, который позволяет вам легко запускать дистрибутивы Linux в виртуальной среде на вашем компьютере с Windows. Хотя это не оказывает большого влияния на хранилище, нет необходимости устанавливать его, если вы не заинтересованы в использовании Linux.
Существуют также хорошие альтернативы WSL для запуска Linux, и вы можете использовать одну из них вместо решения Microsoft. Вам не только не понадобится WSL, но и существует небольшой риск конфликта между подсистемой Windows и вашим альтернативным выбором.
Удалите все установленные дистрибутивы Linux в Windows
Этот шаг подойдет не всем, но если вы установили какие-либо дистрибутивы Linux, вам следует сначала удалить их. Это помогает гарантировать, что удаление WSL не оставит на вашем компьютере никаких файлов, связанных с установками Linux.
- Вы можете найти дистрибутивы Linux, которые вы установили, в списке других установленных приложений в разделе «Настройки» > «Приложения» > «Установленные приложения».
- Удалите каждый из дистрибутивов Linux, таких как Ubuntu, так же, как и любое другое приложение Windows.
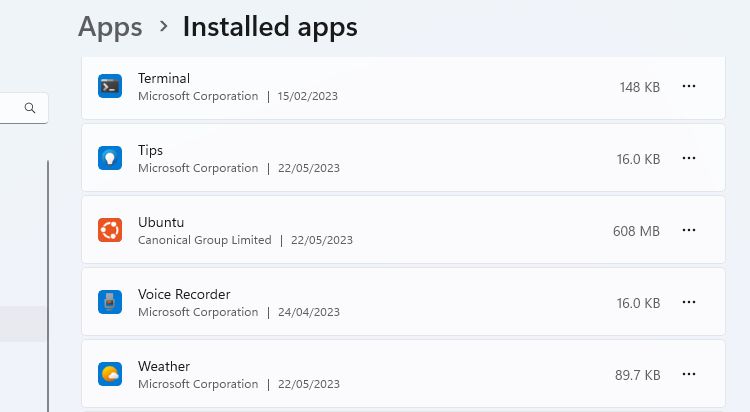
Если ваш компьютер пришел к вам с уже установленными программами, вы можете не знать, что такое дистрибутив Linux, а что нет. Вот некоторые из наиболее распространенных дистрибутивов Linux, но вы также можете просто поискать в Google название программы, в которой вы не уверены.
После удаления всех версий Linux вы можете перейти к следующему шагу процесса.
Удалите компоненты WSL
После удаления всех версий Linux вы можете удалить приложение WSL и его компоненты. Как и в предыдущем шаге, вы можете удалить WSL, как и любую другую программу.
Перейдите в «Настройки» > «Приложения» > «Приложения и функции». Прокрутите вниз список приложений, чтобы найти подсистему Windows для Linux. Нажмите кнопку «Дополнительно» и выберите «Удалить». В Windows 10 щелкните имя приложения, затем нажмите «Удалить».
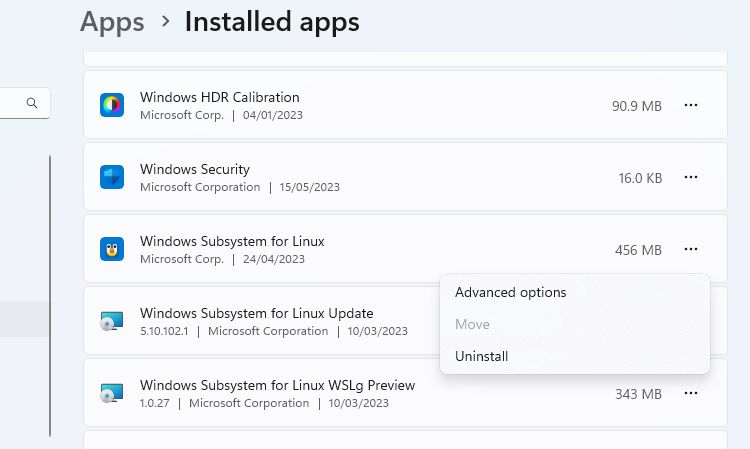
Если вы видите какие-либо дополнительные компоненты WSL, такие как WSL Update или WSLg Preview, удалите их таким же образом.
Удалите WSL и платформу виртуальной машины
Заключительной частью процесса является удаление основных файлов WSL и отключение параметра на панели дополнительных функций Windows.
- откройте панель «Функции Windows», выбрав «Настройки» > «Приложения» > «Дополнительные функции» > «Дополнительные функции Windows». Вы также можете выполнить поиск функций Windows и нажать «Включить или отключить функции Windows.
- Прокрутите список функций вниз, чтобы найти и снять флажок «Подсистема Windows для Linux.
- Если вам не нужно запускать другие виртуальные среды, вы также можете снять флажок «Платформа виртуальной машины.
- Нажмите OK, а затем перезагрузите компьютер.
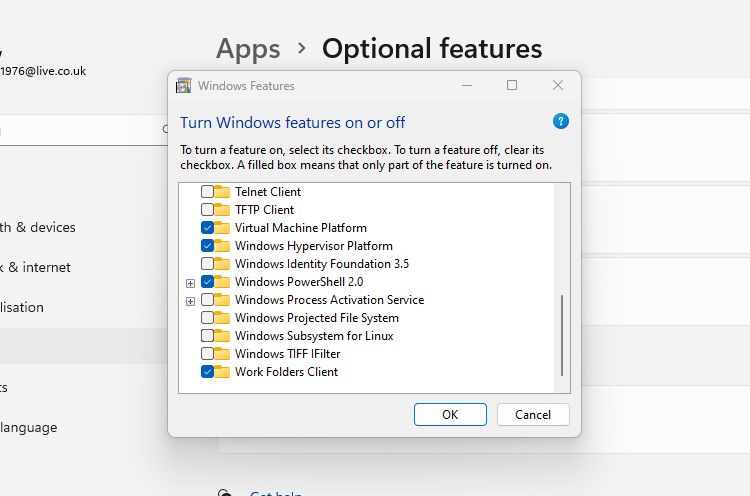
Теперь WSL должен быть полностью удален с вашего компьютера. Он не будет получать автоматические обновления, и вы не сможете с ним никак взаимодействовать. Если вам это понадобится в будущем, узнайте, как установить WSL через Microsoft Store на ПК с Windows.
Удаление WSL с вашего ПК с Windows
Вы можете установить WSL на свой компьютер с Windows с помощью одной команды. Удалить его, если он вам больше не нужен на вашем компьютере, не так просто. Выполнив три простых шага, описанных здесь, вы можете убедиться, что все файлы и компоненты WSL удалены.

