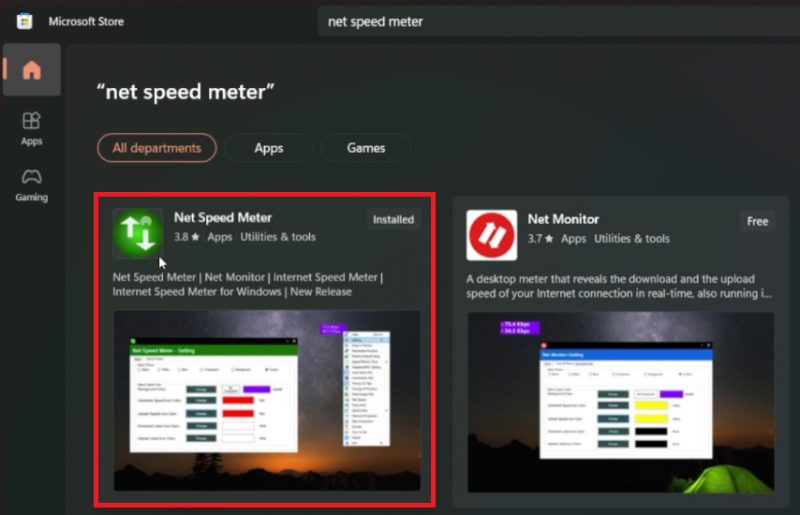Как показать скорость Интернета на панели задач в Windows 10/11
В нашем быстро меняющемся цифровом мире оставаться на связи важнее, чем когда-либо. Работаете ли вы дома, смотрите любимый сериал или погружаетесь в мир онлайн-игр, стабильное и быстрое подключение к Интернету является ключом к бесперебойной работе. Для пользователей Windows 10 или 11 получение информации о скорости вашего интернета в режиме реального времени может быть невероятно удобным, и знаете что? Вы можете иметь эту информацию прямо у вас под рукой, а точнее, на панели задач. Из этого туториала вы узнаете, как отображать скорость интернета на панели задач, чтобы вам никогда не приходилось гадать о производительности вашего соединения. Добро пожаловать в удобный способ отслеживать скорость вашего Интернета одним взглядом!
Загрузите приложение Net Speed Meter 📥
Начните процесс, зайдя в Магазин Windows на своем устройстве. В строке поиска введите «Net Speed Meter» и нажмите Enter. Среди результатов поиска нажмите соответствующее приложение и нажмите кнопку «Загрузить», чтобы начать процесс установки. После завершения установки просто перейдите в меню «Пуск», введите «счетчик скорости сети» и запустите приложение, чтобы войти в мир, где мониторинг скорости вашего Интернета очень прост!

Отображение скорости Интернета на панели задач ⚡
Как только приложение оживет, появится наложение, демонстрирующее ваш Интернет. скорость украсит ваш экран. Чтобы это наложение плотно разместилось на панели задач, убедитесь, что панель задач не растворяется в воздухе с помощью функции автоматического скрытия. Просто щелкните правой кнопкой мыши на панели задач, выберите «Настройки панели задач» и поторопитесь вниз, чтобы отключить опцию «Автоматическое скрытие панели задач».
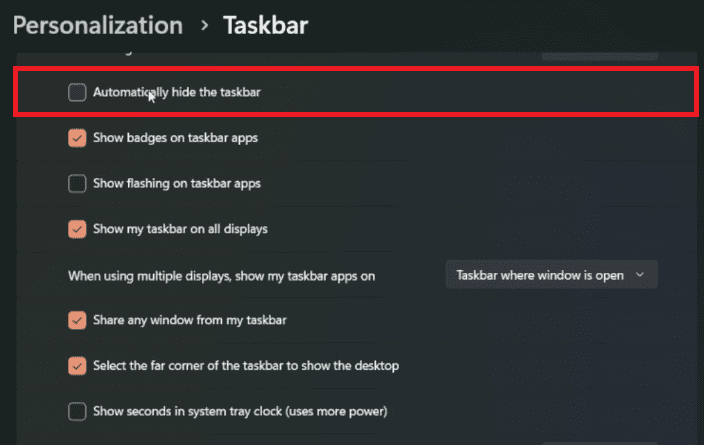
Отключить «Автоматически скрывать панель задач»
Теперь последний штрих — привяжите отображение скорости Интернета к панели задач, щелкнув правой кнопкой мыши по наложению и выбрав для выбора «Сохранить на панели задач».
Вуаля! Теперь вы привязали отображение скорости интернета к панели задач, поэтому вам будет проще следить за скоростью вашего соединения одним беглым взглядом.
Щелкните правой кнопкой мыши скорость Интернета > «Сохранить на панели задач»
-
Как мне получить монитор скорости Интернета в реальном времени на панели задач Windows 10/11?
Вы можете отображать скорость интернета в реальном времени на панели задач Windows 10/11, загрузив и установив приложение Net Speed Meter из Магазина Windows. После установки убедитесь, что ваша панель задач не настроена на автоматическое скрытие, и привяжите отображение скорости Интернета к панели задач, выбрав опцию «Сохранить на панели задач» в наложении.
-
Бесплатно ли использовать приложение Net Speed Meter ?
Да, приложение Net Speed Meter можно бесплатно загрузить и использовать из Магазина Windows. Оно представляет собой простое решение для мониторинга скорости Интернета прямо с панели задач.
-
Могу ли я использовать другие приложения, кроме Net Speed Meter, для отображения скорости Интернета на моей панели задач?
Да, доступны и другие приложения, которые также позволяют отслеживать скорость Интернета на панели задач. Вы можете изучить альтернативные приложения в Магазине Windows или в Интернете в зависимости от ваших предпочтений.
-
Как предотвратить автоматическое скрытие панели задач в Windows 10/11?
Щелкните правой кнопкой мыши на панели задач, выберите «Настройки панели задач», прокрутите вниз и отключите параметр «Автоматическое скрытие панели задач», чтобы панель задач не скрывалась автоматически.
Щелкните правой кнопкой мыши на панели задач, выберите «Настройки панели задач», прокрутите вниз и отключите параметр «Автоматическое скрытие панели задач», чтобы панель задач не скрывалась автоматически.
Щелкните правой кнопкой мыши на панели задач, выберите «Настройки панели задач», прокрутите вниз и отключите опцию «Автоматическое скрытие панели задач». p>
-
Могу ли я настроить внешний вид отображения скорости Интернета на панели задач?
Параметры настройки могут различаться в зависимости от используемого вами приложения. Net Speed Meter имеет простой интерфейс, но другие приложения могут предлагать больше возможностей настройки.