Как подключиться по SSH к Raspberry Pi для удаленного доступа
Удаленный доступ и управление Raspberry Pi через SSH с любого компьютера или даже телефона Android.

При запуске проекта на безголовом Raspberry Pi не всегда может быть удобно подключать его к монитору, когда вы хотите внести изменения. Именно здесь появляется SSH (Secure Shell), позволяющий вам удаленно получать доступ и управлять Raspberry Pi с другого компьютера или смартфона в той же сети. Сначала мы покажем вам, как включить SSH, а затем как подключиться к Raspberry Pi по SSH с другого устройства.
Включите Raspbery Pi SSH при установке
По умолчанию из соображений безопасности SSH отключен в стандартной ОС Raspberry Pi (ранее известной как Raspbian). Итак, чтобы иметь возможность подключаться к Pi по SSH, вы должны сначала включить его.
Если вы устанавливаете ОС Raspberry Pi с нуля на карту microSD, вы можете использовать дополнительные настройки в инструменте Raspberry Pi Imager (щелкните значок шестеренки после выбора ОС), чтобы включить SSH и установить свое имя пользователя и пароль. Пока вы это делаете, добавьте сведения о беспроводной сети, чтобы Raspberry Pi автоматически подключался к ней. Нажмите «Сохранить», чтобы сохранить настройки, а затем, как обычно, запишите операционную систему на карту microSD. Затем вы сможете подключиться к Raspberry Pi по SSH после его загрузки.
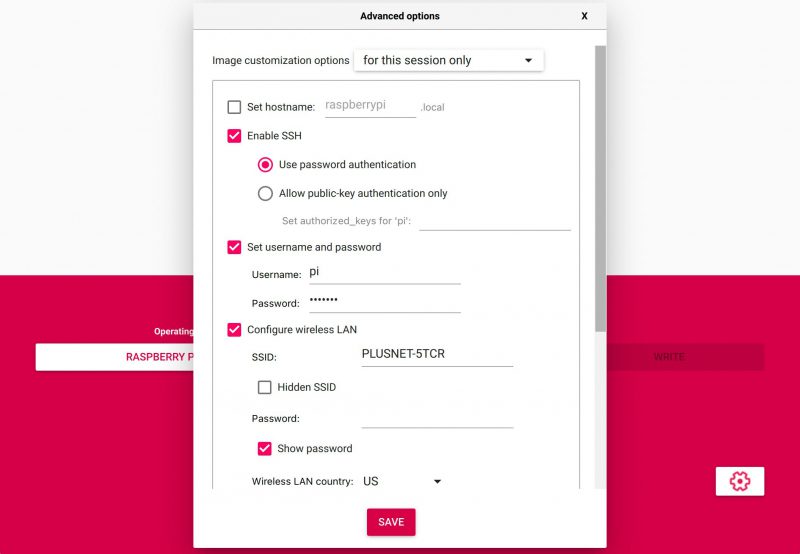
Включите Raspberry Pi SSH в существующей ОС
Кроме того, вы можете включить SSH из существующей установки ОС Raspberry Pi. Подключив Raspberry Pi к монитору, откройте меню значков малины на рабочем столе и выберите «Настройки» > «Конфигурация Raspberry Pi». Затем перейдите на вкладку «Интерфейс» и установите переключатель «Включено для SSH.
Если вы используете Raspberry Pi OS Lite (без графического интерфейса рабочего стола), вы можете включить SSH с помощью утилиты raspi-config. Введите команду:
sudo raspi-configЗатем перейдите в «Параметры связи» > «SSH» и выберите «Вы хотите, чтобы сервер SSH был включен?» когда будет предложено. Нажмите Enter для подтверждения, затем выберите «Готово», чтобы выйти из raspi-config. Теперь вы сможете подключиться к Pi по SSH с другого компьютера.
Найдите IP-адрес Raspberry Pi
С включенным SSH и Raspberry Pi, подключенным к вашей сети, вы готовы подключиться к Raspberry Pi по SSH с другого устройства. Вам нужно знать либо имя хоста Raspberry Pi (по умолчанию — raspberrypi.local, но вы можете установить его в дополнительных настройках Raspberry Pi Imager), либо IP-адрес для входа в систему.
Вы можете найти IP-адрес вашего Raspberry Pi, перейдя на домашнюю страницу вашего маршрутизатора, чтобы увидеть список подключенных устройств. В качестве альтернативы, чтобы найти IP-адрес Raspberry Pi (подключенного к монитору), введите эту команду терминала:
hostname -IЧтобы гарантировать, что он никогда не изменится, вы также можете установить статический IP-адрес на Raspberry Pi. Кроме того, вы можете зарезервировать IP-адрес для своего Raspberry Pi в настройках маршрутизатора.
SSH в Raspberry Pi из Windows
На ПК с Windows 10 или 11 вы можете использовать PowerShell для SSH в Raspberry Pi. Нажмите Ctrl + Shift + P, чтобы открыть PowerShell, а затем введите одну из следующих команд:
ssh [username]@[hostname].localили
ssh [username]@[IP address]Замените [username] и [hostname] или [IP address] своими данными Pi. Например, ssh pi@raspberrypi.local или ssh pi@192.168.1.151 .
В качестве альтернативы вы можете использовать инструмент PuTTY, который является более сложным инструментом и будет работать на любом ПК с Windows. В диалоговом окне PuTTY выберите SSH в качестве типа подключения, введите IP-адрес или имя хоста Raspberry Pi в поле Имя хоста (или IP-адрес), а затем нажмите кнопку «Открыть». Вы также можете нажать кнопку «Сохранить», чтобы сохранить данные подключения в PuTTY.
SSH в Raspberry Pi из macOS
На вашем Mac откройте утилиту терминала (в разделе «Приложения» > «Утилиты»), затем введите одну из следующих команд для подключения к Raspberry Pi через SSH:
ssh [username]@[hostname].localили
ssh [username]@[IP address]Замените [username] и [hostname] или IP address] своими данными Pi. Например, ssh pi@raspberrypi.local или ssh pi@192.168.1.151 .
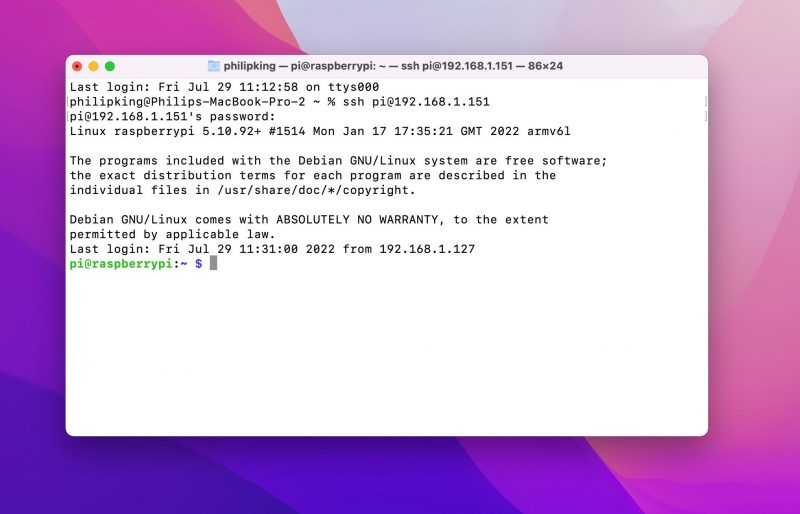
SSH в Raspberry Pi из Linux
На ПК с Linux (или даже на другом Raspberry Pi) откройте окно терминала, нажав Ctrl + Alt + T, затем введите одну из следующих команд для подключения к Raspberry Pi через SSH:
ssh [username]@[hostname].localили
ssh [username]@[IP address]Замените [username] и [hostname] или [IP address] своими данными Pi. Например, ssh pi@raspberrypi.local или ssh pi@192.168.1.151 .
SSH в Raspberry Pi с Android
В Play Store доступно несколько приложений для удаленного доступа по SSH, например бесплатное приложение ConnectBot. Чтобы использовать его для подключения к Raspberry Pi, щелкните символ + (плюс) и введите данные для входа, такие как pi@raspberrypi.local или ssh pi@192.168.1.151. Вы также можете дать ему прозвище, если хотите. Нажмите символ + (плюс), чтобы сохранить соединение, и выберите его из списка, чтобы подключиться к Raspberry Pi. Введите свой пароль, и вы вошли.
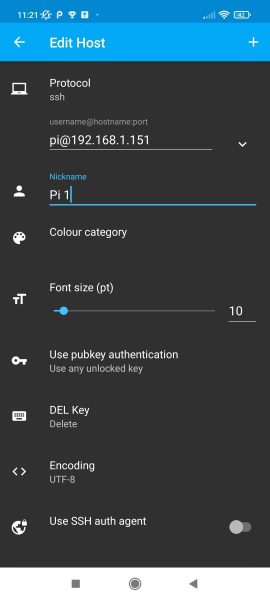
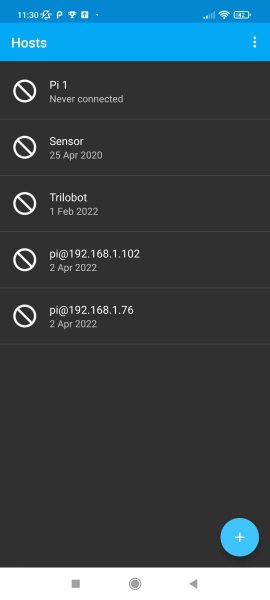
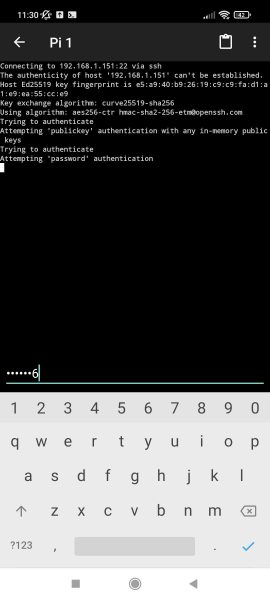
SSH в Raspberry Pi: Успех
Теперь вы знаете, как включить SSH на Raspberry Pi, узнать его IP-адрес, а затем подключиться к Pi по SSH с другого устройства, чтобы удаленно управлять им с помощью стандартных команд терминала Linux. Это очень полезный навык при использовании Raspberry Pi без монитора или клавиатуры.

