Как подключить удаленный рабочий стол без пароля в Windows 11
Если вам не нужен пароль удаленного рабочего стола, узнайте, как от него избавиться.

Подключение к удаленному рабочему столу позволяет двум компьютерам обмениваться данными и приложениями в режиме онлайн. Это удобно для доступа к файлам и программам издалека. Хотя пароли часто требуются для безопасности. Но что, если бы вы могли подключиться к удаленному рабочему столу без него? В этой статье объясняется, как подключиться к удаленному рабочему столу без пароля в Windows 11.
1. Использование групповой политики
Редактор групповой политики — это инструмент, который администраторы используют для установки политик управления доступом пользователей. Вы можете использовать эту функцию для отключения паролей. Убедитесь, что вы используете Windows Pro, Enterprise или Education Edition.
Обратите внимание, что Windows Home Edition не поддерживает групповую политику, поскольку это не доменная система. Однако вы можете включить редактор локальной групповой политики на домашнем устройстве Windows.
Выполните следующие действия, чтобы разрешить подключение к удаленному рабочему столу без пароля:
- Нажмите Win + R на клавиатуре, чтобы открыть диалоговое окно «Выполнить».
- Введите gpedit.msc в текстовое поле и нажмите Enter. Это откроет редактор локальной групповой политики.
- На левой панели навигации разверните наборы политик конфигурации компьютера.
- Затем перейдите к следующим папкам: Параметры Windows > Параметры безопасности > Локальные политики > Параметры безопасности
- На правой панели дважды щелкните Учетные записи: запретить локальную учетную запись использовать пустые пароли только для входа в консоль. Откроется окно свойств.
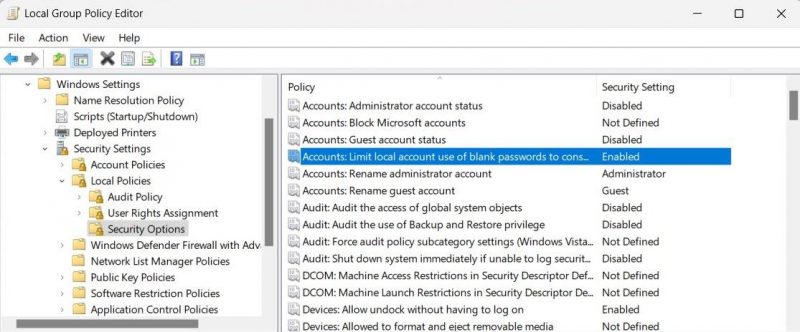
- Выберите «Отключено» и нажмите «ОК», чтобы сохранить изменения.
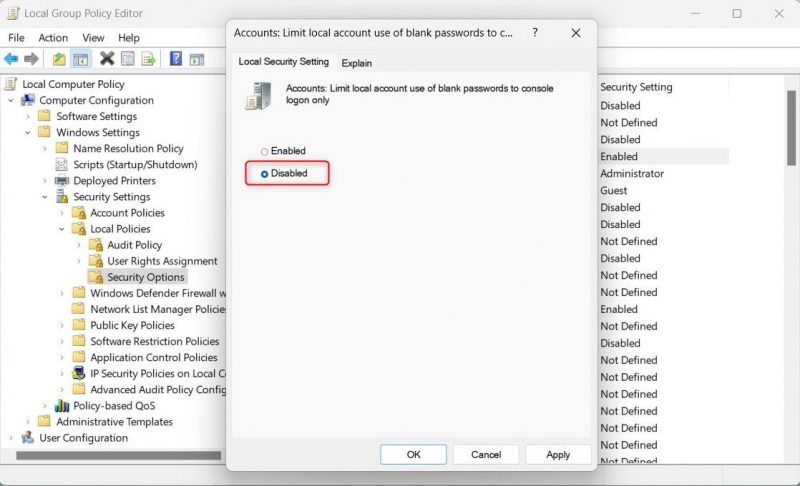
Это позволит пользователям подключаться удаленно без использования пароля. Если вы хотите снова включить запрос пароля, выполните те же действия и выберите «Включено» вместо «Отключено» на последнем шаге.
2. Использование политики безопасности
Политики безопасности — это еще один способ удаленного подключения без пароля. Этот инструмент похож на редактор групповой политики, но предназначен только для локального компьютера. Это означает, что любые изменения, которые вы вносите в локальную политику безопасности, будут применяться только к локальному компьютеру, а групповые политики применяются ко всему домену.
Выполните следующие действия, чтобы установить удаленные подключения без пароля с помощью политики безопасности:
- Нажмите Win + S на клавиатуре, чтобы открыть поиск Windows.
- Введите secpol.msc в поле поиска и нажмите Enter.
- Выберите результат вверху списка, чтобы открыть локальную политику безопасности.
- На левой панели навигации перейдите к следующим папкам: Параметры безопасности > Локальные политики > Параметры безопасности
- Теперь перейдите на правую панель и дважды щелкните «Учетные записи: запретить локальную учетную запись использовать пустые пароли только для входа в консоль». Откроется окно свойств для этой политики.
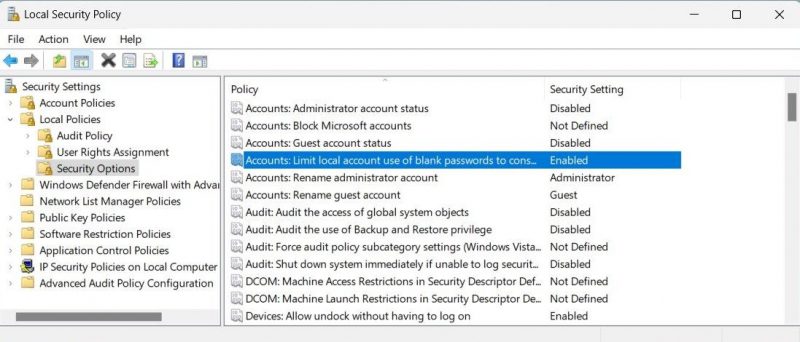
- Выберите «Отключено» и нажмите «Применить» > «ОК», чтобы сохранить изменения.
После сохранения этого параметра удаленные подключения будут возможны без пароля.
Чтобы снова включить запрос пароля, выполните те же действия и дважды щелкните политику. Когда откроется окно свойств, выберите Включено. Нажмите Применить > ОК, чтобы сохранить изменения.
3. Использование редактора реестра
При запуске Windows Home используйте редактор реестра вместо редактора групповой политики. Редактор реестра — это иерархическая база данных, в которой хранятся конфигурация и настройки системы.
Однако будьте осторожны при его использовании, так как ошибка может привести к необратимому повреждению системы и потере данных. Поэтому всегда делайте резервную копию реестра, прежде чем вносить какие-либо изменения.
Выполните следующие действия, чтобы подключиться к удаленному рабочему столу без пароля в Windows Home:
- Нажмите «Пуск» и введите regedit в поле поиска.
- Выберите параметр «Редактор реестра» из списка результатов.
- Если появится UAC (контроль учетных записей), нажмите «Да», чтобы предоставить разрешение. Это откроет редактор реестра на экране.
- На левой боковой панели перейдите к следующему разделу реестра: HKEY_LOCAL_MACHINE\SYSTEM\CurrentControlSet\Control\Lsa
- На правой панели дважды щелкните LimitBlankPasswordUse. Появится окно редактора DWORD.
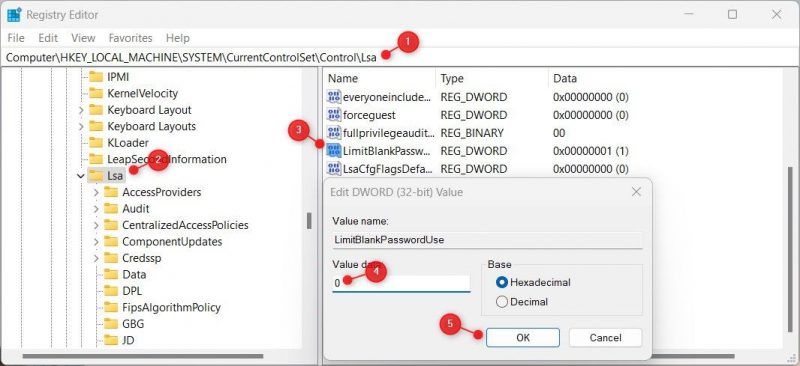
- Изменить Установите значение в поле данных на 0 и нажмите OK, чтобы сохранить изменения.
Это предотвратит запрос Windows пароля при удаленном подключении.
Если вы когда-нибудь захотите снова включить запрос пароля, вернитесь к тому же ключу реестра и измените значение поля данных на 1. Теперь закройте редактор реестра, и вы готовы к удаленному подключению без ввода пароля.
4. Использование командной строки
Если вы предпочитаете командную строку графическим инструментам, попробуйте этот метод. Это работает так же, как редактор реестра, но делается через командную строку. Так как это может быть сложно для начинающих пользователей, дважды проверяйте каждый шаг. Это гарантирует, что вы не сделаете ошибок и не повредите свою систему.
Выполните следующие действия, чтобы включить удаленные подключения без пароля с помощью командной строки:
- Щелкните правой кнопкой мыши «Пуск» и выберите «Выполнить» в меню.
- Введите cmd в текстовое поле и одновременно нажмите Ctrl + Shift + Enter.
- Если появится диалоговое окно «Контроль учетных записей пользователей», нажмите «Да», чтобы предоставить разрешение. Это откроет командную строку с правами администратора.

- Теперь введите следующую команду и нажмите Enter. Reg add «HKEY_LOCAL_MACHINE\SYSTEM\CurrentControlSet\Control\Lsa» /v LimitBlankPasswordUse /t REG_DWORD /d 0 /f
выполнение этой команды изменит значение поля данных на 0 и отключит запрос внешнего пароля.
Если вы когда-нибудь захотите снова включить сообщение о пароле, выполните ту же команду, но замените 0 в конце на 1. Таким образом, команда будет выглядеть так.
Reg add «HKEY_LOCAL_MACHINE\SYSTEM\CurrentControlSet\Control\Lsa» /v LimitBlankPasswordUse /t REG_DWORD /d 1 /f
5. Использование Reg-файла
Если вы не умеете редактировать с помощью редактора реестра, вместо этого создайте файл .reg. Reg-файлы — это в основном текстовые файлы с предопределенными инструкциями. При запуске они изменяют реестр и автоматически применяют настройки.
Выполните следующие действия, чтобы создать файл .reg:
- откройте Блокнот (способы см в разделе «Как открыть Блокнот»).
- Скопируйте и вставьте следующее: Редактор реестра Windows версии 5.00
HKEY_LOCAL_MACHINE\SYSTEM\CurrentControlSet\Control\Lsa
«LimitBlankPasswordUse»=dword:00000000 - Теперь нажмите «Файл»> «Сохранить как» и установите тип файла «Все файлы.
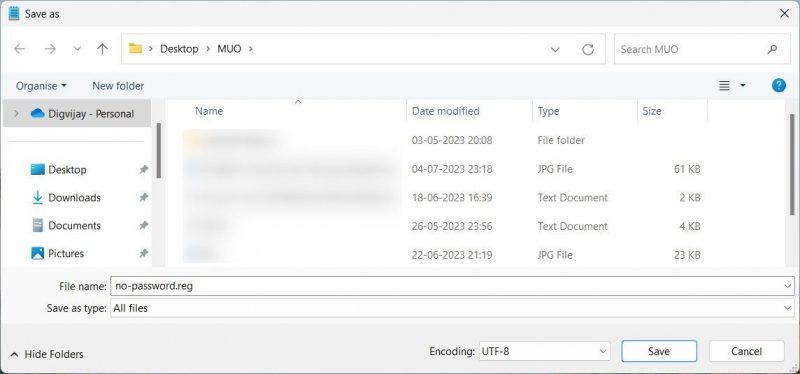
- Назовите файл no-password.reg и сохраните его на рабочий стол.
- Дважды щелкните файл, чтобы запустить его и автоматически применить настройки.
Теперь удаленные подключения будут осуществляться без пароля. Чтобы снова включить сообщение о пароле, создайте еще один текстовый файл со следующим кодом:
Редактор реестра Windows версии 5.00
HKEY_LOCAL_MACHINE\SYSTEM\CurrentControlSet\Control\Lsa
«LimitBlankPasswordUse»=dword:00000001
Теперь сохраните файл как enabled_password.reg и дважды щелкните по нему, чтобы применить изменения.
Наслаждайтесь удаленным доступом без пароля
Прочтите это руководство, чтобы получить доступ к удаленному рабочему столу без необходимости каждый раз запоминать и вводить пароли. Это позволяет вам работать без пароля, что упрощает общение с коллегами или друзьями в любое время.

