Чтобы запустить это приложение, его необходимо установить. Ошибка NET Core — как исправить в Windows
Иногда установка .NET Core на самом деле не устраняет это сообщение об ошибке. Вот еще несколько решений, которые вы можете попробовать.

Это довольно раздражает, когда вы сталкиваетесь с надписью “Чтобы запустить это приложение, вы должны его установить.Ошибка NET Core”.
Интересно, почему вы видите это сообщение об ошибке? В большинстве случаев эта проблема возникает, когда требуемая версия .NET Core отсутствует или установлена неправильно. В этой статье мы покажем вам, как решить эту проблему раз и навсегда.
Но прежде чем мы углубимся в решения, давайте познакомим вас с тем, как работает .NET Core.
Что такое .NET Core и как это работает?

.NET Core — это кроссплатформенный фреймворк с открытым исходным кодом, разработанный Microsoft. В отличие от традиционной .NET Framework (которая специфична для Windows), она предназначена для создания и запуска приложений на различных платформах, включая Windows, macOS и Linux.
.NET Core предоставляет среду выполнения и набор библиотек, которые позволяют разработчикам создавать высокопроизводительные, масштабируемые и современные приложения. Вы можете разрабатывать приложения .NET Core, используя популярные языки программирования, такие как C#, VB.NET , и F#.
Основные компоненты .NET Core включают среду выполнения Common Language Runtime (CLR), библиотеку базовых классов (BCL) и библиотеку Core.
Среда CLR отвечает за выполнение кода и управление памятью. Между тем, BCL предоставляет полный набор классов и API-интерфейсов для решения распространенных задач программирования. С другой стороны, библиотека Core состоит из дополнительных API, специфичных для .NET Core.
Итак, что именно означает “Для запуска этого приложения вы должны установить .Что означает ошибка ”NET Core»?
Это просто указывает на то, что приложение, которое вы пытаетесь запустить, требует, чтобы на вашем устройстве была установлена среда выполнения .NET Core. Но если .NET Core уже установлен, то проблема, скорее всего, связана с другими проблемами, связанными с системой.
Теперь пришло время ознакомиться с решениями для “Чтобы запустить это приложение, вы должны установить .Ошибка NET Core”.
1. Включите функцию .NET Framework
Вы, вероятно, заметили, что в сообщении об ошибке предлагается выполнить установку.NET Core для решения проблемы. Но прежде чем мы перейдем к этому, давайте рассмотрим более простое решение — включение функции .NET Framework.
Сначала вам следует попробовать это, потому что, если функция .NET Framework уже установлена, но отключена, нет необходимости переустанавливать ее снова. Итак, давайте посмотрим, как вы можете включить функцию .NET Framework:
- Нажмите Win + R, чтобы открыть диалоговое окно Выполнить команду.
- Введите Панель управления и нажмите Enter.
- Нажмите на раскрывающееся меню «Просмотр по» и выберите маленькие значки.
- Выберите программы и функции из пунктов меню.
- Нажмите на опцию Включить или выключить функции Windows в левой части окна.
- Установите флажки .NET Framework.
- Разверните параметры .NET Framework и установите все флажки внутри них.
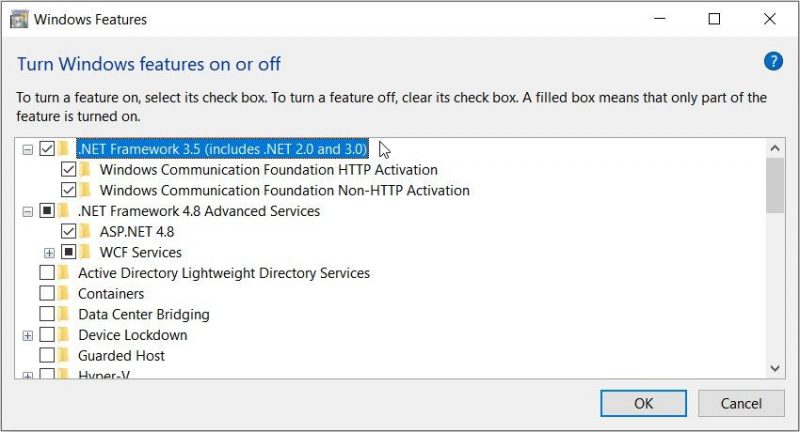
Нажмите кнопку ОК, чтобы сохранить эти изменения, а затем перезагрузите компьютер.
2. Установите необходимую версию .NET Core
Сталкиваетесь с той же проблемой, даже если вы включили функцию «.NET Framework»? Если это так, то это признак того, что вам необходимо установить .ЧИСТОЕ ядро.
Давайте ознакомим вас с процессом установки:
- Найдите конкретную версию .NET Core, которая необходима для запуска уязвимого приложения. Например, проверьте документацию приложения, системные требования или сообщение об ошибке для получения информации о требуемой версии .NET Core.
- Перейдите на страницу установки .NET Core и загрузите нужный установщик .NET Core.
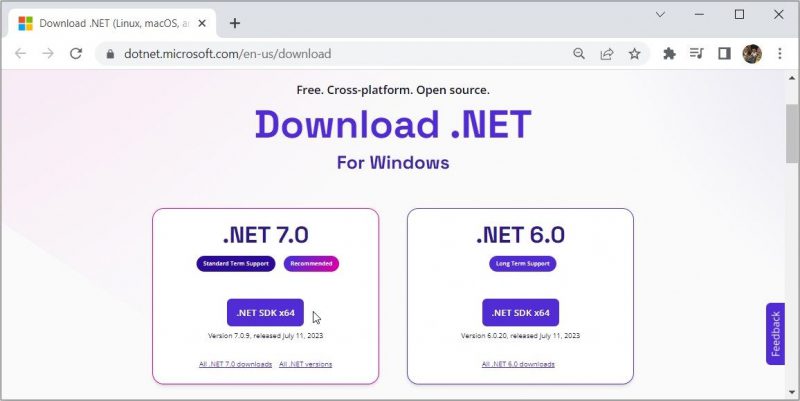
Оттуда запустите исполняемый файл .NET Core installer (EXE), а затем следуйте инструкциям на экране.
3. Исправьте функцию .NET Core
Иногда все, что вам нужно сделать, это восстановить .NET Core, чтобы решить текущую проблему. Это может помочь исправить любые поврежденные или отсутствующие файлы и устранить проблемы с конфигурацией.
Итак, вот шаги по восстановлению .NET Core на вашем устройстве:
- Введите «Панель управления» в строке поиска меню «Пуск» и выберите наилучший результат соответствия.
- Нажмите на раскрывающееся меню «Просмотр по» и выберите маленькие значки.
- Выберите программы и функции из пунктов меню.
- Щелкните правой кнопкой мыши на среде выполнения Microsoft .NET Core (или Microsoft .NET Core) и выберите «Восстановить» или «Изменить«.
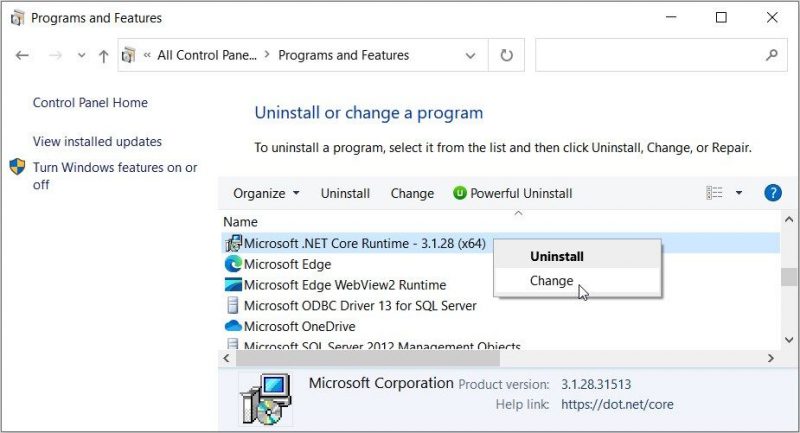
После этого следуйте инструкциям на экране, чтобы завершить процесс ремонта. Это должно устранить любые проблемы с существующей установкой .NET Core.
4. Проверьте путь к .NET Core, используя функцию «Переменные окружения».
Переменные окружения — это именованные значения, в которых хранятся данные, используемые операционной системой и другими программами. Например, переменная среды WINDIR содержит местоположение каталога установки Windows.
Вы можете проверить и исправить путь к папке установки .NET Core с помощью переменных окружения. Это гарантирует, что система сможет находить необходимые компоненты .NET Core при запуске приложений.
Давайте проведем вас через весь процесс:
- Нажмите Win + E, чтобы открыть проводник файлов. Кроме того, ознакомьтесь с различными способами открытия проводника файлов.
- Щелкните правой кнопкой мыши на этом параметре ПК слева и выберите пункт Свойства.
- Прокрутите вниз до раздела «Связанные настройки«, а затем выберите пункт «Дополнительные системные настройки«.
- Нажмите кнопку Переменные среды.
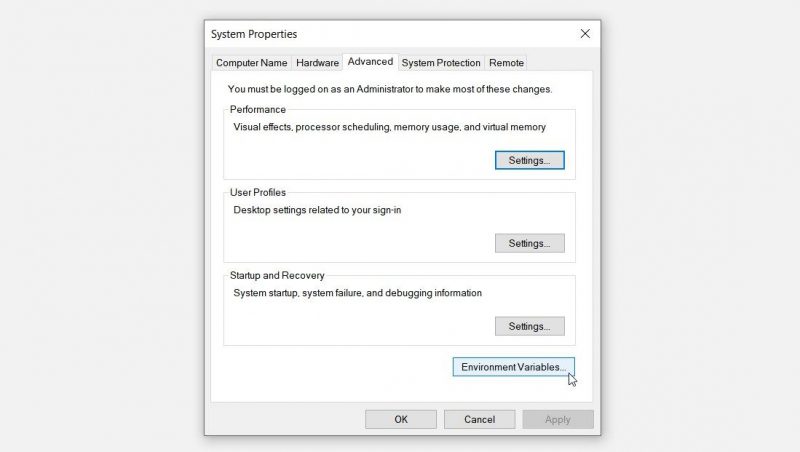
Перейдите в раздел Системные переменные и затем выполните следующие действия:
- Выберите нужный Переменная пути.
- Нажмите кнопку Изменить.
- Проверьте, указан ли путь к папке «.NET Core installation». Обычно это должно быть что-то вроде «C:Program Файлыdotnet.»
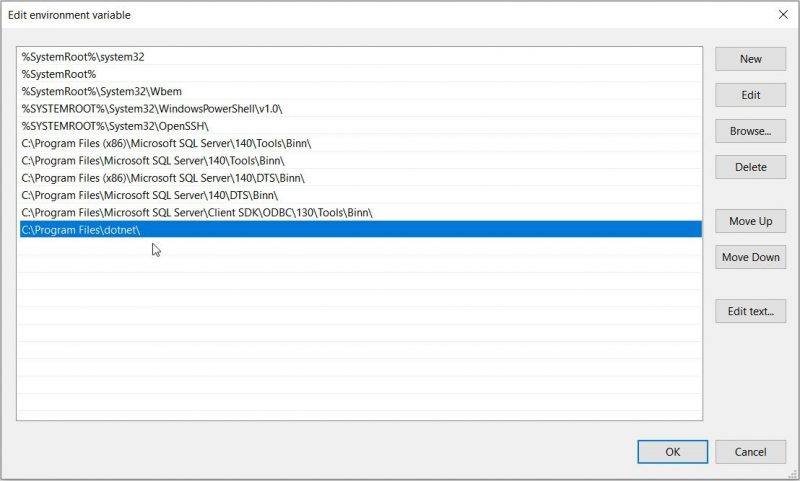
Если путь уже указан, то ошибка «.NET Core», вероятно, связана с другими системными проблемами. В этом случае вам нужно будет ознакомиться с другими решениями, описанными в этой статье.
Если путь к .NET Core отсутствует или указан неверно, выполните следующие действия, чтобы устранить ошибку:
- Нажмите кнопку Создать в правом верхнем углу.
- Тип C:Program Файлыdotnet в коробке.
- Нажмите OK, а затем закройте окно Переменных окружения. Наконец, перезагрузите устройство, чтобы сохранить эти изменения.
5. Убедитесь, Что Приложение Совместимо С Вашим Устройством

Иногда вы можете запускать приложение, несовместимое с вашим устройством. В этом случае это конкретное приложение, скорее всего, будет выдавать странные сообщения об ошибках.
Итак, простой выход — проверить совместимость приложения. Вот советы о том, как вы можете это сделать:
- Проверьте поддерживаемые платформы: Убедитесь, что приложение совместимо с вашей версией Windows. Некоторые приложения могут иметь определенные ограничения на совместимость или требовать определенных обновлений для правильной работы. При необходимости обновите свое устройство Windows, чтобы устранить проблемы совместимости с .NET Core и другими компонентами.
- Ознакомьтесь с требованиями к приложению: Ознакомьтесь с документацией или системными требованиями, предоставленными разработчиком приложения. Например, найдите какие-либо конкретные упоминания о версиях .NET Core или зависимостях, необходимых для запуска приложения. После этого убедитесь, что ваша система соответствует этим требованиям.
- Обратитесь к разработчику приложения или в службу поддержки клиентов: Если вы не можете найти четкую информацию о совместимости приложения с вашим устройством, обратитесь к разработчику приложения или в службу поддержки. Они могут предоставить рекомендации и шаги по устранению неполадок, которые помогут вам устранить ошибку «Установка .NET Core».
6. Выполните чистую загрузку или сброс настроек Вашего компьютера
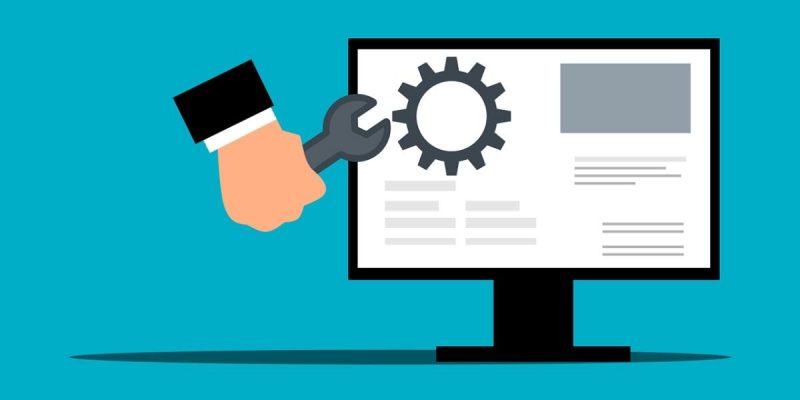
В крайнем случае попробуйте устранить проблему, выполнив чистую загрузку или перезагрузив компьютер.
Выполнение чистой загрузки предполагает запуск вашего компьютера с минимальным набором запускаемых программ и служб. Это отключает ненужные фоновые процессы и может устранить любые потенциальные конфликты, которые могли бы стать причиной ошибки.
Между тем, сброс настроек вашего компьютера, по сути, восстанавливает его первоначальные заводские настройки — удаляются все установленные приложения и пользовательские данные. Это может быть более радикальным решением, но оно может эффективно устранить текущую проблему и другие системные неполадки. Но прежде чем продолжить, убедитесь, что вы создали резервную копию своего компьютера.

