Как переместить панель задач в Windows 11
Вот как переместить панель задач в Windows 11, а также более подробный метод, если вам не нравятся значения по умолчанию.

Персонализация рабочего стола — важная часть того, как мы используем наши компьютеры. Если вас не устраивает дизайн панели задач Windows 11, вам следует настроить ее в соответствии со своими предпочтениями.
Мы покажем вам, как переместить панель задач через настройки Windows. Если вам нужно еще больше функций, вы также можете попробовать трюк с реестром.
Как переместить панель задач Windows 11 с помощью настроек Windows
Если вы только что обновились с Windows 10 до Windows 11, возможно, вы привыкли к значкам на панели задач в левой части экрана. В этом случае вы можете переместить панель задач Windows 11 влево через настройки Windows:
- Нажмите клавиши Windows + I, чтобы открыть меню настроек.
- На левой панели нажмите Персонализация.
- Выберите Панель задач.
- Разверните раскрывающееся меню «Поведение панели задач.
- Установите выравнивание панели задач по левому краю.
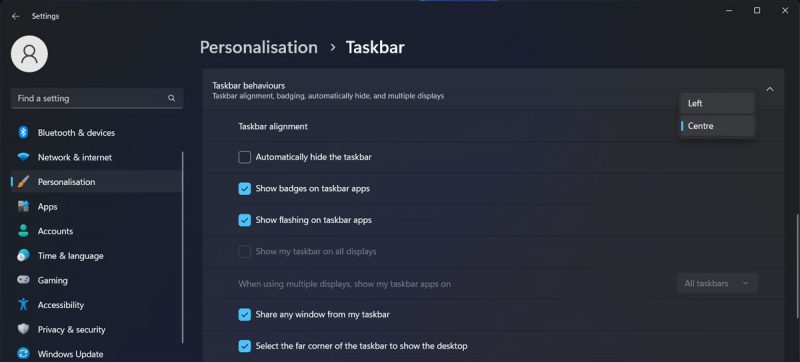
Панель задач следует переместить сразу, без перезагрузки компьютера.
Как видите, вариантов перемещения панели задач всего два. Если вы хотите переместить панель задач в верхнюю часть экрана или вправо, вам нужно использовать другой метод.
Как переместить панель задач Windows 11 с помощью реестра Windows
перемещение панели задач на компьютере с Windows путем редактирования реестра работает для Windows 11 22H1 или более ранних версий. Если вы не уверены, какую версию Windows вы используете, щелкните правой кнопкой мыши кнопку «Пуск» и выберите «Настройки». Затем перейдите в раздел «Система» и нажмите «О программе». Проверьте раздел «Спецификации Windows», чтобы узнать, какую версию вы используете в данный момент.
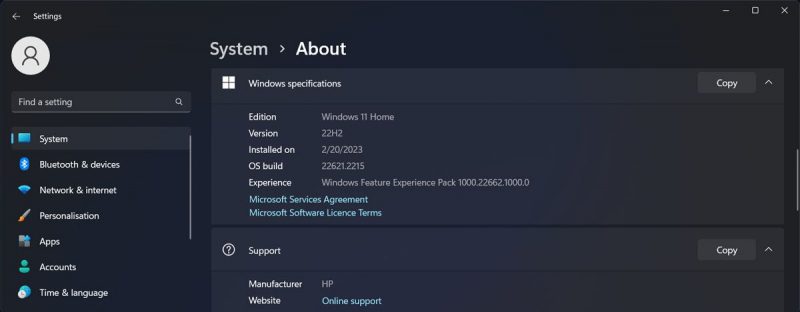
редактирование реестра немного сложнее, чем предыдущее решение. Мы рекомендуем вам создать точку резервного копирования реестра на случай, если что-то пойдет не так.
Чтобы отредактировать реестр, найдите «Редактор реестра» и выберите «Запуск от имени администратора». Перейдите в раздел HKEY_CURRENT_USER > Программное обеспечение > Microsoft > Windows > Текущая версия > Проводник > StuckRects3. Затем откройте значение «Настройки» на правой панели.
Теперь вам нужно заменить первое значение в столбце FE. В зависимости от нового значения панель задач поменяет местоположение.
- Замените 03 на 00, чтобы переместить панель задач влево.
- Замените 03 на 01, чтобы переместить панель задач вверх.
- Замените 03 на 02, чтобы переместить панель задач вправо.
В большинстве случаев при редактировании реестра необходимо перезагрузить компьютер, чтобы изменения вступили в силу. Но в этом случае есть более быстрый способ. Нажмите Ctrl + Shift + Esc, чтобы запустить диспетчер задач. Щелкните правой кнопкой мыши Проводник Windows на вкладке «Процессы» и выберите «Перезапустить». Панель задач теперь должна переместиться в новое положение.
Помимо перемещения панели задач, вы можете редактировать реестр, чтобы уменьшить или увеличить панель задач.
Измените положение панели задач в Windows 11
В зависимости от ваших личных предпочтений вам следует переместить панель задач на компьютере с Windows 11. Помимо перемещения панели задач, вам следует уделить время редактированию центра действий или закреплению дополнительных приложений и папок на панели задач.

