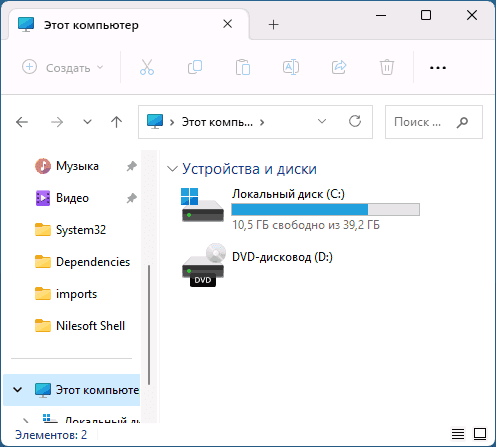Как отключить закругленные углы окон Windows 11
Одна из самых заметных «новинок» в Windows 11 — скругленные углы окон программ, диалоговых окон и других элементов. Не всем пользователям понравилось это новшество.
При необходимости вы можете отключить закругленные углы, но, к сожалению, нет хорошего способа сделать это. Все варианты отключения закругленных углов окон в Windows 11 есть в инструкции ниже. Вам также могут быть интересны другие статьи на тему изменения внешнего вида Windows 11.
Утилита Win11DisableRoundedCorners
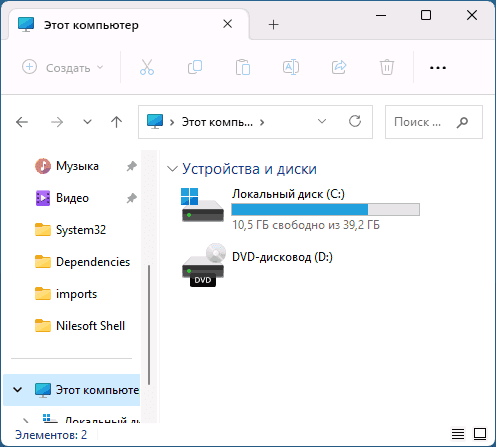
Один из самых простых способов отключить закругленные углы в Windows 11 — использовать бесплатный инструмент Win11DisableRoundedCorners (он же Win11DisableOrRestoreRoundeCorners).
Этот инструмент изменяет системный файл uDWM.dll и возвращает старые прямые углы для Windows, перед его использованием я рекомендую создать точку восстановления системы (и я не могу гарантировать, что использование инструмента не вызовет проблем).
Выполните следующие действия, чтобы отключить закругленные углы в приложении:
- Загрузите программу со страницы разработчика в GitHub.
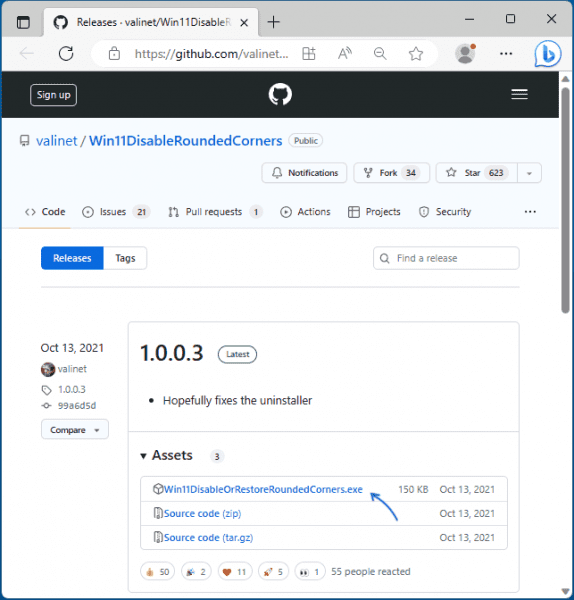
- Запустите программу (может потребоваться подтверждение запуска, так как инструмент не имеет цифровой подписи) и дождитесь окончания ее работы.
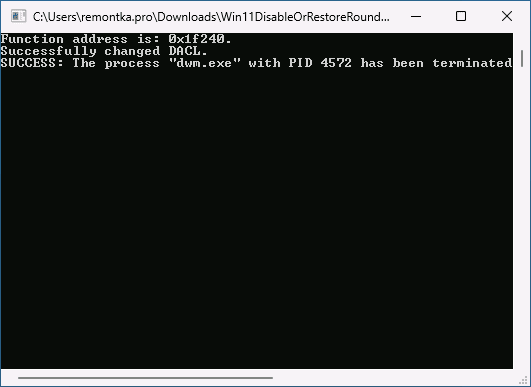
- В результате вы увидите стандартные углы окна Windows 11.
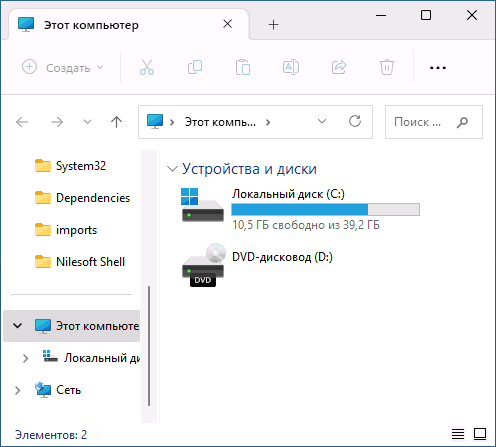
Обратите внимание на следующие оттенки:
- Углы некоторых элементов, таких как новые контекстные меню, по-прежнему будут скруглены (но вы можете включить классические контекстные меню в Windows 11).
- При восстановлении системных файлов командой sfc /scannow также будет восстановлен модифицированный файл, отвечающий за новый вид углов окон.
повторный запуск Win11DisableOrRestoreRoundeCorners с отключенными закругленными углами повторно активирует их — все вернется в исходное состояние.
ExplorerPatcher
ExplorerPatcher — еще одна бесплатная программа с открытым исходным кодом, которая позволяет настраивать внешний вид различных элементов в Windows 11. Среди прочего, она также включает в себя отключение закругленных углов окон.
Как и в предыдущем случае, нет гарантии, что все пройдет гладко при использовании ExplorerPatcher, а потому настоятельно рекомендую создать точку восстановления системы.
Также помните, что сразу после запуска инструмент изменит внешний вид панели задач и некоторых других элементов таким образом, что они будут более похожи на те, к которым вы привыкли в Windows 10, и если вы хотите вернуть «все как было был», вам придется вручную отключить соответствующие настройки в программе или удалить ее через панель управления.
Чтобы отключить закругленные углы в ExplorerPatcher, выполните следующие действия:
- Загрузите последнюю версию ExplorerPatcher с этой страницы.
- Запустите программу и дождитесь ее установки (изменится вид панели задач).
- Щелкните правой кнопкой мыши пустую область на панели задач и выберите «Свойства».
- Перейдите в раздел «Другое», установите флажок «Отключить закругленные углы для окон приложений», затем нажмите «Перезапустить проводник», чтобы перезапустить проводник. В результате углы окон будут прямыми, а не закругленными.
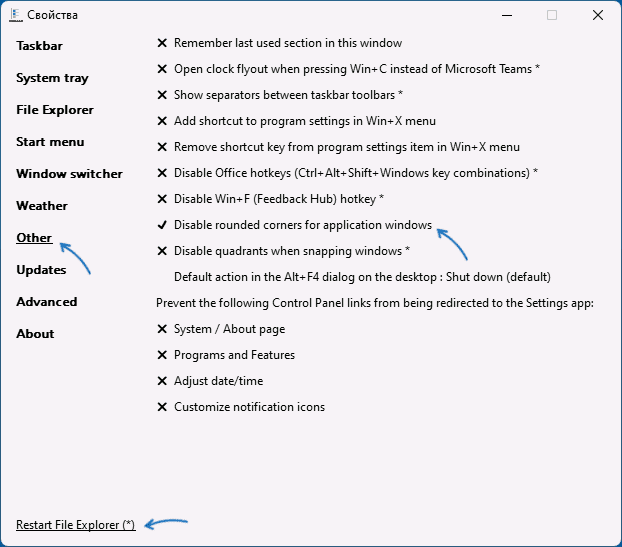
Примечание: при удалении ExplorerPatcher через Панель управления — Программы и компоненты может показаться, что процесс «подвисает», но обычно это не так, просто наберитесь терпения и все изменения, сделанные программой, будут отменены, а она сама будет удален.
Отключение закругленных углов без программ
Как было сказано выше, «хороших» способов отключить скругление углов в Windows 11 не существует. Системные средства в текущих версиях ОС этого не позволяют. Однако одна возможность все же присутствует — если отключить функции аппаратного ускорения графики в Windows, углы станут нормальными — прямыми. Это можно сделать одним из следующих способов:
- Смените драйвер видеокарты, к которой подключен монитор, на «Базовый видеоадаптер (Майкрософт)». Для этого в Диспетчере устройств щелкните правой кнопкой мыши видеокарту, выберите «Обновить драйвер» — «Найти драйверы на этом компьютере» — «Выбрать драйвер из списка доступных драйверов на компьютере», выберите «Базовый видеоадаптер». «. (Microsoft)» и нажмите «Далее».
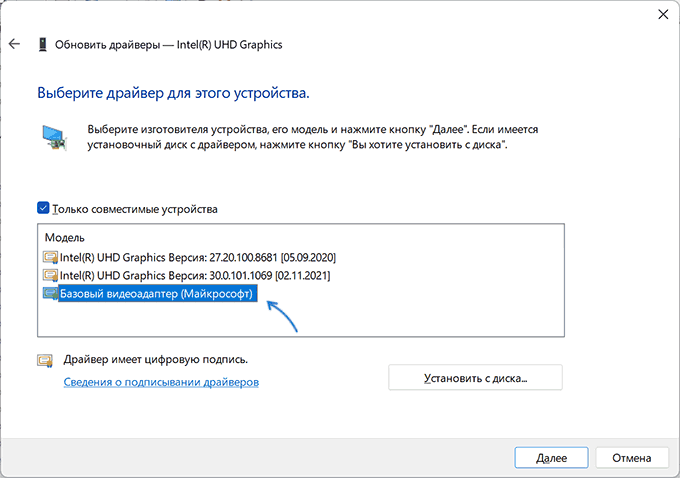
- Другой вариант (в некоторых случаях это может привести к исчезновению изображения) — щелкнуть правой кнопкой мыши видеокарту в диспетчере устройств и выбрать «Отключить устройство».
В обоих случаях мы получим «квадратные» углы окон, но при этом все функции ускорения графики будут отключены, а список доступных разрешений экрана будет ограничен — работать с компьютером будет не очень удобно, и вообще не получится.
В Интернете вы можете увидеть описание другой возможности: создать значение DWORD с именем UseWindowFrameStagingBuffer со значением 0 в ключе реестра
HKEY_CURRENT_USER\Software\Microsoft\Windows\DWM в моем тесте (также тестировалось добавление HKLM) это не сработало.
Может быть, вы знаете другие способы отключить закругленные углы? Буду благодарен, если вы поделитесь ими в комментариях к статье.