Как отключить улучшения звука в Windows
Иногда настройки улучшения звука в Windows на самом деле вредны. Как их отключить.

Улучшения звука могут улучшить качество прослушивания, но иногда могут привести к проблемам со звуком. Если у вас плохое качество звука или другие проблемы со звуком, может помочь отключение Windows Sound Enhancements.
В этой статье мы покажем вам несколько способов отключить улучшения звука с помощью приложения «Настройки» и панели управления.
1. Как отключить улучшения звука с помощью настроек Windows
Чтобы быстро отключить улучшения звука в Windows, используйте приложение «Параметры Windows». Этот процесс прост и требует всего несколько шагов.
Вот как это сделать.
- Нажмите Win + I на клавиатуре, чтобы открыть приложение «Настройки».
- На левой панели выберите Система > Звук.
- Прокрутите вниз до раздела «Дополнительно» и выберите «Все аудиоустройства».
- В разделе «Устройства вывода» щелкните столбцы.
- Щелкните раскрывающееся меню «Улучшения звука» и выберите «Выкл.».

Закройте окно настроек после внесения этих изменений. Это отключит все улучшения звука для динамиков в Windows.
Чтобы включить улучшения звука в Windows, просто повторите описанные выше шаги и выберите улучшения, доступные для вашего устройства. Это так просто.
2. Как отключить улучшения звука с помощью панели управления
Еще один способ отключить улучшения звука — через панель управления. Это немного более длительный процесс, но он содержит больше деталей.
Выполните следующие действия, чтобы отключить улучшения звука с помощью панели управления:
- откройте Панель управления и выберите «Оборудование и звук».
- На вкладке «Звук» выберите «Управление аудиоустройствами».
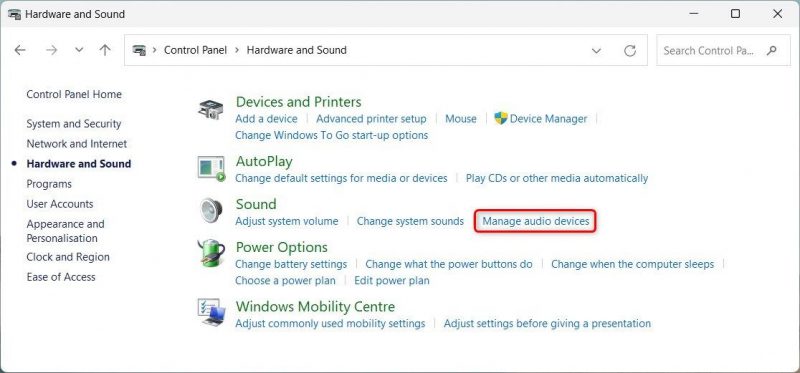
- Щелкните правой кнопкой мыши динамики на вкладке «Воспроизведение» и выберите «Свойства.
- В окне «Свойства динамика» выберите вкладку «Дополнительно.
- В разделе «Улучшения сигнала» снимите флажок «Включить улучшения звука.
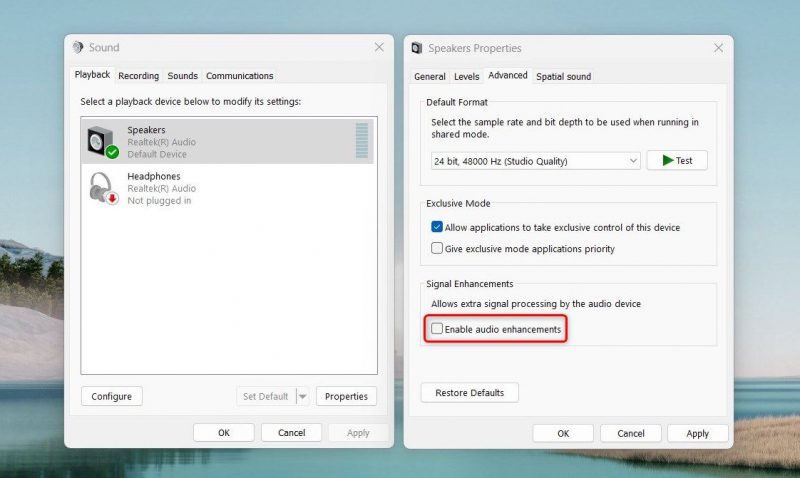
- Нажмите «Применить», а затем «ОК», чтобы сохранить изменения.
После выполнения этих шагов функции улучшения звука на вашем компьютере должны быть отключены. Теперь вы можете наслаждаться более чистым и четким звуком из динамиков или наушников.
Если вы решите снова включить улучшения звука в будущем, просто повторите процесс и установите флажок рядом с Включить улучшения звука.
Отключите улучшения звука, чтобы улучшить качество звука в Windows
Улучшения звука могут иногда вызывать искажения звука, треск или проблемы с задержкой. Если у вас возникли какие-либо из этих проблем, связанных со звуком, может помочь отключение улучшений звука в приложении «Параметры Windows» или на панели управления.
Мы надеемся, что это руководство было полезным и вы смогли быстро отключить улучшения звука в Windows.

