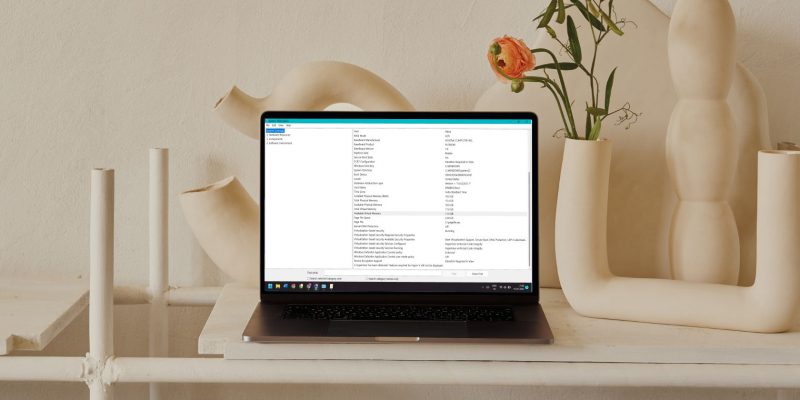Как отключить VBS для повышения производительности в Windows 11
Если вы настроили каждую часть своего ПК с Windows 11, но по-прежнему не получаете хорошей производительности, отключение VBS может стать вашим спасением.
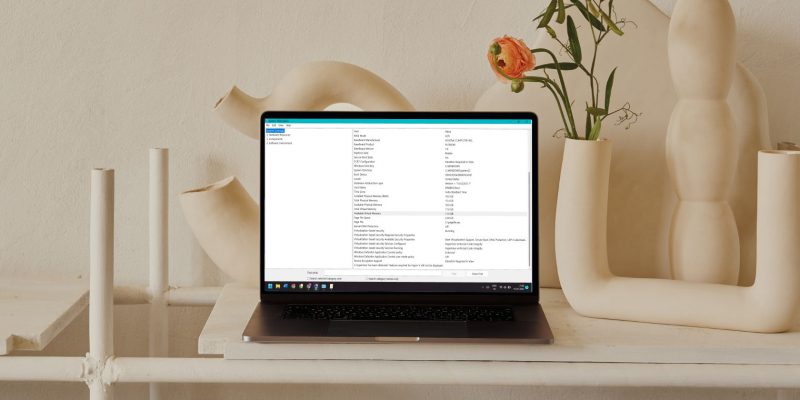
Функция безопасности на основе виртуализации (VBS) привлекла внимание в Windows 11 и включена по умолчанию в более новых системах. Эта функция была доступна и в Windows 10, но занимала довольно много системных ресурсов.
Если вы столкнулись с падением производительности игры после обновления до Windows 11, не волнуйтесь. Если вы уже все перепробовали и кажется, что ничего не работает, причиной низкой частоты кадров может быть VBS. Итак, давайте посмотрим, как отключить VBS и получить максимальную производительность от вашей системы.
Действительно ли VBS снижает производительность?
PC Gamer и Tom’s Hardware копнули глубже, чтобы узнать о падении производительности после включения VBS. Оба результата показали снижение производительности с 5 до 25 процентов. Популярные игры, такие как Horizon: Zero Dawn и Shadow of the Tomb Raider, резко упали в FPS.
Удивительно, но частоты CPU и GPU остались неизменными. Но эти компоненты потребляли меньше энергии. Никаких подробностей о том, что на самом деле вызывает это, не было. Но если вам нужна наилучшая производительность в играх и приложениях, VBS, вероятно, вам помешает.
Каковы последствия отключения VBS в вашей системе?
Безопасность на основе виртуализации (VBS) работает с гипервизором Windows для создания изолированной области памяти. В этой изолированной области надежно хранятся ваши учетные данные для входа в систему, критический код безопасности Windows и многое другое. HVCI — это функция, использующая VBS для проверки целостности программы.
Проще говоря, злоумышленникам тяжело, когда VBS активен. Таким образом, его отключение делает вас уязвимыми для атак на уровне ядра. Если вы тот, кто использует свою систему для конфиденциальной официальной работы, лучше оставить VBS включенным. Если вы геймер или используете ресурсоемкие приложения, отключение VBS сведет к минимуму падение производительности.
Как проверить, активен ли VBS в вашей системе
Вы можете использовать приложение «Информация о системе», чтобы проверить, активен ли VBS в вашей системе. Вот как это сделать:
- Нажмите Win + R, чтобы открыть диалоговое окно «Выполнить». Введите msinfo32 в текстовое поле и нажмите клавишу Enter.
- Запустится средство информации о системе.
- Перейдите на правую панель. Прокрутите вниз и найдите в списке безопасность на основе виртуализации. Кроме того, вы можете использовать поле «Найти что» внизу и выполнить поиск нужной функции.
- Если вы видите рядом с ним ссылку «Работает», это означает, что VBS работает в вашей системе.
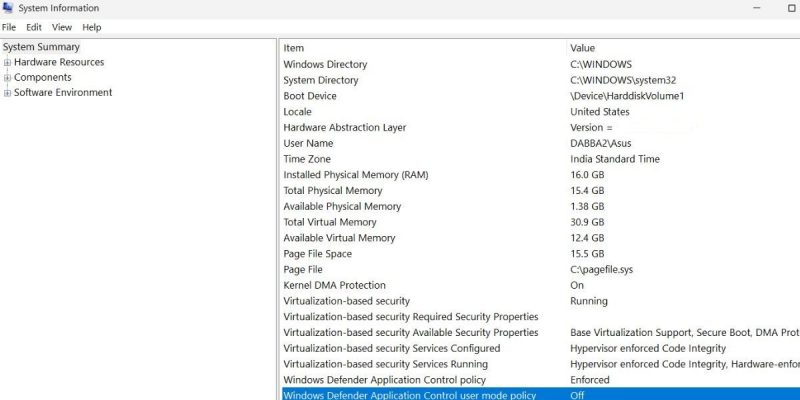
- Закройте Системную информационную утилиту.
Как отключить VBS для повышения производительности в Windows 11
Если вы хотите отключить VBS, вот несколько приемов, которые вы можете попробовать.
1. Как отключить VBS в настройках Windows
Выполните следующие действия, чтобы отключить VBS в приложении «Настройки».
- Нажмите Win + I, чтобы запустить приложение «Настройки». Перейдите в меню слева и нажмите на опцию «Конфиденциальность и безопасность».
- Нажмите «Безопасность Windows», а затем кнопку «Открыть безопасность Windows».
- Запустится приложение безопасности Windows. Перейдите в меню слева и выберите Безопасность устройства.
- Найдите раздел «Изоляция ядра» и нажмите «Сведения об изоляции ядра».
- Теперь проверьте, сохранена ли целостность памяти, активен тумблер или нет. Если он активен, нажмите на него, чтобы отключить эту функцию.
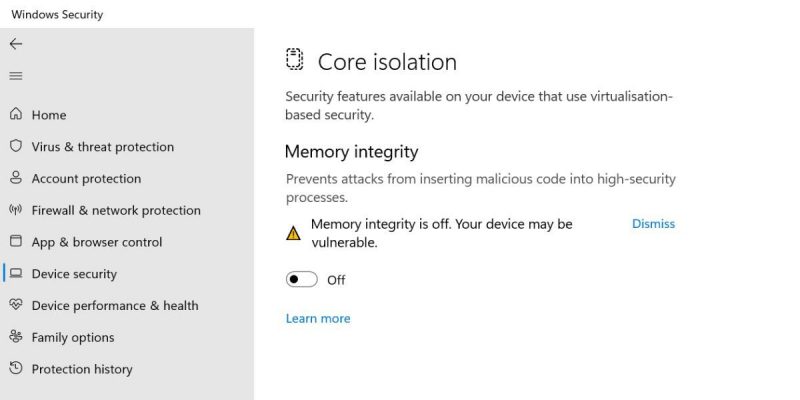
- Перезапустите систему. Протестируйте некоторые приложения и игры, чтобы проверить производительность.
2. Как отключить VBS с помощью командной строки
Вы также можете отключить VBS с помощью командной строки. Помните, что вы должны предоставить доступ администратора перед выполнением команд.
Чтобы отключить VBS с помощью командной строки, повторите следующие шаги:
- Нажмите Win + R, чтобы открыть командное окно «Выполнить». Теперь введите cmd и нажмите Ctrl + Shift + Enter, чтобы запустить командную строку с повышенными привилегиями.
- Введите bcdedit /disable hypervisorlaunchtype в текстовой области.
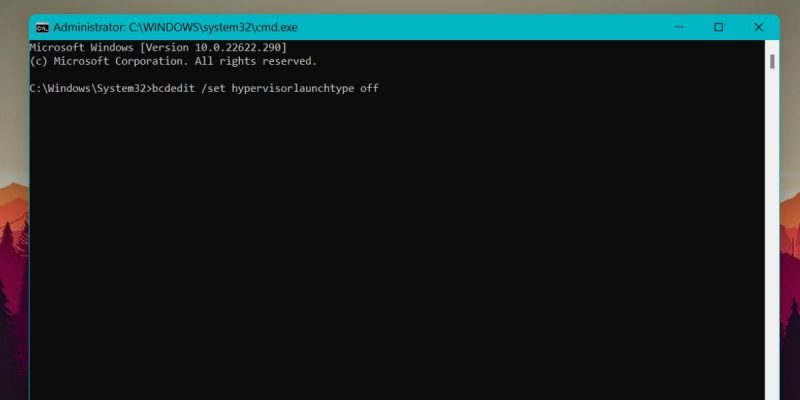
- Нажмите клавишу ввода, чтобы выполнить команду. Дождитесь завершения выполнения.
- Перезапустите систему. VBS больше не будет вас беспокоить.
3. Как отключить функции виртуализации Windows
VBS может работать в вашей системе, только если включена виртуализация. Если вы отключите все функции виртуализации Windows, VBS работать не будет. Поэтому вам нужно удалить несколько функций Windows.
Выполните следующие действия, чтобы отключить функции виртуализации в Windows 11:
- Нажмите клавишу Win, введите Панель управления и откройте первый результат.
- Найдите опцию «Программы и компоненты» и нажмите «Удалить программу».
- Перейдите в верхний левый угол и нажмите «Включить или отключить функции Windows».
- Запустятся функции Windows. Найдите в списке Application Guard в Microsoft Defender, платформу виртуальных машин и платформу гипервизора Windows.
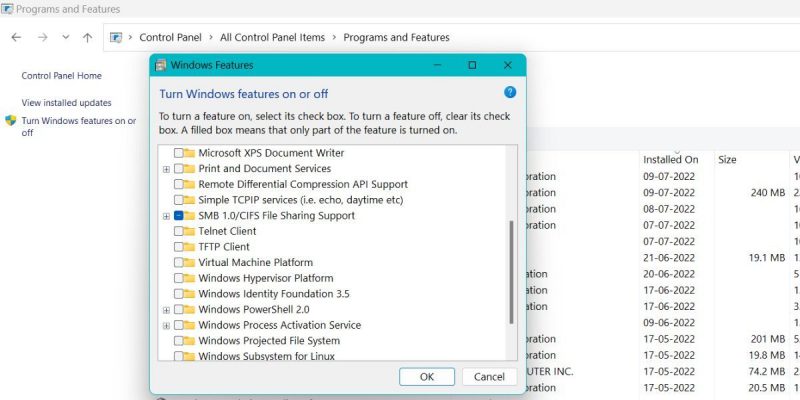
- Снимите все эти функции, а затем нажмите кнопку ОК. Подождите, пока установщик отключит эти функции на вашем устройстве. Нажмите кнопку «Перезагрузить сейчас», чтобы применить изменения.
- Вернитесь к компонентам Windows, чтобы проверить, отключены ли все функции виртуализации.
4. Как отключить VBS в редакторе локальной групповой политики
Вы можете использовать редактор групповой политики, чтобы навсегда отключить VBS. Обратите внимание, что GPE недоступен для пользователей Windows 11 Home. Вы должны запустить пакетный скрипт, чтобы включить GPE. Ознакомьтесь с нашим полным руководством по редактированию групповой политики для получения дополнительной информации по этой теме.
Выполните следующие действия, чтобы отключить VBS с помощью редактора групповой политики:
- Нажмите Win + R, чтобы открыть командное окно «Выполнить». Введите gpedit.msc и нажмите Enter, чтобы запустить редактор групповой политики.
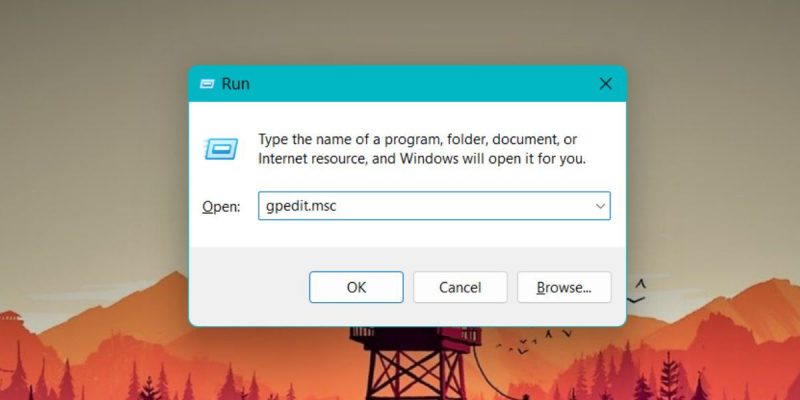
- Перейдите в раздел «Политика локального компьютера» > «Конфигурация компьютера» > «Административные шаблоны» > «Система» > «Защита устройства.
- В разделе Защита устройства найдите Включить политику безопасности на основе виртуализации и дважды щелкните ее.
- Щелкните переключатель «Отключено» в окне политики. Затем нажмите кнопку Применить.
- Нажмите кнопку ОК и выйдите из редактора групповой политики. Перезагрузите систему, чтобы применить изменения.
- Чтобы снова включить VBS, щелкните переключатель «Включено» в политике безопасности на основе виртуализации.
5. Как отключить виртуализацию через BIOS
Последний вариант — отключить технологию виртуализации в BIOS системы. Как упоминалось ранее, VBS не будет работать, если вы отключите функции виртуализации. Таким образом, вы можете быть уверены, что VBS больше никогда не включится.
Чтобы отключить технологию виртуализации в BIOS, повторите следующие шаги:
- Перезапустите систему. Нажмите соответствующую клавишу F, чтобы получить доступ к настройкам BIOS (обычно это клавиша F2 или F12).
- Зайдя в BIOS, перейдите на страницу дополнительных настроек. Помните, что у каждого производителя свой внешний вид BIOS.
- Найдите параметр «Технология виртуализации» в разделе «Дополнительные параметры». Нажмите на нее, чтобы отключить эту функцию в вашей системе.
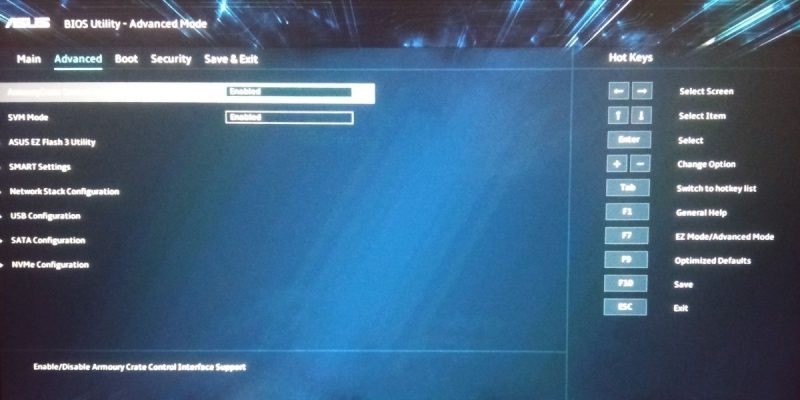
- Теперь нажмите клавишу F10, чтобы сохранить изменения. Выйдите из программы настройки BIOS и продолжите процесс загрузки операционной системы.
- Проверьте параметр «Целостность памяти» в разделе «Безопасность Windows». Он будет отображаться серым цветом.
6. Как отключить VBS с помощью редактора реестра
Если в вашей домашней версии Windows 11 нет редактора групповой политики, вы можете использовать редактор реестра, чтобы изменить статус VBS на вашем ПК. Вместо ручного перехода к разделу реестра вы можете использовать командную строку для изменения значения DWORD EnableVirtualizationBasedSecurity.
Но перед этим создайте резервную копию реестра Windows вручную и сохраните ее на внешнем USB-накопителе в качестве резервной копии. После этого повторите следующие шаги, чтобы отключить VBS, изменив параметры реестра:
- Нажмите Win + R, чтобы открыть диалоговое окно «Выполнить». Введите cmd и одновременно нажмите клавиши Ctrl + Shift + Enter, чтобы открыть командную строку с правами администратора.
- Теперь введите следующую команду и нажмите клавишу Enter, чтобы выполнить ее: reg add «HKEY_LOCAL_MACHINE\System\CurrentControlSet\Control\DeviceGuard» /v EnableVirtualizationBasedSecurity /t REG_DWORD /d 00000000 /f
- Если все прошло успешно, вы увидите сообщение «Операция успешно завершена».
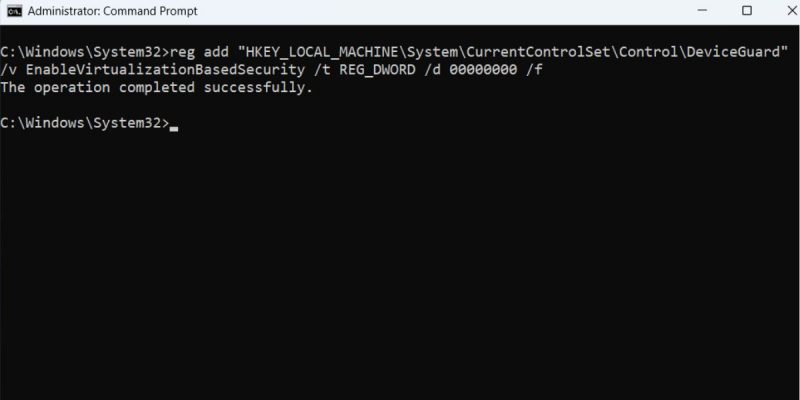
- Введите exit и нажмите Enter, чтобы закрыть окно командной строки.
- Перезагрузите компьютер, чтобы применить изменения.
VBS больше не будет снижать производительность Вашей системы
VBS — довольно крутая функция, доступная как в Windows 10, так и в 11. Но резкое падение производительности, несомненно, делает ее менее привлекательной для геймеров. Во-первых, начните с отключения функции целостности памяти в безопасности Windows. Затем отключите VBS с помощью редактора групповой политики.
Затем перейдите ко второму шагу, чтобы отключить функции виртуализации, такие как платформа MDAG и VM. Наконец, отключите технологию виртуализации в BIOS. Такие функции, как VBS, не будут работать без него.