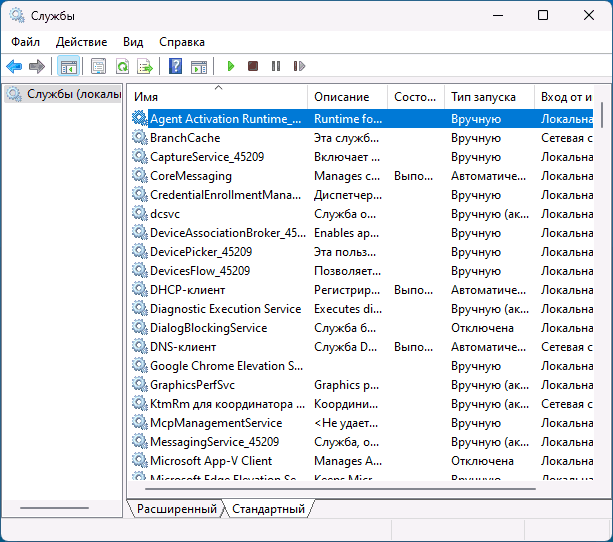Как отключать службы в Windows 11
Если вам нужно отключить некоторые службы Windows 11 из-за проблем, которые они вызывают, в целях оптимизации или по другим причинам, есть несколько способов сделать это.
В этом руководстве описано, как отключить службу в Windows 11 — в графическом интерфейсе, с помощью командной строки или реестра, либо в сторонних инструментах.
Способы отключить службы в Windows 11
Прежде чем перейти к описанию способов отключения служб, отмечу, что это потенциально нежелательно, особенно если речь идет о системных службах Windows. Даже если вы уверены в том, что делаете, рекомендую создать точку восстановления системы, она может пригодиться.
Также следует учитывать, что ненужная сейчас услуга может оказаться необходимой в будущем при установке нового оборудования или появлении новых задач: и пользователь, бывает, забывает, что что-то выключил, и тратит время поиск решения проблем.
Отключение в оснастке «Службы»
По умолчанию для отключения служб в графическом интерфейсе используется системная оснастка «Службы». Шаги будут такими:
- Нажмите клавиши Win + R на клавиатуре или щелкните правой кнопкой мыши кнопку «Пуск» и выберите «Выполнить», введите services.msc и нажмите Enter.
- В открывшемся списке служб найдите ту, которую хотите отключить, и дважды щелкните по ней.
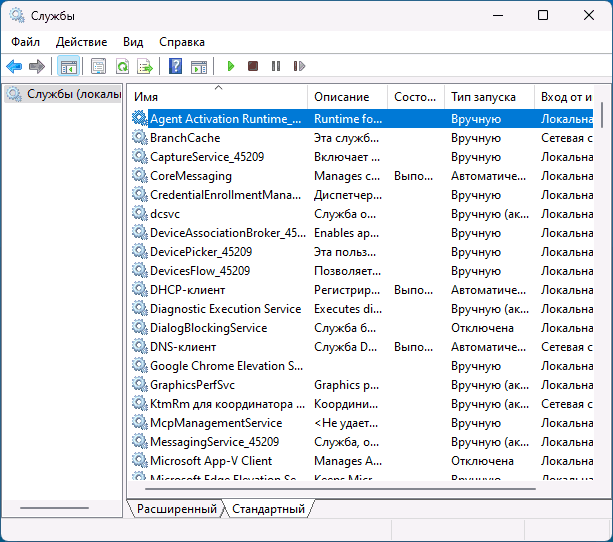
- Измените поле «Тип запуска» на «Отключено» и нажмите «ОК».
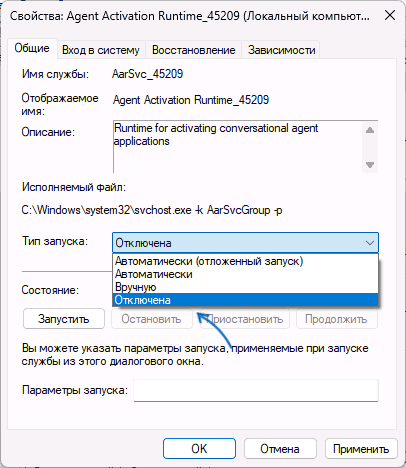
В результате служба будет отключена (не запустится при следующем включении компьютера). Если вам необходимо остановить его перед перезапуском, нажмите соответствующую кнопку «Остановить» в окне настроек службы.
Примечание. Для некоторых важных системных служб поле изменения типа запуска может быть неактивным. Это можно решить с помощью редактирования реестра, метод будет рассмотрен далее в статье.
Командная строка
Следующий вариант — отключить службы в командной строке в Windows 11. Что нужно сделать:
- Вам нужно имя службы. Посмотреть можно в свойствах сервиса в services.msc
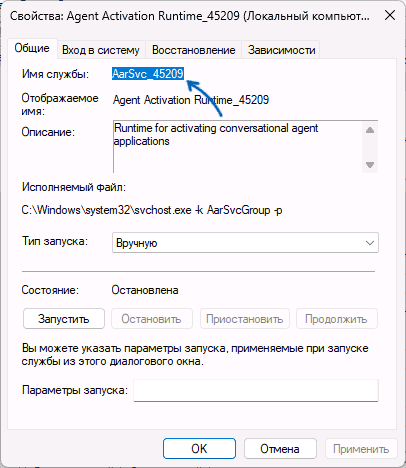
- Запустите командную строку от имени администратора, затем введите sc config «servicename» start= disabled
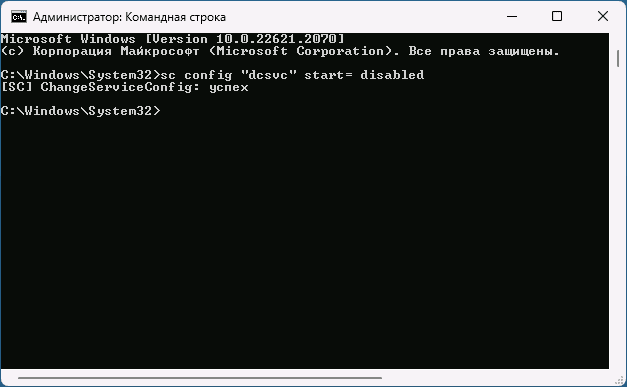
- Другой вариант команды для отключения службы: служба wmic, где name=’service_name’ call ChangeStartmode Disabled
- И модификация предыдущей команды, которая отключит все службы, имена которых начинаются с Remontka: служба wmic, где «текст типа «Remontka%» и Startmode«Disabled»» вызывает ChangeStartmode Disabled
Обратите внимание, что для некоторых важных системных служб вы не сможете выполнять указанные команды из-за отсутствия прав, даже если вы являетесь администратором в системе.
Редактор реестра
Следующий вариант — использовать редактор реестра для отключения службы. Как и в предыдущем случае, вам нужно знать короткое имя службы, которую вы хотите отключить.
- Щелкните правой кнопкой мыши кнопку «Пуск», выберите «Выполнить», введите regedit и нажмите Enter.
- В редакторе реестра перейдите в раздел HKEY_LOCAL_MACHINESYSTEMCurrentControlSetServices
- В указанном разделе перейдите к разделу с тем же именем, что и имя службы.
- Дважды щелкните параметр Start и измените значение на 4, примените настройки.
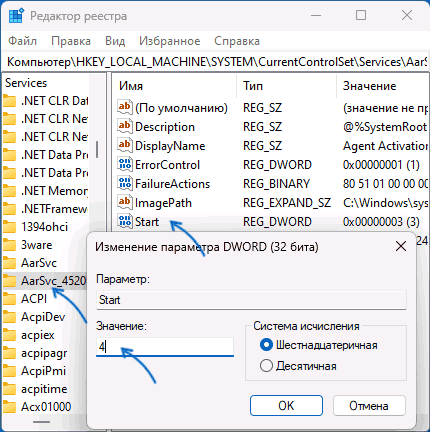
- Закройте редактор реестра и перезагрузите компьютер.
Для защищенных системных служб изменить параметр может быть невозможно, но если вы уверены, что вам нужно его отключить, вы можете получить права на изменение нужного ключа реестра и параметра.
Сторонние программы
Отключение служб возможно и в сторонних программах: многие инструменты для оптимизации или настройки Windows включают в себя и функции управления службами: одни предлагают отключение служб телеметрии и некоторых других ненужных служб, другие, например — Easy Service Optimizer (официальный сайт) позволяет управлять всеми услугами:
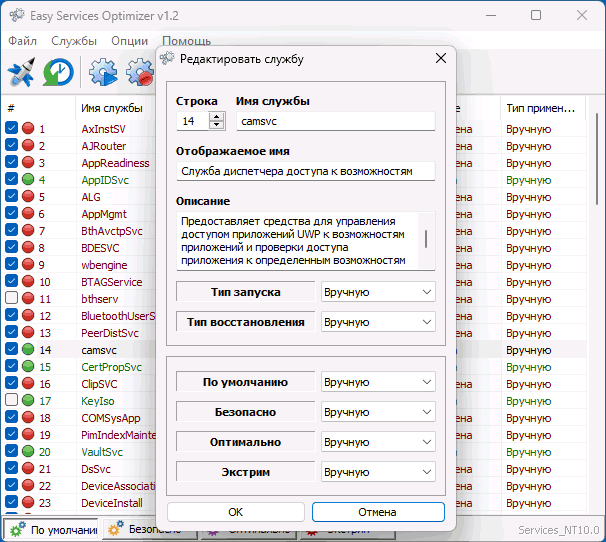
Кроме того, в программу включены профили для «безопасного» отключения служб (можно настроить самостоятельно) и позволяет вернуть тип запуска служб на «Стандартный».
Еще одна популярная программа — Autoruns (официальный сайт) позволяет легко посмотреть список установленных сторонних сервисов и отключить их запуск:
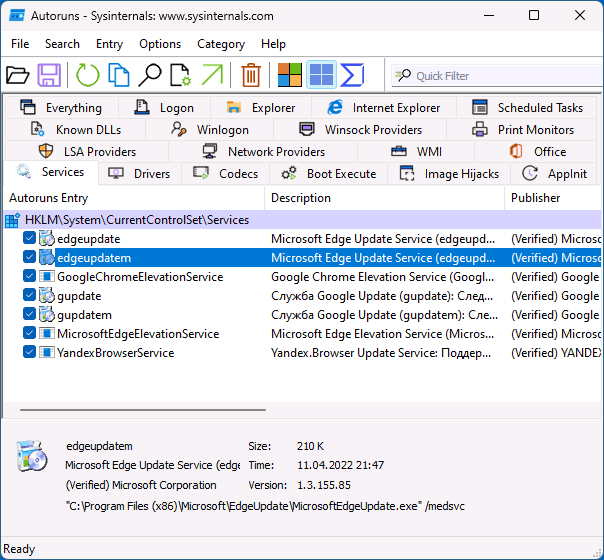
Дополнительная информация
Некоторые дополнительные нюансы, которые могут быть полезны:
- Если ваша задача — временно отключить все сторонние службы в Windows, потому что вы подозреваете, что они вызывают системные сбои, вы можете сделать это с помощью чистой загрузки Windows.
- Вы можете не только отключать, но и удалять службы.
- Некоторые системные службы, которые были отключены пользователем вручную, могут быть автоматически включены системой в будущем.
Если у вас остались вопросы по отключению сервисов, я готов ответить на них в комментариях ниже.
Источник