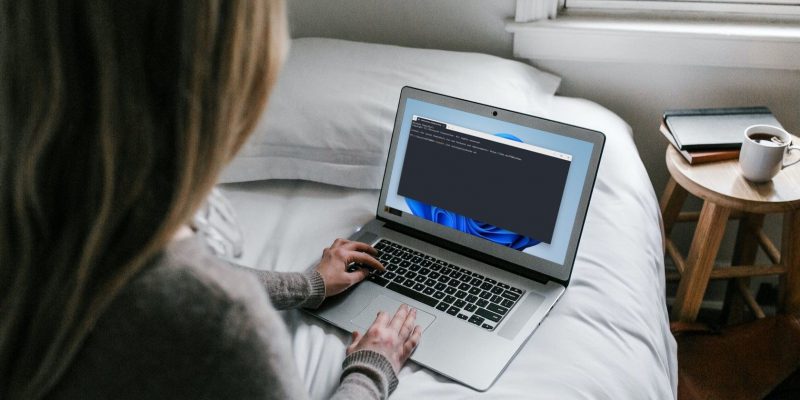Как отключить принудительное использование подписи драйвера и установить неподписанные драйверы в Windows
Если вы уверены, что драйвер не является вредоносным, вот как установить его после отключения защиты Windows.
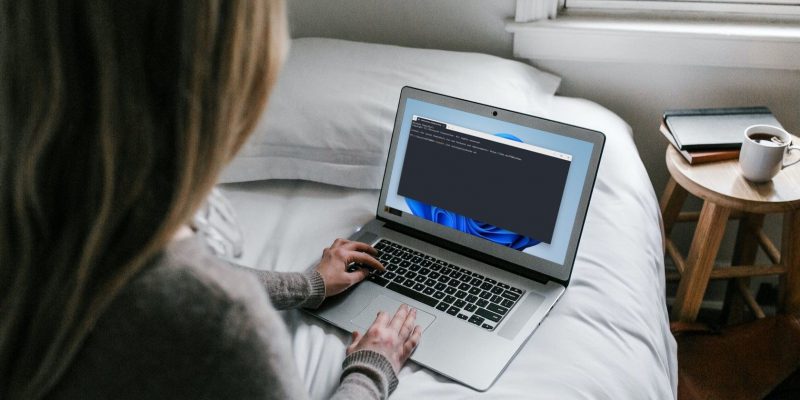
Иногда Windows блокирует установку неподписанного драйвера, который вы скачали где-либо еще, кроме Центра обновления Windows или веб-сайта производителя устройства. Но если вам нужен драйвер, и вы знаете, что это совершенно безопасно, вы можете отключить принудительное использование подписи драйвера и пропустить его.
В этом руководстве мы собираемся показать вам несколько способов сделать это.
Как отключить принудительное использование подписи драйвера в настройках запуска
Временный способ отключить принудительное использование подписи драйвера — через настройки запуска, позволяющие устанавливать неподписанные драйверы. Однако в тот момент, когда вы перезагрузите компьютер, Windows снова включит принудительное использование подписи драйвера. Установленные вами неподписанные драйверы по-прежнему будут работать, но, возможно, вы не сможете установить новые.
Чтобы отключить принудительное использование подписи драйвера таким образом, вам нужно будет получить доступ к экрану настроек запуска. Опция Отключить принудительное использование подписи драйвера будет седьмой, поэтому нажмите F7 или 7 на клавиатуре, чтобы выбрать ее.
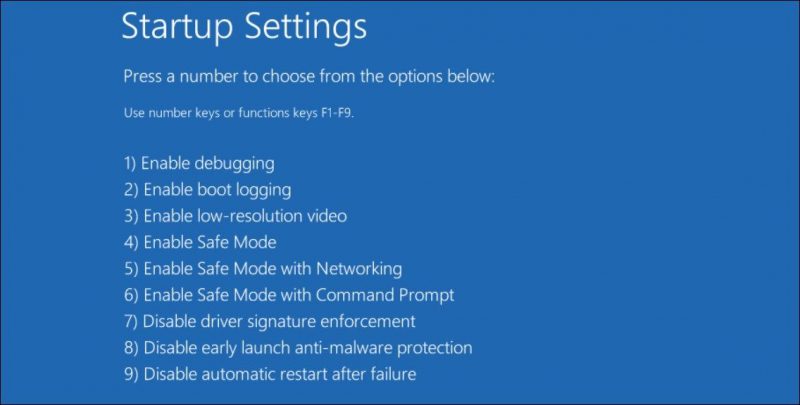
Затем ваш компьютер перезагрузится, и когда он перезагрузится, вы сможете установить эти неподписанные драйверы.
Как отключить принудительное применение подписи драйвера в редакторе локальной групповой политики
Вы также можете отключить принудительное использование подписи драйвера, изменив политику подписи кода для пакетов драйверов в редакторе локальной групповой политики (LGPE). Это позволит вам установить неподписанные драйверы, даже если вы перезагрузите компьютер.
К сожалению, вы можете получить доступ к LGPE только в том случае, если вы используете Windows Pro или Enterprise Edition. Однако есть способ получить доступ к LGPE в Windows Home.
- Нажмите Win + S, чтобы открыть поиск Windows, введите групповую политику в поле поиска и выберите Изменить групповую политику в результатах поиска.
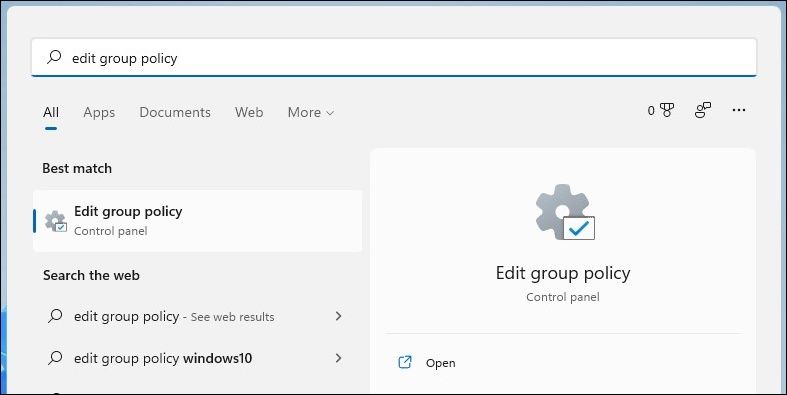
- Как только откроется LGPE, перейдите в раздел Конфигурация пользователя > Административные шаблоны > Система > Установка драйвера.
- Щелкните правой кнопкой мыши подпись кода для пакетов драйверов и выберите Изменить.
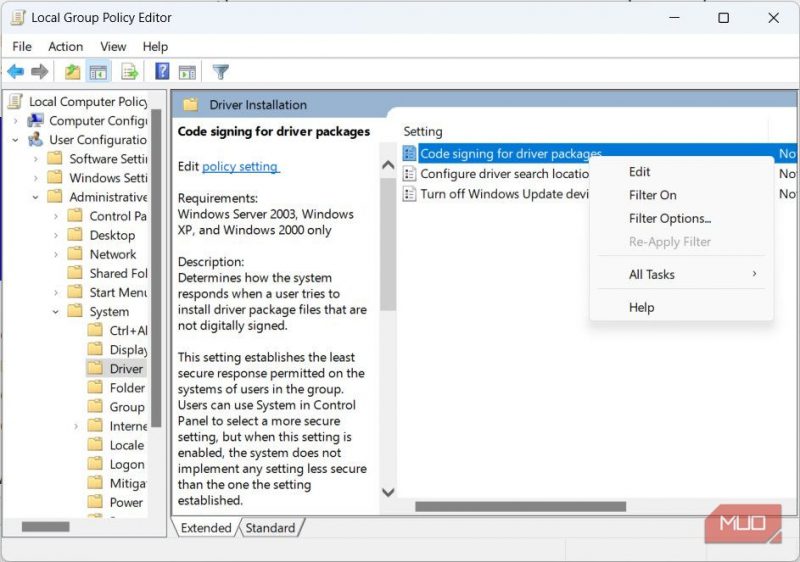
- Нажмите переключатель Включено, а затем в разделе Параметры щелкните по выпадающему списку и выберите Игнорировать.
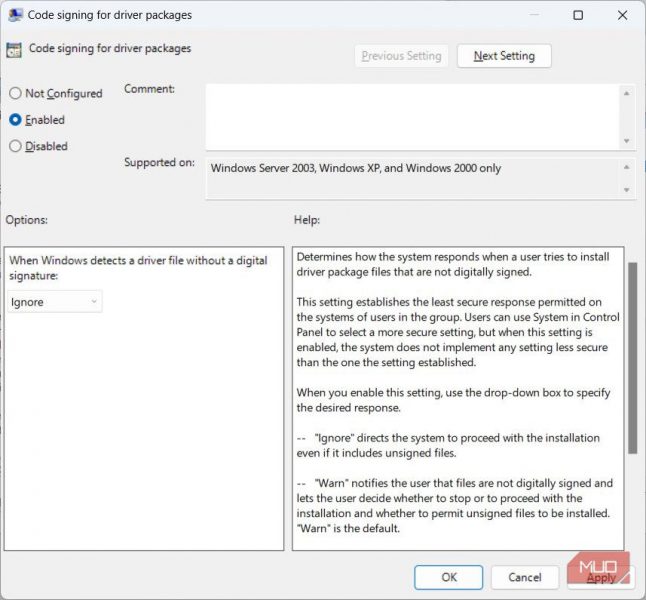
- Нажмите на кнопку ОК.
Если вы хотите снова включить принудительное использование подписи драйвера, вернитесь к шагу №4 и установите переключатель в положение Не настроено.
Как отключить принудительное применение подписи драйвера в PowerShell
Другой способ отключить принудительное использование подписи драйвера — запустить команду для отключения проверки целостности в PowerShell (вам придется запустить ее от имени администратора). И точно так же, как в случае с редактором локальной групповой политики, он будет оставаться отключенным до тех пор, пока вы не включите его снова.
Выполните следующие действия, чтобы отключить принудительное использование подписи драйвера в PowerShell:
Вы можете отключить принудительное использование подписи драйвера, открыв командную строку от имени администратора, если вы предпочитаете это PowerShell.
- Щелкните правой кнопкой мыши «Пуск» и выберите «Терминал» (администратор) в Windows 11 или Windows PowerShell (администратор) в Windows 10.
- Нажмите «Да» в приглашении UAC.
- Скопируйте bcdedit /set nointegritychecks on и вставьте его в PowerShell.
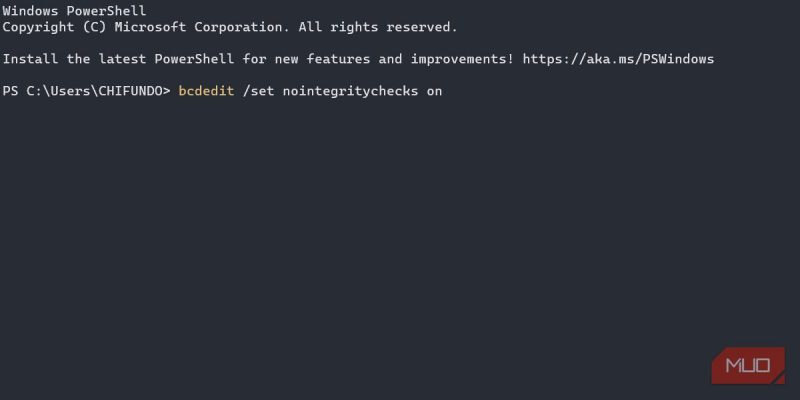
- Нажмите Enter, чтобы запустить команду.
Чтобы снова включить принудительное использование подписи драйвера, замените команду на шаге #3 на bcdedit /set nointegritychecks off.
Одной из потенциальных проблем, с которой вы можете столкнуться при попытке отключить принудительное использование подписи драйвера таким образом, является ошибка, указывающая, что значение защищено политикой безопасной загрузки и не может быть изменено или удалено.
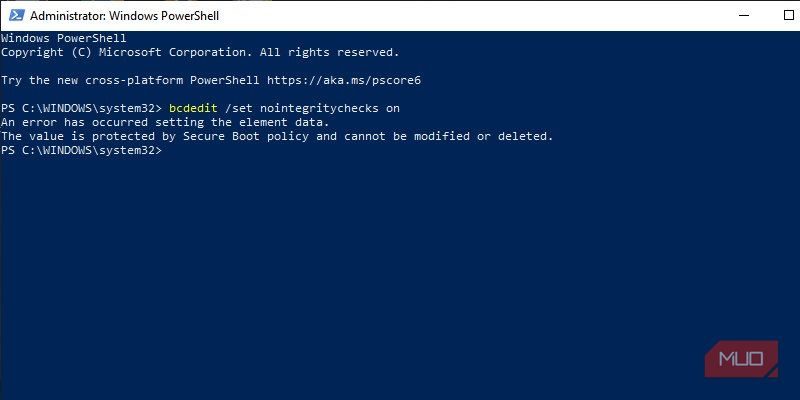
Если это так, вы можете попробовать отключить безопасную загрузку и повторить попытку. Но если вы не хотите этого делать, вполне нормально использовать настройки автозагрузки и редактор локальной групповой политики.
Вы также можете перевести Windows в тестовый режим, который отключает принудительное использование подписи драйвера, позволяя вам устанавливать эти неподписанные драйверы. Чтобы перейти в тестовый режим, выполните приведенные ниже действия (имейте в виду, что вы можете столкнуться с ошибкой безопасной загрузки).:
- Щелкните правой кнопкой мыши «Пуск» и выберите «Терминал» (администратор) в Windows 11 или Windows PowerShell (администратор) в Windows 10.
- Нажмите «Да» в приглашении UAC.
- Скопируйте bcdedit /установите testsigning on и вставьте его в PowerShell.
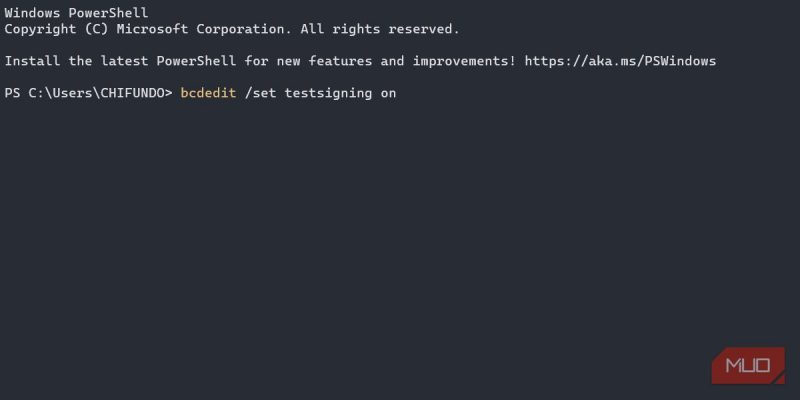
- Нажмите Enter, чтобы запустить команду.
Теперь перезагрузите компьютер, и когда он снова загрузится, он будет находиться в тестовом режиме. После того, как вы закончите установку этих драйверов, не забудьте отключить тестовый режим. Команда для этого — bcdedit /set testsigning off.