Как отключить отслеживание запуска приложений в Windows
Windows отслеживает, какие программы вы запускаете, но вы можете отключить эту функцию.

Windows записывает и отслеживает, как часто вы используете определенные приложения. Хотя это может улучшить производительность, это также вызывает проблемы с конфиденциальностью.
Если вас не устраивает, что Windows отслеживает использование вашего приложения, есть несколько способов отключить отслеживание запуска приложений на ПК с Windows.
1. Как отключить отслеживание запуска приложения через настройки Windows
Чтобы отключить отслеживание запуска приложений, откройте меню «Пуск» и введите «Настройки» в поле поиска. Выберите параметр «Настройки» в результатах поиска. В меню слева перейдите на вкладку Конфиденциальность и безопасность. Затем нажмите «Общие» в разделе «Разрешения Windows».
На следующей странице найдите Разрешить Windows улучшать результаты запуска и поиска, отслеживая запуск программы, и отключите его.
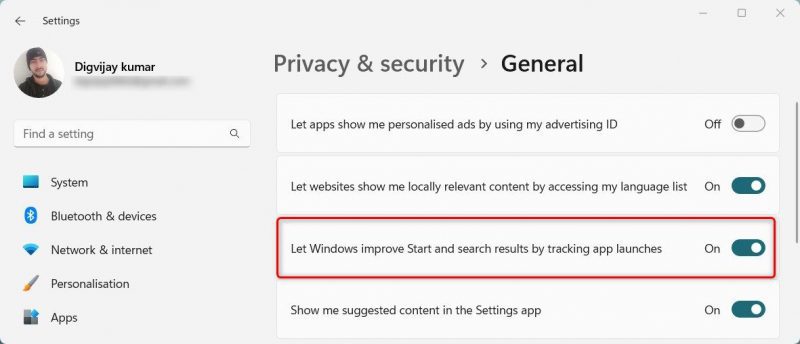
Как только вы внесете изменения, Windows прекратит отслеживать и регистрировать ваше приложение.
Если вам когда-нибудь понадобится снова включить эту функцию, повторите те же шаги и снова включите переключатель. Это позволит Windows начать мониторинг и запись запуска вашего приложения.
2. Как отключить отслеживание запуска приложения с помощью редактора групповой политики
Вы также можете отключить мониторинг запуска программ с помощью редактора групповой политики. Но этот метод доступен только в версиях Pro и Enterprise.
Если у вас нет этих версий Windows, включите редактор групповой политики в Windows Home и следуйте этим инструкциям.
- Нажмите Win + R на клавиатуре, чтобы открыть диалоговое окно «Выполнить».
- Введите gpedit.msc в текстовое поле и нажмите OK.
- В окне редактора групповой политики перейдите по следующему пути: «Конфигурация пользователя» > «Административные шаблоны» > «Компоненты Windows» > «Пользовательский интерфейс Edge
- Перейдите в правую часть окна и дважды щелкните «Отключить отслеживание использования приложений».
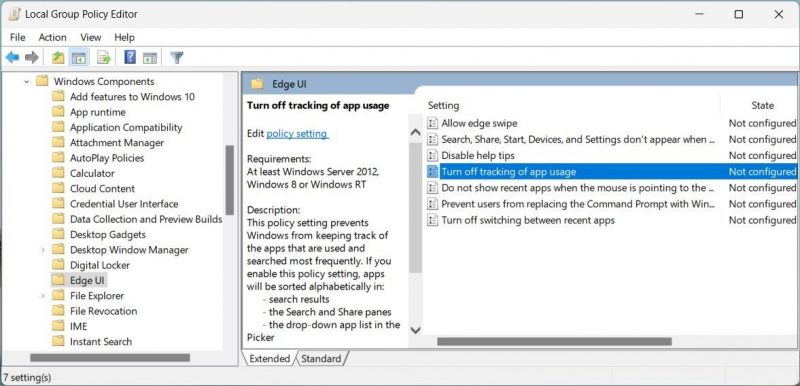
- Установите флажок Включено на следующей странице.
- Нажмите Применить > ОК, чтобы сохранить изменения.
Таким образом, вы можете отключить отслеживание запуска программ с помощью редактора групповой политики.
Чтобы снова включить эту функцию, выполните те же действия и выберите «Конфигурация пользователя» > «Административные шаблоны» > «Компоненты Windows» > «Пользовательский интерфейс Edge». Затем дважды щелкните «Отключить отслеживание использования приложения» и установите флажок «Не настроено» или «Отключено».
3. Как отключить отслеживание запуска приложения через редактор реестра
Редактирование реестра — еще один способ отключить отслеживание запуска приложений. Этот процесс сложен, так как вам придется вручную изменять ключи реестра, и одно неверное движение может вызвать серьезные проблемы. Поэтому мы рекомендуем вам сделать резервную копию реестра, прежде чем вносить в него какие-либо изменения.
Выполните следующие действия, чтобы отключить отслеживание запуска приложений через редактор реестра:
- Щелкните правой кнопкой мыши «Пуск» и выберите «Выполнить» в списке меню.
- Введите regedit в текстовое поле и нажмите OK. Это откроет редактор реестра.
- Когда появится окно контроля учетных записей, нажмите «Да», чтобы предоставить привилегии.
- Перейдите по следующему пути на левой панели: HKEY_CURRENT_USER\SOFTWARE\Microsoft\Windows\Current Version\File Explorer\Advanced
- Если вы не можете найти папку «Дополнительно», щелкните правой кнопкой мыши в проводнике и выберите «Создать» > «Ключ».
- Дайте ему расширенное имя и нажмите клавишу Enter.
- Теперь щелкните правой кнопкой мыши развернутую папку и выберите «Создать» > «Значение DWORD (32-разрядное).
- Назовите его Start_TrackProgs и нажмите Enter.
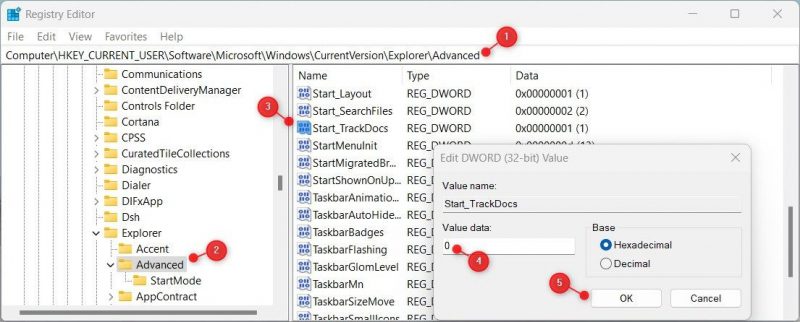
- Дважды щелкните DWORD Start_TrackProgs и установите значение 0.
По завершении закройте редактор реестра и перезагрузите компьютер. Теперь Windows не будет отслеживать и записывать запуск программ.
Если вы когда-нибудь захотите снова включить отслеживание запуска программы, дважды щелкните DWORD Start_TrackProgs в редакторе реестра и установите значение 1. Затем перезагрузите систему, чтобы изменения вступили в силу.
Windows не будет отслеживать используемые вами приложения
Если вы не хотите возиться с реестром или редактором групповой политики, используйте параметр настроек, чтобы отключить отслеживание запуска приложений. Выберите метод, который вы предпочитаете, и наслаждайтесь процессом без отслеживания.

