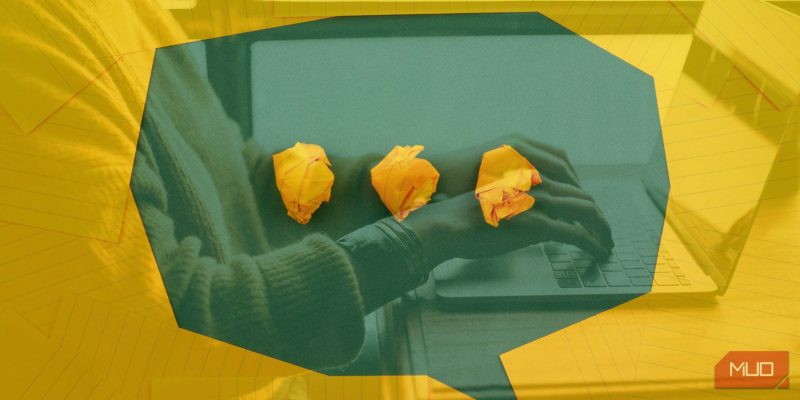Как отключить область уведомлений в Windows 10
Хотите освободить место на панели задач Windows? Отключите редко используемую область уведомлений.
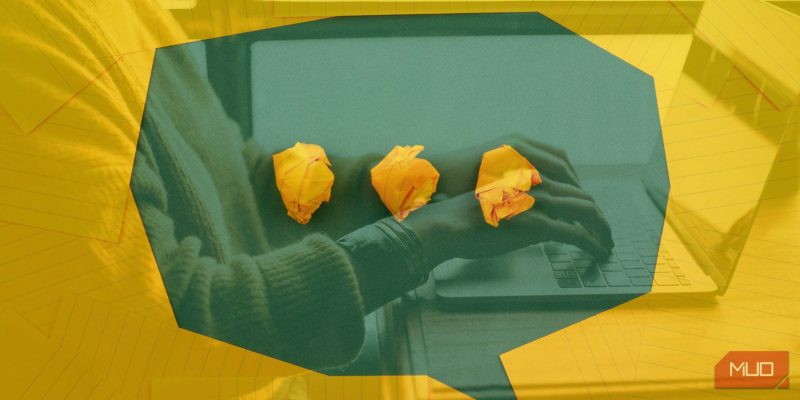
Когда вы в последний раз запускали что-то из системного трея Windows? Область уведомлений, также называемая системным треем, расположена справа от панели задач Windows, слева от системных часов. Он содержит значки для запущенных приложений и доставляет на ваш компьютер уведомления, например об обновлениях.
Если область уведомлений Windows занимает слишком много места на начальном экране, вот как избавиться от нее и освободить ценное место на панели задач. Вы можете получить доступ ко всем важным уведомлениям и обновлениям другими простыми способами.
Как отключить область уведомлений в Windows 10
Есть несколько способов приблизиться к этому.
1. Использование локальной групповой политики для всех пользователей
Этот параметр работает, только если вы используете Windows 10 Pro, Enterprise или Education, и вы должны войти в систему как администратор, чтобы показать или скрыть область уведомлений. Вот что делать.
- Нажмите Win + R, чтобы открыть «Выполнить».
- Введите «gpedit.msc» и нажмите «ОК».
- На левой панели редактора локальной групповой политики в разделе «Конфигурация пользователя» разверните раздел «Административные шаблоны.
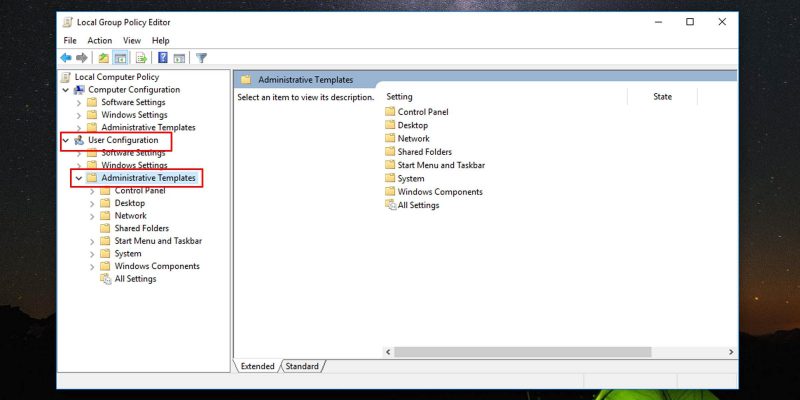
- Нажмите на меню «Пуск» и на панели задач, чтобы открыть настройки.
- Дважды щелкните Скрыть область уведомлений на правой панели.
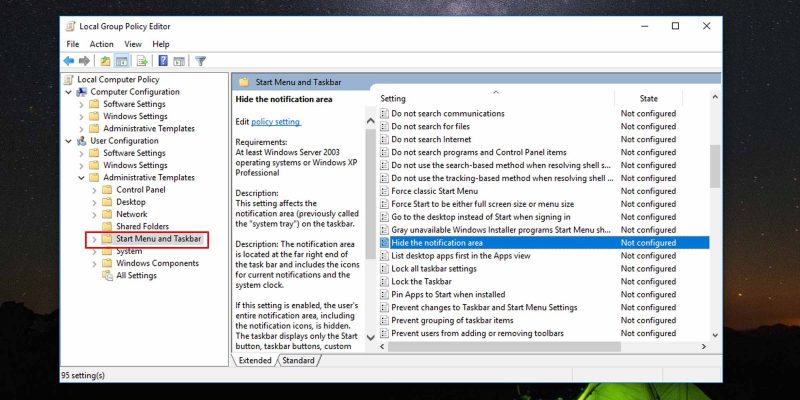
- Выберите «Включено» в открывшемся окне и нажмите «ОК», чтобы скрыть панель задач на панели задач Windows.
- Если вы хотите отобразить область уведомлений на панели задач, выберите Не настроено на шаге 6.
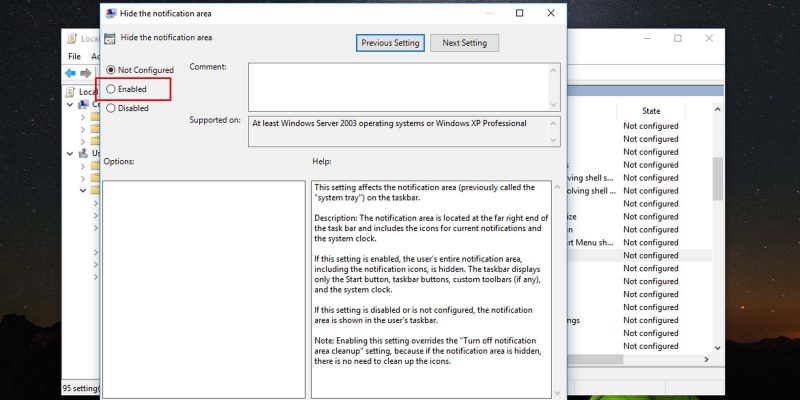
Вы должны перезапустить проводник, чтобы изменения вступили в силу.
2. Использование локальной групповой политики для конкретного пользователя
Вы также можете применить это изменение к конкретному пользователю или группе пользователей. Для этого вы должны сначала настроить локальную групповую политику для конкретных пользователей, о чем мы говорили отдельно.
После этого дважды щелкните файл, созданный для изменения локальной групповой политики для определенного пользователя, чтобы открыть консоль для этого пользователя или группы, и выполните шаги с третьего по седьмой выше, чтобы скрыть или отобразить панель задач Windows.
3. Использование редактора реестра
Редактор реестра — это мощный инструмент, с помощью которого вы можете заставить Windows вести себя так, как вы хотите. Как скрыть системный трей, отредактировав реестр Windows.
- откройте редактор реестра.
- Выполните шаги с третьего по шестой для каждой из следующих папок реестра: HKEY_CURRENT_USER\Software\Microsoft\Windows\CurrentVersion\Policies\Explorer HKEY_LOCAL_MACHINE\SOFTWARE\Microsoft\Windows\CurrentVersion\Policies\Explorer
- Чтобы скрыть область уведомлений на панели задач Windows, щелкните правой кнопкой мыши черное пространство на правой панели и выберите «Создать» > «DWORD.
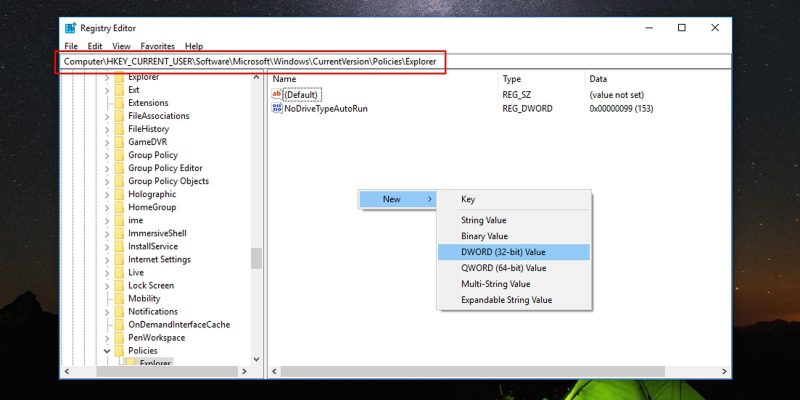
- Переименуйте его в NoTrayItemsDisplay.
- Дважды щелкните этот вновь созданный DWORD и установите значение «1”.
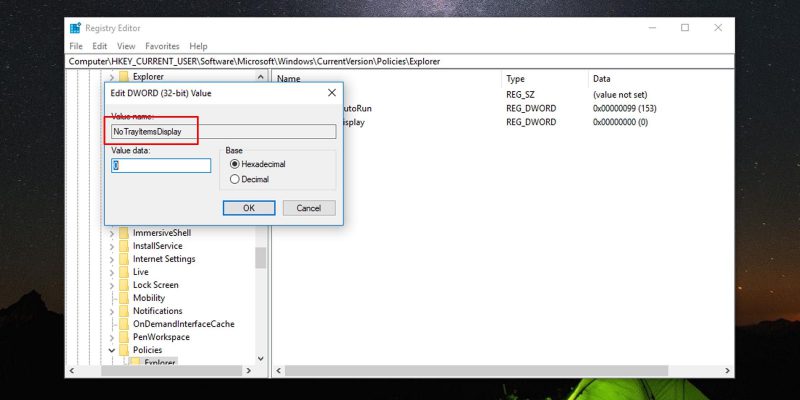
- Чтобы показать или скрыть системный трей в Windows, удалите DWORD в каждом разделе реестра.
Альтернативные способы запуска программ в системном трее
Возможно, вы привыкли запускать программы с панели задач, но когда вы скроете системный трей, вы не сможете использовать его для запуска программ. Например, вам придется использовать один из множества альтернативных способов размонтировать внешние диски.
Системный трей предоставляет другие функции, которые можно так же легко обойти, например, подключение к Wi-Fi, которое вам, вероятно, не нужно очень часто; включить Bluetooth; запуск обновления системы Windows; открытие системных настроек звука; и запустите микшер громкости.
Ко всему остальному можно легко получить доступ через меню «Пуск» или через настройки Windows.
Попрощайтесь с неиспользуемой зоной уведомлений на панели задач
Освободите больше места на экране для себя, избавив свой компьютер от того, что, возможно, должно быть знакомой функцией. На самом деле вам не нужно публиковать эти сообщения там, где это делает Microsoft. И вы всегда можете так же легко отменить изменения и вернуться к знакомой панели задач, если хотите.