Как отключить или включить доступ к редактору реестра в Windows 11
Редактор реестра может нанести ущерб при неправильном использовании, но при желании его можно отключить.

Хотя редактор реестра Windows упрощает администраторам доступ к важным параметрам и конфигурациям, неправильные изменения файлов реестра могут привести к нестабильности системы и нарушению безопасности. Это распространенная проблема среди пользователей Windows, которые используют свои компьютеры совместно с другими пользователями.
К счастью, можно отключить (или включить) доступ к редактору реестра на вашем ПК с Windows 11. Посмотрим, как ты это сделаешь.
1. Как отключить или включить доступ к редактору реестра через редактор групповой политики
Самый простой способ заблокировать доступ к редактору реестра в Windows — использовать редактор групповой политики. Однако важно отметить, что этот инструмент доступен только в выпусках Windows Pro, Education и Enterprise. Если вы используете Windows Home, ознакомьтесь с нашим руководством о том, как получить доступ к редактору групповой политики в Windows Home, прежде чем продолжить.
- Нажмите Win + R, чтобы открыть диалоговое окно «Выполнить».
- Введите gpedit.msc в поле и нажмите Enter.
- В окне редактора локальной групповой политики используйте левую панель, чтобы перейти к «Параметры пользователя» > «Административные шаблоны» > «Система.
- Дважды щелкните «Запретить доступ к редактору реестра» на правой панели.
- Выберите включенный вариант.
- Нажмите «Применить», а затем «ОК.
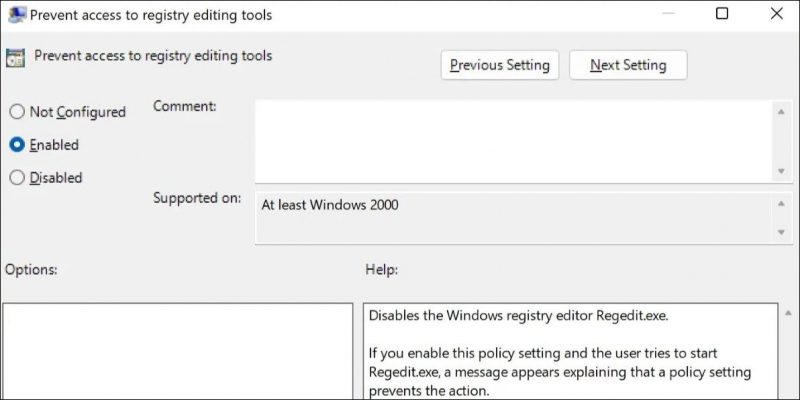
Затем пользователи увидят сообщение «Редактор реестра отключен вашим администратором» при попытке доступа к редактору реестра. Если вы хотите снова включить редактор реестра позже, повторите шаги, описанные выше, и установите для политики «Запретить доступ к редактору реестра» значение «Не настроено» или «Отключено».
2. Как отключить или включить доступ к редактору реестра через редактор реестра
Другой способ ограничить доступ к редактору реестра в Windows — использовать сам редактор реестра. Вот шаги, которые вы можете выполнить.
- Щелкните значок поиска на панели задач, чтобы открыть меню поиска.
- Введите regedit в поле и нажмите Enter.
- Выберите «Да» при появлении запроса на контроль учетных записей (UAC).
- В окне редактора реестра используйте левую панель, чтобы перейти к разделу HKEY_CURRENT_USER > ПРОГРАММНОЕ ОБЕСПЕЧЕНИЕ > Microsoft > Windows > Текущая версия > Политики.
- Щелкните правой кнопкой мыши ключ политики и выберите «Создать» > «Ключ». Назовите это системой.
- Щелкните правой кнопкой мыши системный ключ и выберите «Создать» > «Значение DWORD (32-разрядное)». Назовите его DisableRegistryTools.
- Дважды щелкните вновь созданный DWORD, введите 1 в поле «Значение» и нажмите «ОК.
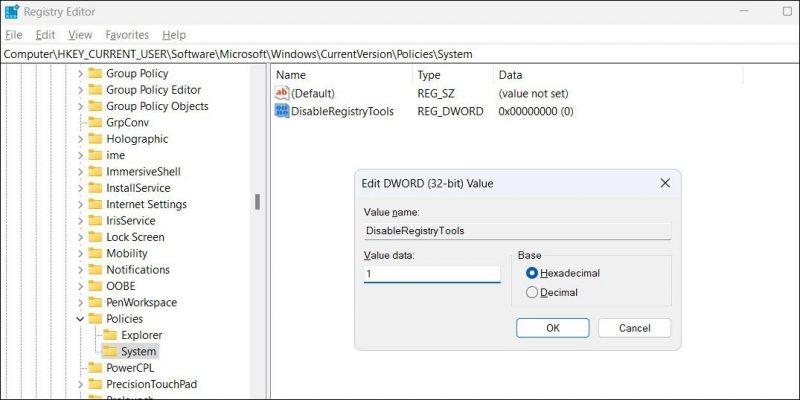
Когда вы выполните описанные выше шаги, редактор реестра будет отключен на вашем компьютере.
Хотя вы не можете получить доступ к редактору реестра, чтобы отменить вышеуказанные изменения, по-прежнему можно снова включить доступ к редактору реестра. Для этого вам нужно создать и запустить файл .reg. Вот как вы можете это сделать.
- Нажмите Win + S, чтобы открыть меню поиска.
- Введите блокнот в поле поиска и нажмите Enter.
- В окне Блокнота вставьте следующую команду. Редактор реестра Windows версии 5.00
[HKEY_CURRENT_USER\SOFTWARE\Microsoft\Windows\Current Version\Policies\System] «DisableRegistryTools»=dword:00000000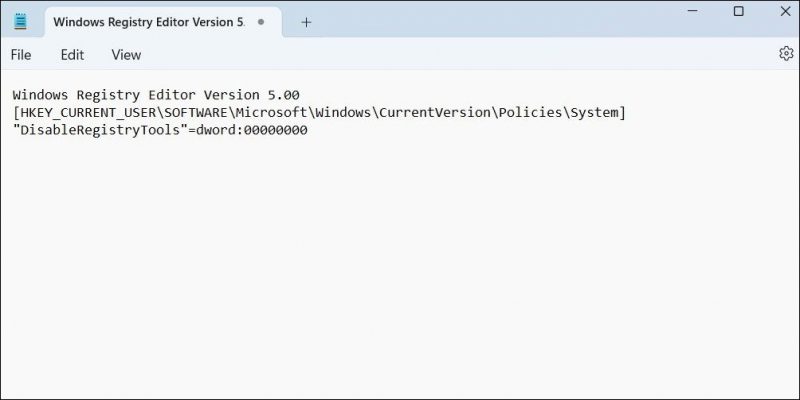
- откройте меню «Файл» и выберите «Сохранить как.
- В диалоговом окне «Сохранить как» выберите «Рабочий стол.
- Введите соответствующее имя, а затем «.reg» и нажмите «Сохранить». Например, вы можете назвать файл ReEnableRegistry.reg или что-то подобное.
- Используйте один из многих способов открыть командную строку с правами администратора.
- Введите следующую команду в консоль и нажмите Enter. Убедитесь, что вы заменили [имя пользователя] в следующей команде своим фактическим именем пользователя. CD C:\Users\[имя пользователя]\Рабочий стол
- Вставьте следующую команду, заменив имя файла фактическим именем файла .reg, и нажмите Enter regedit.exe /s Filename.reg
Когда вы запустите указанную выше команду, редактор реестра снова станет доступным.
Разрешение или запрещение доступа к редактору реестра в Windows
Блокировка доступа к редактированию реестра — эффективный способ защитить вашу систему от ошибок реестра. Однако, если вы решите снова включить доступ к редактору реестра на своем компьютере, будьте осторожны, чтобы не запутаться в реестре Windows.

