Как остановить всплывающие окна McAfee в Windows 11
Уменьшите количество всплывающих окон McAfee с помощью этого руководства по Windows 11.

McAfee — самая популярная антивирусная программа в мире. Однако многие пользователи жаловались на чрезмерное количество всплывающих окон, которые он генерирует. Эти всплывающие окна могут раздражать и нарушать рабочий процесс.
Поэтому, если вы хотите избежать появления всплывающих окон McAfee, вы обратились по адресу. В этой статье объясняется несколько быстрых способов остановить всплывающие окна McAfee в Windows 11.
1. Измените настройки уведомлений Windows
Самый быстрый способ отключить всплывающие окна McAfee — настроить параметры уведомлений Windows. Вот как это сделать:
- откройте приложение «Настройка» с помощью горячей клавиши Win + I.
- Выберите «Система» на левой боковой панели и нажмите «Уведомления» на правой панели.
- Выключите переключатель рядом с McAfee.
Перезагрузите компьютер; после этого вы не будете получать никаких предупреждений от McAfee.
2. Измените настройки уведомлений McAfee
Вы можете настроить оповещения вручную для различных параметров и функций в настройках McAfee. Эта опция позволяет отключить всплывающие окна для определенных настроек. Для этого выполните следующие действия:
- Нажмите клавишу Win, чтобы открыть меню «Пуск», введите McAfee и нажмите Enter.
- Нажмите значок шестеренки на левой боковой панели и выберите Общие настройки и уведомления, выберите пункт в появившемся меню.
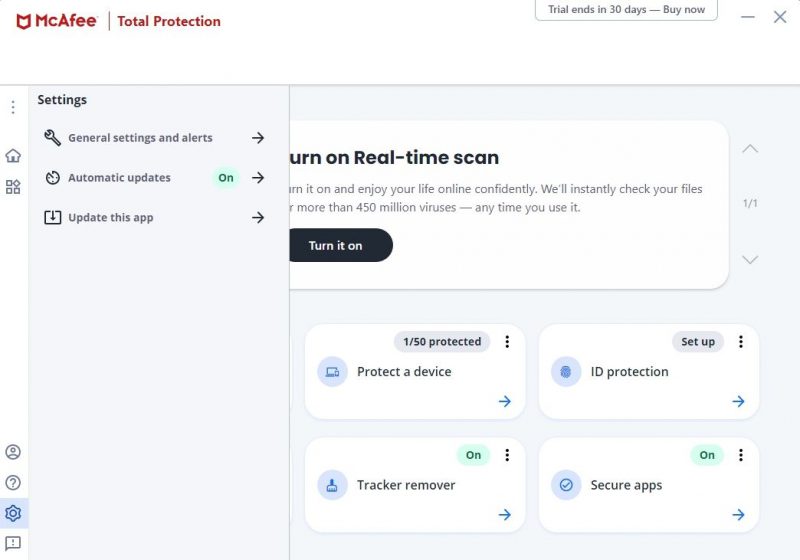
- Щелкните Информационные оповещения.
- Снимите флажок Показывать информационные уведомления, когда программе разрешено подключение к Интернету. Затем нажмите кнопку Применить.
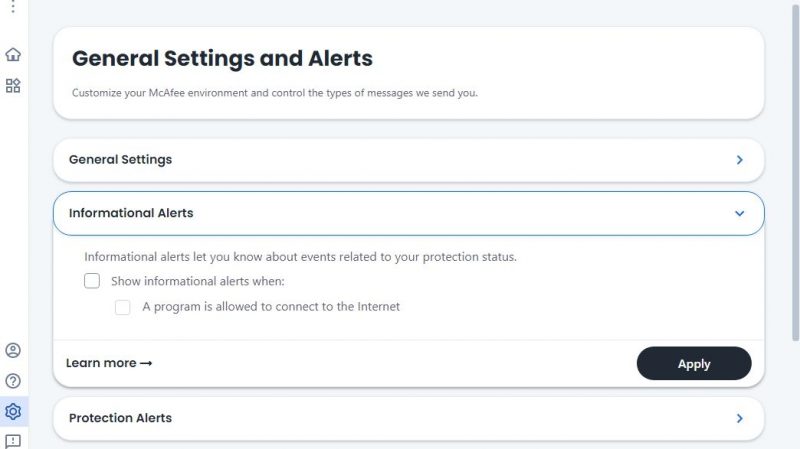
Точно так же вы можете получить доступ к опции «Оповещения безопасности» и отключить связанные с ней всплывающие окна.
3. Удалите все активные расширения McAfee
Когда вы устанавливаете пакет программного обеспечения McAfee, он часто включает расширение McAfee WebAdvisor для вашего браузера по умолчанию. Если вы заметили всплывающие окна в браузере по умолчанию, решение состоит в том, чтобы удалить расширение McAfee WebAdvisor.
Вот как это сделать в Microsoft Edge:
- Запустите Microsoft Edge, щелкните значок расширения на панели инструментов и выберите «Управление расширениями.
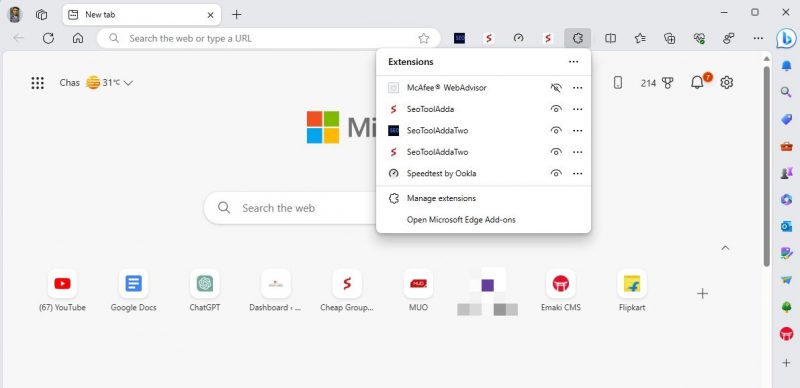
- Выключите переключатель для McAfee WebAdvisor. Вы даже можете нажать кнопку «Удалить», чтобы навсегда удалить расширение WebAdvisor, если вы не используете его очень часто.
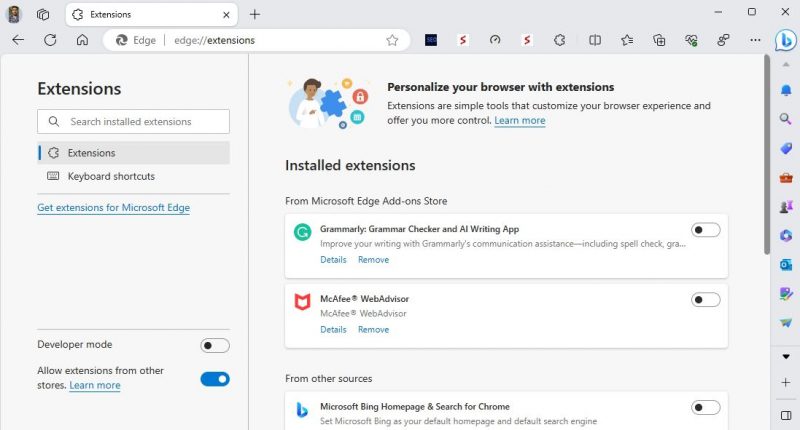
Если вы используете другой браузер, ознакомьтесь с нашим руководством по отключению расширений в разных браузерах.
4. Удалите McAfee
Если вы больше не используете McAfee и вас раздражают всплывающие окна, вы можете удалить программу со своего компьютера. Для этого откройте приложение «Настройки» > «Приложения» > «Установленные приложения».
Затем щелкните три точки рядом с приложением McAfee и выберите «Удалить» в контекстном меню. Это удалит приложение McAfee с вашего компьютера, и вы больше не будете получать от него никаких предупреждений или всплывающих окон.
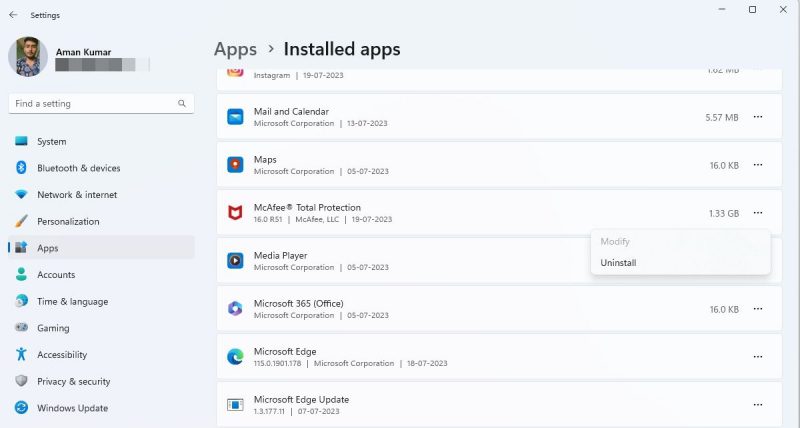
5. Остановите службы McAfee
Если вы получаете всплывающие окна McAfee, даже если McAfee не установлен на вашем компьютере, это может быть связано со службами McAfee, оставшимися от предыдущей установки. Чтобы это исправить, вам нужно остановить службы McAfee. Вот как это сделать:
- откройте меню «Пуск», введите «Службы» в поле поиска и нажмите «Ввод».
- Дважды щелкните Служба активации McAfee и нажмите кнопку «Стоп».
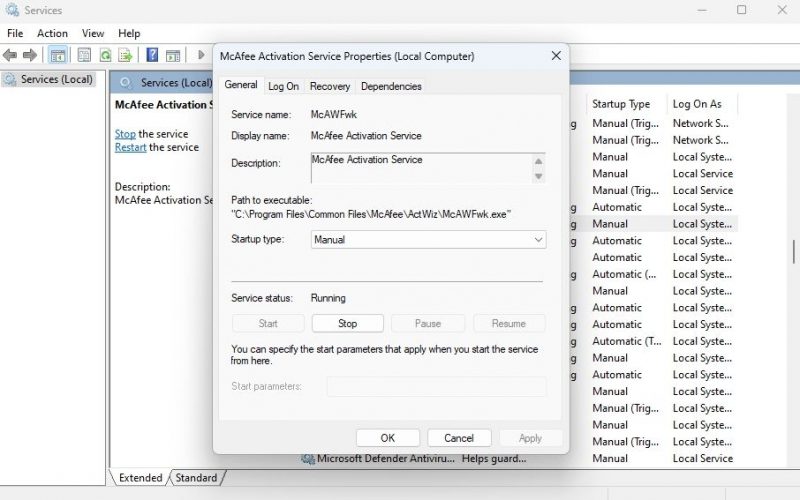
- Щелкните Применить > ОК.
Таким же образом остановите все другие службы McAfee, включая McAfee App Installer Cleanup, McAfee WebAdvisor и службу McAfee CSP. После этого перезагрузите компьютер, и вы увидите, что больше не будете видеть всплывающие окна McAfee.
Избавьтесь от всплывающих окон McAfee в Windows
Приложений безопасности Windows достаточно, чтобы защитить ваш компьютер от сетевых и офлайн-угроз. Однако некоторые пользователи выбирают сторонние антивирусные программы, такие как McAfee, для повышения безопасности своего компьютера.
В некоторых случаях частые всплывающие окна McAfee могут нарушить рабочий процесс. К счастью, вы можете остановить всплывающие окна McAfee в Windows 11, используя описанные выше методы.

