Как остановить сохранение изображений Chrome в формате WebP в Windows
Устали от того, что Chrome сам решает, в каком формате загружать изображения? Исправьте это в Windows.

Загружаются ли изображения, которые вы пытаетесь загрузить в Chrome, в формате WebP, но вы бы предпочли, чтобы они загружались в формате JPEG, PNG или другом формате? Возникли проблемы с открытием изображений WebP в Windows и вы ненавидите их, когда не можете? Изображения WebP меньше, чем другие форматы изображений, поэтому веб-мастера и разработчики используют их для ускорения работы в Интернете.
Но что такое формат WebP? В этой статье мы объясним, что это за формат, почему Chrome сохраняет изображения в этом формате и как это остановить.
Что такое формат изображений WebP?
Формат изображений WebP был представлен Google более десяти лет назад и стал популярным в последние годы. Изображения в этом формате меньше и легче, чем другие, а отличная сжимаемость сделала его довольно популярным в последнее время. Несмотря на то, что он меньше, он поддерживает высокий уровень качества.
Почему Chrome сохраняет изображения как WebP?
Согласно документации для разработчиков Google, изображения WebP более чем на 25% меньше, чем другие популярные форматы изображений. Таким образом, их относительно легко загрузить в Интернет, а это означает, что веб-сайты загружаются быстрее. Из-за этого большинство веб-разработчиков предпочитают размещать изображения WebP на своих веб-сайтах для быстрой загрузки и лучшего рейтинга в поисковых системах.
Поэтому, если Chrome сохраняет изображения в формате WebP, скорее всего, владелец сайта предоставит изображения WebP своим посетителям, чтобы сайт загружался быстрее. Но можно ли запретить Chrome сохранять изображения как WebP?
Как запретить Chrome сохранять изображения как WebP?
Chrome технически не конвертирует изображения в WebP, когда вы загружаете их с веб-сайта. Фактически, веб-сайты, на которых они размещены, предоставляют изображения в формате WebP. Таким образом, нет прямого способа запретить Chrome сохранять изображения как WebP.
Однако есть некоторые обходные пути, которые вы можете использовать для загрузки изображений в предпочитаемом формате прямо из Chrome. Давайте посмотрим на некоторые из них.
Как сохранить изображения WebP в других форматах в Chrome
Если вы регулярно загружаете изображения из Интернета и не хотите, чтобы они загружались как WebP, вот несколько решений, которые вы можете попробовать:
1. Используйте Сохранить изображение в качестве расширения типа
Самый простой способ сохранить изображения WebP в других форматах — использовать расширение для браузера, которое позволяет это делать. Среди сотен доступных расширений лучшим выбором является «Сохранить изображение как тип». С помощью этого расширения вы можете загружать изображения прямо из контекстного меню, вызываемого правой кнопкой мыши, в нужном формате, что упрощает процесс.
Вот как загружать изображения в нужном формате с помощью расширения «Сохранить изображение как тип.:
- Загрузите расширение «Сохранить изображение как тип» из Интернет-магазина Chrome.
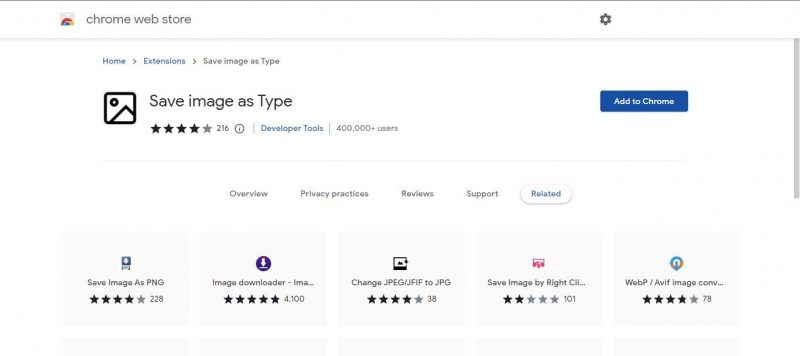
- После добавления перейдите к изображению, которое вы хотите загрузить в формате, отличном от WebP.
- откройте контекстное меню, щелкнув изображение правой кнопкой мыши, и вы увидите параметр Сохранить изображение как тип.
- Чтобы загрузить изображение в нужном формате, перейдите в меню Сохранить изображение как тип и выберите нужный формат.
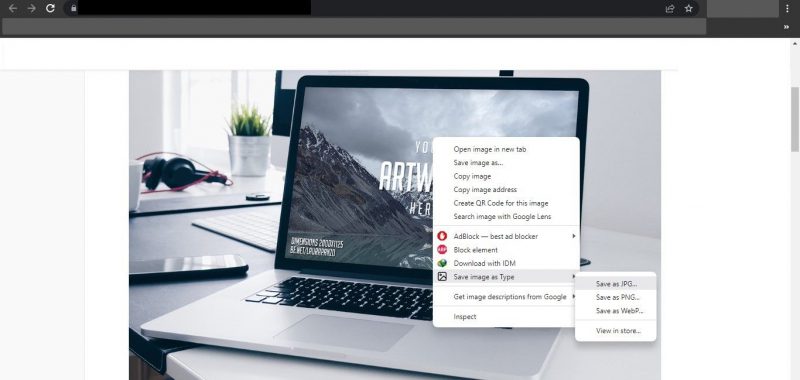
Расширение поддерживает форматы JPEG, WebP и PNG, поэтому вы можете загружать файлы в любом формате. Если вы не заинтересованы в выборе этого маршрута, используйте следующий обходной путь.
2. Используйте приложение Paint в Windows
Приложение Windows Paint поддерживает формат WebP и упрощает преобразование изображений в другие форматы. Вот как вы можете загружать изображения WebP в нужных форматах в Windows или конвертировать загруженные изображения с помощью приложения Paint:
- Перейдите к изображению, которое вы хотите загрузить в формате, отличном от WebP.
- Щелкните правой кнопкой мыши изображение и выберите «Копировать изображение» в контекстном меню.
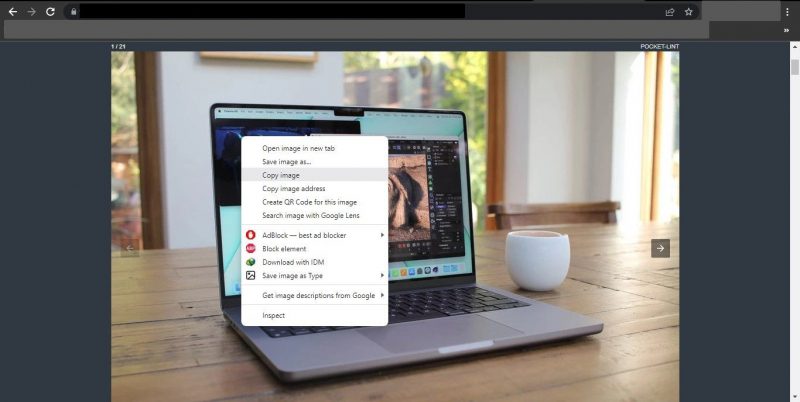
- Запустите приложение Paint.
- Нажмите CTRL + V, чтобы вставить скопированное изображение в приложение Paint.
- Нажмите на вкладку «Файл» в левом верхнем углу экрана».
- Чтобы сохранить изображение в нужном формате, перейдите в раздел меню «Сохранить как» и выберите нужный формат.
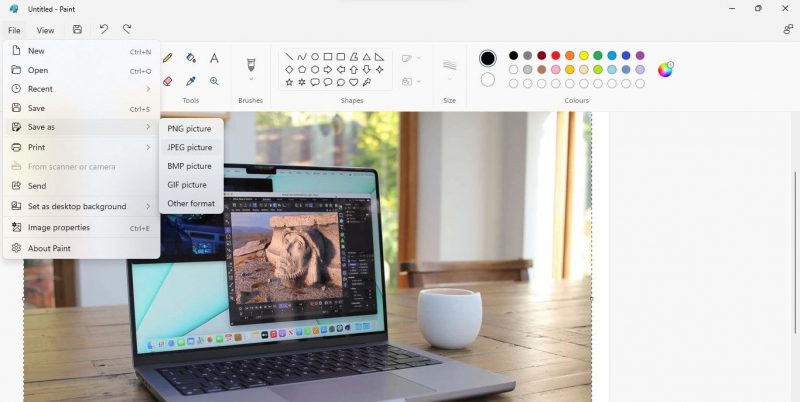
Если вы уже загрузили изображения WebP, откройте их в Paint и выполните те же действия, чтобы преобразовать их.
Хотя в большинстве случаев этот метод не влияет на качество изображения, если качество некоторых изображений слишком сильно падает, вам следует скачать их в формате WebP, а затем использовать приложение Paint для их преобразования.
3. Используйте веб-конвертер изображений
Вы также можете использовать онлайн-конвертер изображений для преобразования изображений WebP в другие форматы, особенно если вы уже загрузили несколько изображений WebP. Среди множества популярных вариантов Online Convert — надежный сайт конвертации изображений WebP. Выполните следующие действия, чтобы узнать, как конвертировать изображения с помощью инструментов преобразования изображений, предлагаемых Online Convert:
- Посетите веб-сайт для онлайн-конверсии.
- Щелкните раскрывающееся меню «Конвертер изображений.
- Выберите формат, в который вы хотите преобразовать изображения WebP.
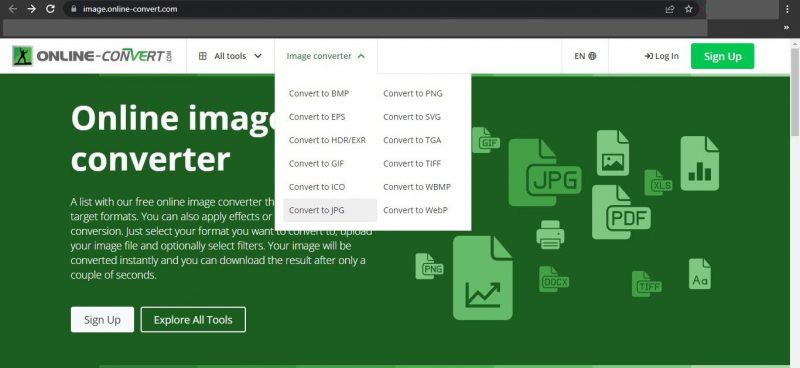
- Нажмите кнопку «Выбрать файлы» и выберите изображение с устройства, которое вы хотите загрузить.
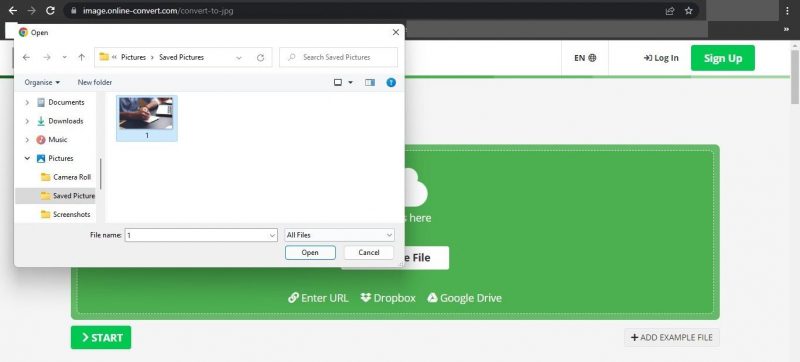
- Нажмите кнопку «Пуск», когда изображение загрузится.
- После преобразования изображения нажмите кнопку загрузки, чтобы загрузить изображение.
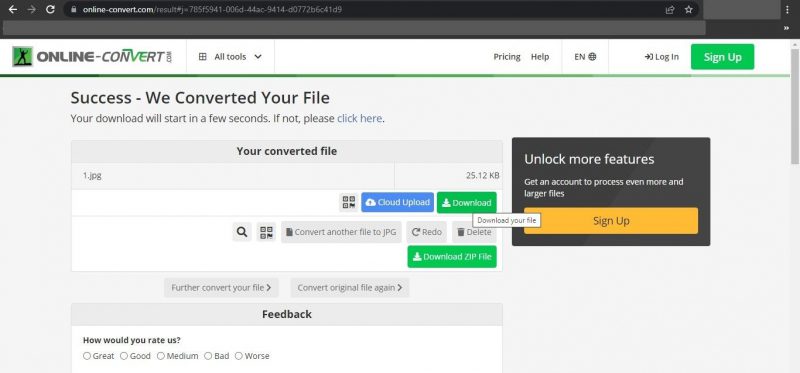
К сожалению, вам необходимо подписаться на премиум-подписку Online Covert для выполнения пакетных преобразований. Для бесплатного пакетного преобразования ознакомьтесь с нашим руководством по инструментам, которые предлагают бесплатное пакетное преобразование и оптимизацию изображений.
4. Используйте версию браузера, которая не поддерживает WebP
Если вы откроете веб-сайт в браузере, не поддерживающем формат WebP, изображения будут отображаться в исходном формате. Поэтому, если вы не хотите использовать какой-либо из вышеперечисленных способов, качайте браузеры, не поддерживающие этот формат. Возможно, вы также используете более старую версию браузера по умолчанию, которая ранее не поддерживала этот формат.
Можете ли вы открыть WebP-изображения в Windows?
Хотя в Windows нет встроенного способа открытия фотографий WebP, поскольку вы обычно открываете фотографии в других форматах с помощью Windows Photos, есть несколько обходных путей, которые вы можете использовать. Эти решения включают переименование расширения файла, использование сторонней программы, такой как ImageGlass, открытие файлов непосредственно в браузерах или включение средства просмотра фотографий Windows.
Ознакомьтесь с нашим руководством по открытию изображений WebP в Windows 11, чтобы узнать больше об этих методах.
Сохраняйте изображения WebP в нужном Вам формате
загрузка фотографий в формате WebP и невозможность открыть их с помощью приложения Windows Photos может сильно раздражать. Следуя нашему руководству, вы должны понять, почему Chrome сохраняет изображения в формате WebP, и вы сможете загружать изображения в нужном вам формате с помощью упомянутых решений.

