Как остановить центр обновления Windows с запросом на обновление и перезагрузку
Предлагает ли Windows выполнить обновление, даже если ваша система уже обновлена? Вот как это исправить.

Microsoft регулярно выпускает обновления для повышения производительности и безопасности вашего устройства. Когда вы загружаете это обновление, Windows часто заменяет обычные кнопки выключения и перезагрузки на «Обновить и выключить», чтобы напомнить вам, что нельзя пропустить обновление.
Однако иногда вы можете столкнуться с одним и тем же запросом сообщения даже после выполнения этих шагов. Прочтите это руководство, чтобы решить эту проблему и перестать получать такие надоедливые уведомления.
1. Перезагрузите компьютер с помощью Настроек
Если перезагрузка компьютера кнопкой питания не работает, сделайте это через меню настроек. Этот трюк сработал для многих пользователей, которые столкнулись с той же проблемой. Попробуйте и посмотрите, поможет ли это.
- откройте меню настроек.
- Нажмите «Центр обновления Windows» на левой боковой панели.
- В разделе «Центр обновления Windows» вы найдете параметр «Перезагрузить сейчас».
- Выберите этот параметр, чтобы перезагрузить компьютер и установить ожидающие обновления.
2. Установите ожидающие обновления
Если ваш компьютер постоянно напоминает вам об обновлении и выключении, проверьте наличие ожидающих обновлений. Возможно, обновления были установлены неправильно, и теперь Windows просит вас завершить установку.
Выполните следующие действия, чтобы проверить наличие ожидающих обновлений.
- Нажмите Win + I на клавиатуре, чтобы открыть меню настроек.
- Перейдите на вкладку Центр обновления Windows на левой боковой панели.
- Выберите параметр «Проверить наличие обновлений» на правой панели.
Это проверит наличие доступных обновлений и установит их, если таковые имеются. Если вы не видите обновлений, перейдите к следующему решению.
3. Запустите средство устранения неполадок Центра обновления Windows
Операционная система Windows поставляется с инструментами для устранения неполадок, характерными для каждой проблемы. Используйте средство устранения неполадок Центра обновления Windows для устранения неполадок, связанных с обновлением. Этот инструмент обнаруживает поврежденные или дефектные файлы, связанные с обновлениями, и автоматически исправляет их.
Выполните следующие действия, чтобы запустить средство устранения неполадок Центра обновления Windows:
- Щелкните правой кнопкой мыши «Пуск» и выберите «Настройки» в списке меню.
- Выберите Центр обновления Windows на левой боковой панели и нажмите «Устранение неполадок».
- На следующей странице щелкните Другие средства устранения неполадок.
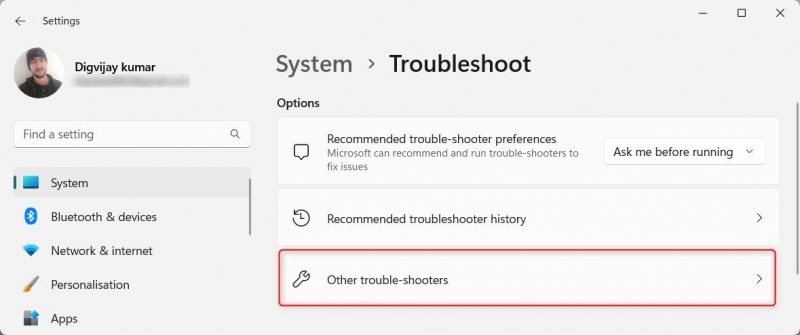
- Найдите Центр обновления Windows и нажмите «Выполнить» рядом с ним.
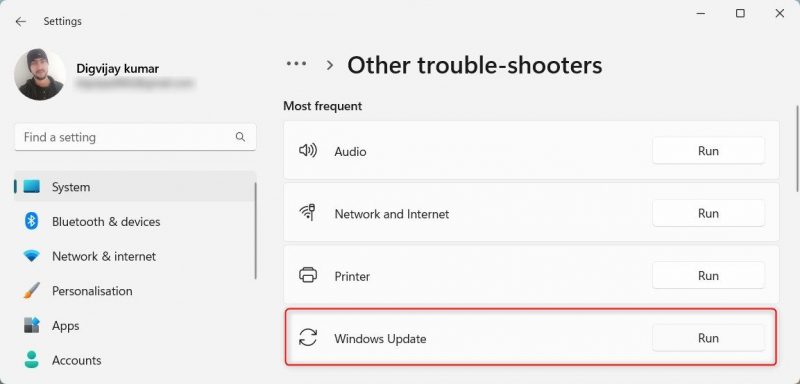
Следуйте инструкциям на экране, чтобы средство устранения неполадок Центра обновления Windows обнаружило и устранило проблемы. После запуска средства устранения неполадок перезагрузите компьютер и проверьте, устраняет ли это проблему.
4. Очистите папку распространения программного обеспечения
Папка с дистрибутивом программного обеспечения содержит загруженные обновления и установочные файлы. Если эти файлы повреждены, это может привести к этой проблеме. Чтобы это исправить, очистите каталог распространения программного обеспечения и проверьте, решает ли это проблему.
- откройте меню «Пуск» и введите cmd в поле поиска.
- Нажмите Ctrl + Shift + Enter на клавиатуре. Это откроет командную строку от имени администратора.
- Если появится окно контроля учетных записей, нажмите Да, чтобы предоставить права администратора.
- В окне командной строки введите следующие команды в указанном порядке и нажмите Enter после каждой команды: net stop wuauserv
чистые стоповые биты
чистая остановка CryptSvc
чистая остановка msserver - Затем откройте проводник и перейдите по этому пути: C:\Windows\SoftwareDistribution
- В папке SoftwareDistribution выберите все файлы и удалите их навсегда.
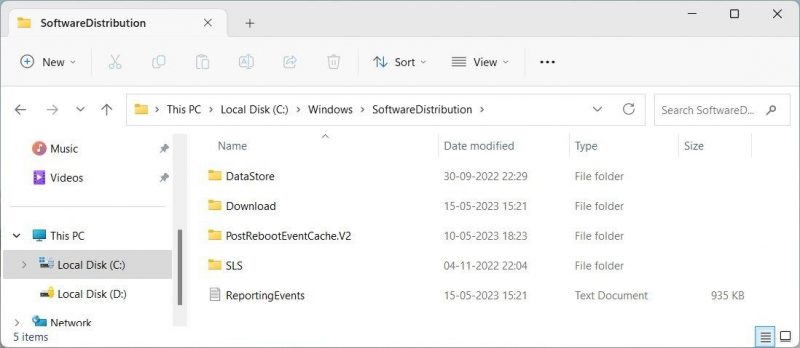
- Когда появится всплывающее окно «Разрешения», установите флажок и нажмите «Продолжить».
- После удаления папки с дистрибутивом ПО необходимо перезапустить остановленные вами службы. Для этого вернитесь в окно командной строки и выполните следующую команду: net start wuauserv
биты запуска сети
чистый запуск CryptSvc
сетевой запуск msserver
Теперь закройте окно командной строки и перезагрузите компьютер. После выполнения этих команд проверьте, решена ли проблема.
5. Отключите Центр обновления Windows
Если вы продолжаете сталкиваться с проблемой, отключите службу Центра обновления Windows. Это предотвратит автоматическую загрузку обновлений Windows и отображение сообщения.
Выполните следующие действия, чтобы отключить Центр обновления Windows:
- Нажмите Win + R на клавиатуре, чтобы открыть окно «Выполнить команду».
- Введите services.msc в диалоговом окне и нажмите Enter. Это откроет сервисную консоль.
- Найдите Центр обновления Windows, щелкните его правой кнопкой мыши и выберите «Остановить.
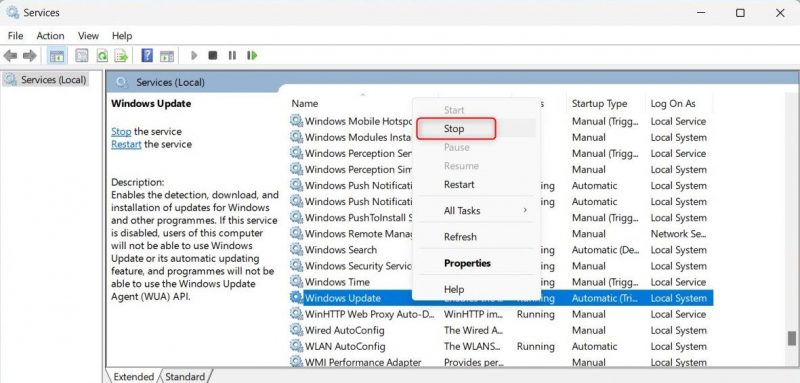
- Теперь дважды щелкните Центр обновления Windows, чтобы открыть окно его свойств.
- На вкладке «Общие» щелкните раскрывающееся меню «Тип запуска» и выберите «Отключено».
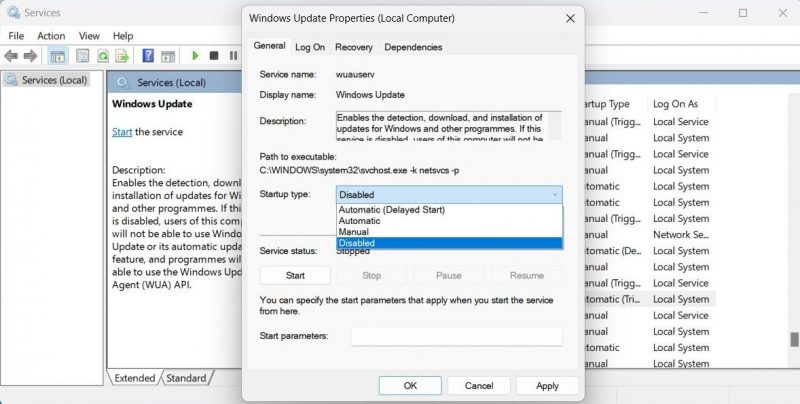
- Нажмите Применить > ОК, чтобы сохранить изменения.
- Теперь закройте окно и перезагрузите компьютер.
Иногда вы можете не увидеть опцию перезагрузки в меню «Пуск». В этом случае запустите командную строку от имени администратора. Теперь введите shutdown -s -t 0 в командной строке и нажмите Enter. Это немедленно перезагрузит ваш компьютер.
Здесь 0 — время в секундах. Если вы хотите отложить перезапуск, используйте большее число. Например, shutdown -s -t 10 задержит перезапуск на 10 секунд.
После перезапуска вы больше не должны видеть сообщение «Обновить и перезапустить» или «Обновить и выйти”.
6. Сбросьте компоненты Центра обновления Windows
Если ни одно из вышеперечисленных решений не работает, сбросьте компоненты Центра обновления Windows. Он удаляет все временные загрузки и сбрасывает ключи реестра, содержащие информацию о Центре обновления Windows. Этот процесс также очищает все поврежденные файлы, связанные с обновлениями, и позволяет Windows снова загружать обновления.
Выполните следующие действия, чтобы сбросить компоненты Центра обновления Windows:
- откройте приложение «Блокнот».
- Скопируйте следующие команды и вставьте их в окно Блокнота, чтобы очистить стоповые биты
чистая остановка
чистая остановка appidsvc
чистая остановка cryptsvc
Общий ресурс «%ALLUSERSPROFILE%\Application Data\Microsoft\Network\Loader\*.*»
rmdir %systemroot%\SoftwareDistribution /S /Q
rmdir%системный корень%
system32\catroot2 /S /Q
биты sc.exe sdset D:(A;;CCLCSWRPWPDTLOCRRC;;;SY)(A;;CCDCLCSWRPWPDTLOCRSDRCWDWO;;;BA)(A;;CCLCSWLOCRRC;;;AU)(A;;CCLCSWRPWPDTLOCRRC;;;PU)
sc.exe sdset wuauserv D:(A;;CCLCSWRPWPDTLOCRRC;;;SY)(A;;CCDCLCSWRPWPDTLOCRSDRCWDWO;;;BA)(A;;CCLCSWLOCRRC;;;AU)(A;;CCLCSWRPWPDTLOCRRC;;;PU)
cd /d %windir%
система 32
regsvr32.exe /atl.dll
regsvr32.exe /urlmon.dll
regsvr32.exe /c mshtml.dll
regsvr32.exe /shdocvw.dll
regsvr32.exe /sbrowui.dll
regsvr32.exe /c jscript.dll
regsvr32.exe /vbscript.dll
regsvr32.exe /scrrun.dll
regsvr32.exe /c msxml.dll
regsvr32.exe /c msxml3.dll
regsvr32.exe /c msxml6.dll
regsvr32.exe /c actxprxy.dll
regsvr32.exe /c softpub.dll
regsvr32.exe /c wintrust.dll
regsvr32.exe /c dssenh.dll
regsvr32.exe /c rsaenh.dll
regsvr32.exe /gpkcsp.dll
regsvr32.exe /sccbase.dll
regsvr32.exe /slbcsp.dll
regsvr32.exe /c cryptdlg.dll
regsvr32.exe /с oleaut32.dll
regsvr32.exe /c ole32.dll
regsvr32.exe /c shell32.dll
regsvr32.exe /initpki.dll
regsvr32.exe /wuapi.dll
regsvr32.exe /wuaueng.dll
regsvr32.exe /wuaueng1.dll
regsvr32.exe /wucltui.dll
regsvr32.exe /wups.dll
regsvr32.exe /wups2.dll
regsvr32.exe /wuweb.dll
regsvr32.exe /qmgr.dll
regsvr32.exe /qmgrprxy.dll
regsvr32.exe /wucltux.dll
regsvr32.exe /muweb.dll
regsvr32.exe /wuwebv.dll
сбросить винсок нетш
netsh winsock сбросить прокси
биты запуска сети
чистый старт
чистый запуск appidsvc
чистый запуск cryptsvc - Нажмите «Файл» и выберите «Сохранить как» в списке меню.
- В диалоговом окне выберите «Все файлы» в раскрывающемся меню «Тип файла.
- Сохраните файл как ResetWindowsUpdate.bat и закройте Блокнот.
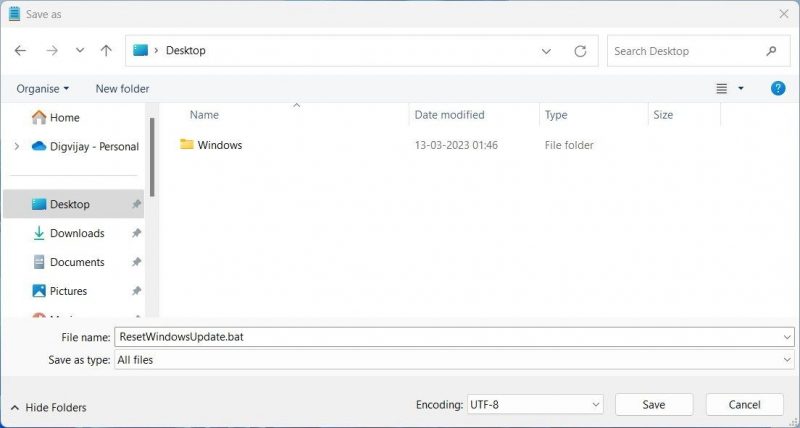
- Теперь щелкните правой кнопкой мыши файл .bat и выберите «Запуск от имени администратора.
- Когда появится окно контроля учетных записей, выберите Да, чтобы продолжить.
Сценарий начнет сброс компонентов Центра обновления Windows, и его выполнение может занять несколько минут. После этого перезагрузите компьютер, и это должно решить проблему.
Устранение неправильных уведомлений об обновлениях и перезапусках
Теперь, когда вы знаете, как исправить неудачное обновление и уведомления о перезагрузке, вы можете избежать этой проблемы в будущем. Убедитесь, что Центр обновления Windows настроен правильно, и выполните сброс компонентов. Кроме того, устанавливайте на свой компьютер последние обновления безопасности. Это также обеспечит бесперебойную работу системы.

