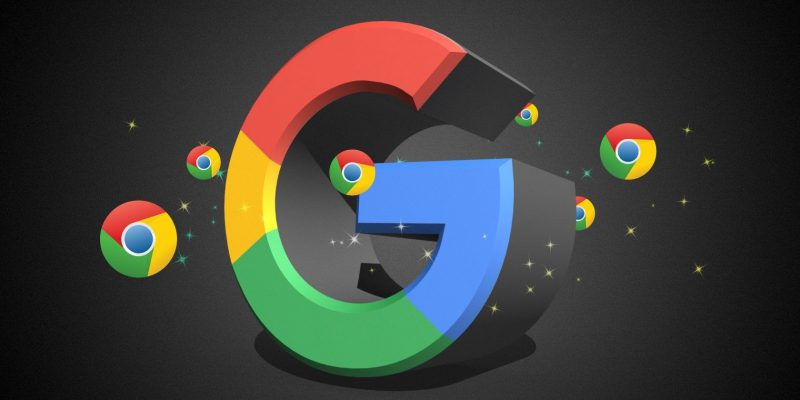Как отключить автоматическое обновление Google Chrome в Windows
- Google Chrome этого не позволяет, но пользователи Windows могут отключить автоматическое обновление всего за несколько простых шагов.
Размеры
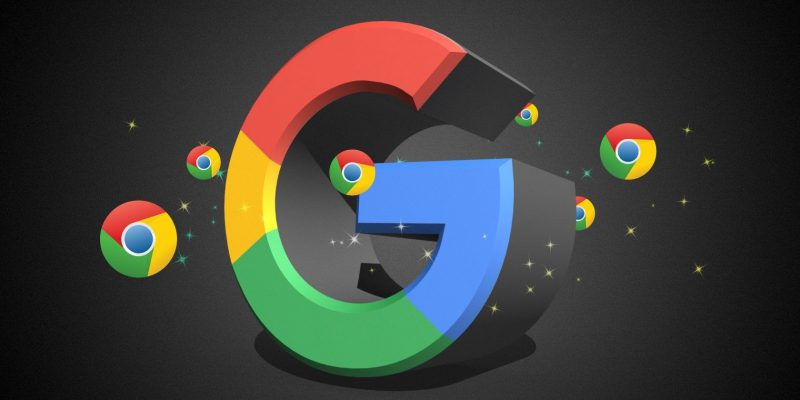
Обновления Google Chrome довольно ненавязчивы. Однако, если вы решили, что не хотите, чтобы они запускались автоматически, в браузере нет настроек, позволяющих их отключить. Для людей, которые предпочитают более детальный контроль над своими обновлениями, это проблема.
К счастью, пользователи Windows могут отключить автоматические обновления, выполнив всего несколько простых шагов. Продолжайте читать, чтобы узнать, как остановить обновления Chrome в Windows.
Это первый метод, который вам следует попробовать. Все, что вам нужно сделать, это перейти в папку обновлений в папке Google Chrome из Program Files и переименовать ее в другое имя.
Вот как:
-
- Перейдите в Этот компьютер > Локальный диск (C:) > Program Files.
- Отсюда нажмите Google Chrome.
Теперь щелкните правой кнопкой мыши Обновить и переименуйте его в 123update или update#124.
- Если вы получили ошибку, подобную той, что указана на снимке экрана ниже, попробуйте изменить имя установщика обновления в папке Update.
- Опять же, щелкните правой кнопкой мыши установщик Update и установите для него что-то вроде 123Update или Update$1234.
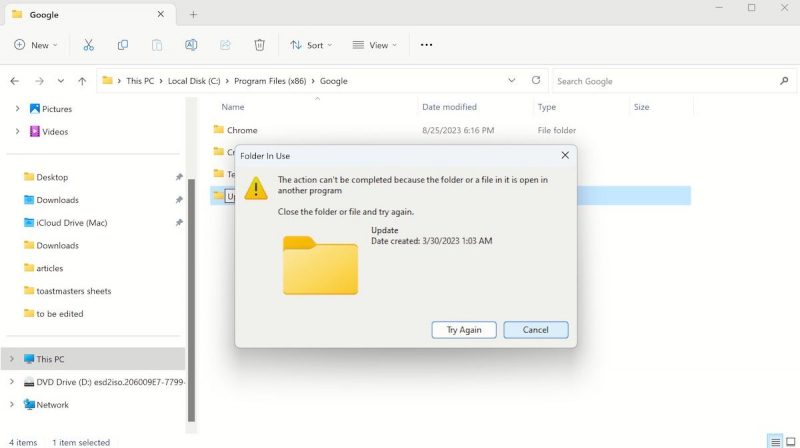
Если вы выполнили вышеуказанные действия, автоматические обновления Google Chrome в Windows будут отключены. Вы можете легко убедиться в этом, запустив меню обновления Chrome. Просто запустите браузер Chrome и перейдите на страницу «chrome://settings/help», и вы получите сообщение об ошибке обновления, подобное изображению ниже.
Размеры
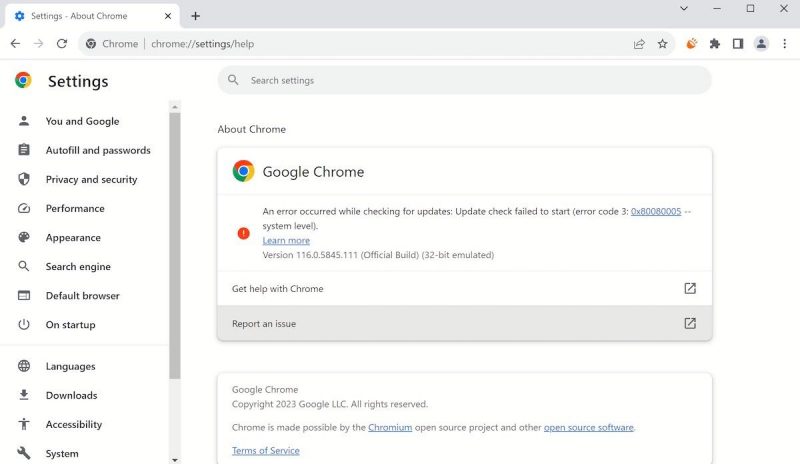
Остановить автоматическое обновление Chrome через утилиту настройки системы
Самый распространенный способ запретить обновление Chrome в Windows — использовать Утилиту настройки системы (также известную как MSConfig).
- Чтобы открыть MSConfig, откройте приглашение «Выполнить». Это можно сделать с помощью сочетания клавиш Win + R.
- Когда оно откроется, введите msconfig и нажмите Enter.
- Откройте вкладку Службы.
- Найдите два следующих элемента: Служба обновлений Google (gupdate) и Служба обновлений Google (gupdatem). Чтобы их было легче найти, возможно, будет проще либо установить флажок Скрыть все службы Microsoft , либо щелкнуть заголовок столбца Служба, чтобы отсортировать список в алфавитном порядке.
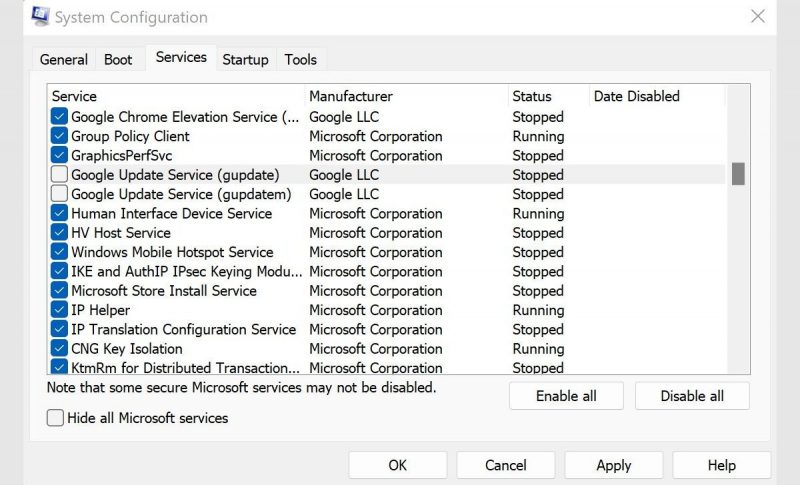
- Снимите флажки с обоих элементов Google и нажмите ОК.
- Вам будет предложено перезагрузить компьютер, чтобы эти изменения вступили в силу.
Остановите автоматическое обновление Chrome через диспетчер служб Windows
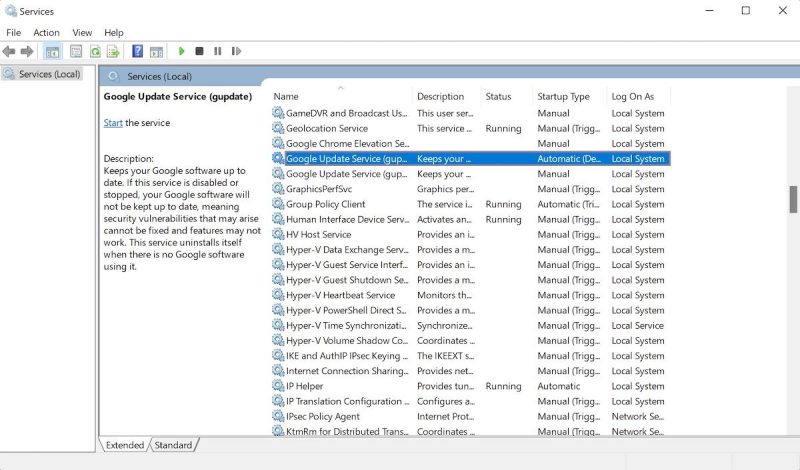
Второй способ запретить обновление Chrome использует инструмент Диспетчер служб Windows.
- Откройте утилиту «Выполнить» Windows. Это можно сделать, используя сочетание клавиш Win + R или выполнив поиск Выполнить с помощью Cortana.
- Когда оно откроется, введите services.msc и нажмите Enter.
- Прокрутите вниз до Служба обновлений Google (обновление). Дважды щелкните каждый элемент и на вкладке Общие в разделе Тип запуска выберите Отключено в раскрывающееся меню и нажмите ОК.
- Повторите этот процесс для Службы обновлений Google (gupdatem) ).
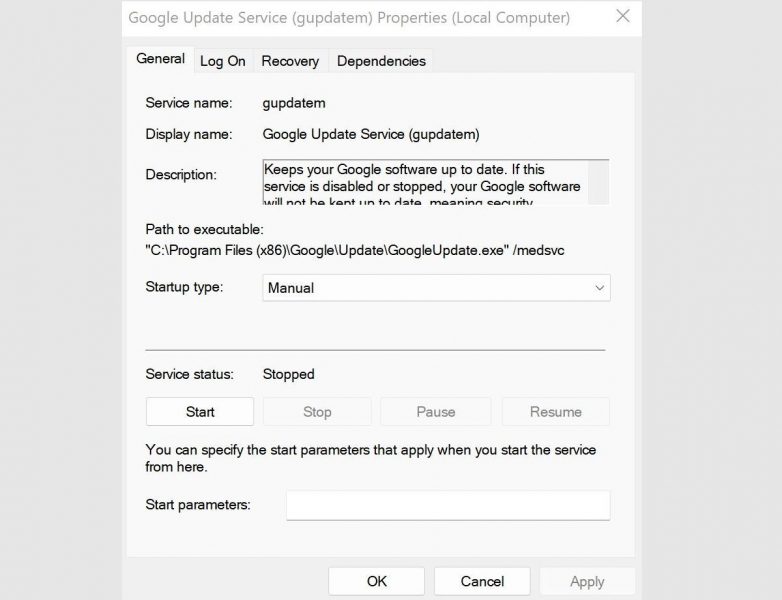
Google предостерегает от отключения обновлений, а в некоторых случаях они приносят с собой столь необходимые изменения безопасности. Поэтому, чтобы обеспечить свою безопасность, ознакомьтесь с нашим списком лучших расширений Chrome для повышения безопасности.
Остановите автоматическое обновление Chrome через редактор реестра
Если ни один из вышеперечисленных методов не остановил автоматическое обновление Google Chrome в вашей Windows, вам следует попробовать редактор реестра.
Редактор реестра, старый инструмент Windows, помогает получить доступ к реестру Windows и изменить его — иерархическую базу данных, в которой хранится информация о программном и аппаратном обеспечении вашего ПК. Естественно, вы также можете использовать его для отключения автоматического обновления Google Chrome в вашей Windows.
Но сначала убедитесь, что вы сделали полную резервную копию реестра Windows, поскольку настройки реестра Windows иногда могут иметь неприятные последствия. Крайне важно подготовиться и сохранить где-нибудь старые настройки реестра.
После создания резервной копии реестра выполните следующие действия:
- Глава в строку поиска меню «Пуск», введите «выполнить» и выберите наилучшее соответствие.
- В диалоговом окне Выполнить введите ‘regedit’ и нажмите Enter, чтобы запустить редактор реестра.
- В редакторе реестра скопируйте и вставьте следующий адрес в адресную строку и нажмите Ввод: ComputerHKEY_LOCAL_MACHINESOFTWAREPolicies
- В большинстве случаев вы можете не найти папку для Google. Поэтому создайте его, щелкнув правой кнопкой мыши Политики и выбрав Новый > Ключ. Также переименуйте новую папку в Google.
- Щелкните правой кнопкой мыши только что созданную папку Google и выберите Создать > Key и переименуйте вновь созданную папку в Обновить.
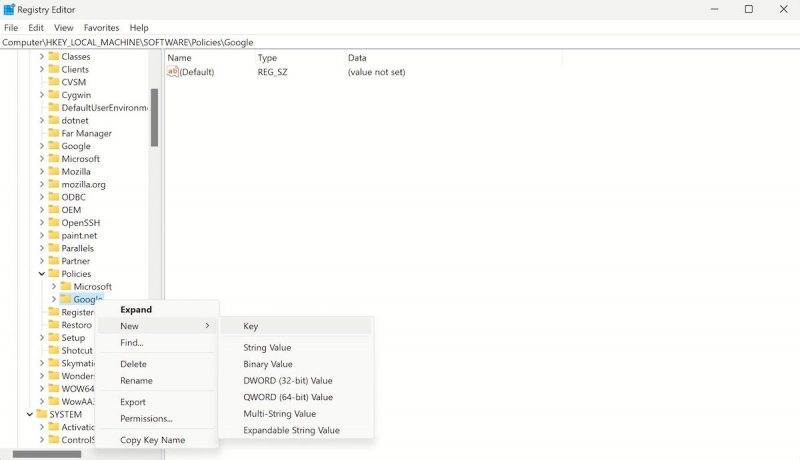
- Внутри папки Update щелкните правой кнопкой мыши пустое место вправо и выберите Новый > Значение DWORD (32-разрядное). Еще раз переименуйте файл и установите его как UpdateDefault.
- Дважды щелкните файл UpdateDefault и установите для параметра «Значение» значение 0.
Наконец, нажмите ОК и закройте редактор реестра. Теперь все, что вам нужно сделать, это быстрая перезагрузка, и с этого момента редактор реестра отключит все автоматические обновления Chrome на ПК с Windows.
Остановка автоматического обновления Google Chrome в Windows
Вышеуказанные обновления могут упустить важные исправления безопасности, поэтому обязательно имейте это в виду, прежде чем решите отключить автоматические обновления. В любом случае, если вы время от времени запускаете обновления Google Chrome вручную, вам не о чем беспокоиться.