Как оптимизировать ваш компьютер с Windows с помощью Wintoys
Получите больше от вашего ПК с Windows с Wintoys.

Windows поставляется с множеством параметров настройки, и нет причин, по которым вы не должны ими воспользоваться. Вы можете настроить внешний вид Windows, защитить свою конфиденциальность или управлять фоновыми службами.
Но как облегчить этот процесс? Если вы не хотите заходить в меню настроек, редактировать реестр или запускать командные строки, Wintoys облегчит вам задачу. В этой статье мы рассмотрим некоторые из лучших функций Wintoys и то, как вы можете использовать их, чтобы получить максимальную отдачу от вашего компьютера с Windows.
1. Следите за своей системой
Wintoys упрощает мониторинг производительности аппаратного и программного обеспечения вашей системы. На вкладке «Главная» вы можете проверить характеристики вашего устройства, такие как установленная оперативная память, версия графического процессора или тип процессора. Если вам нужна дополнительная информация, наведите на них курсор.
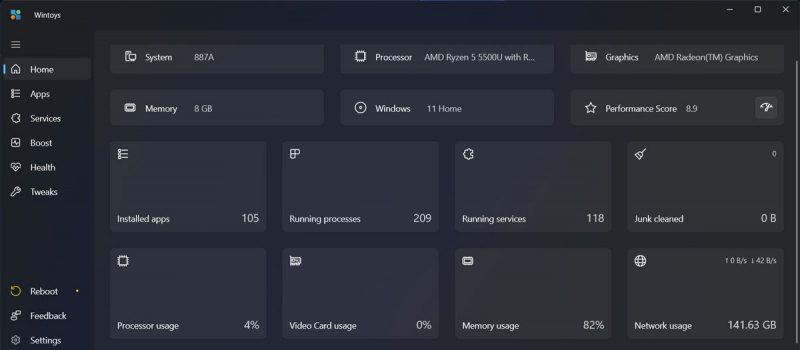
Кроме того, вы можете проверить производительность системы с помощью индикаторов использования процессора, графического процессора и памяти. Единственное, что вы можете добавить на домашнюю вкладку Wintoys, — это инструмент, показывающий температуру графического процессора.
2. Управление установленными приложениями
Wintoys хорошо справляется с интеграцией способов управления установленными приложениями. Без Wintoys вам нужно запустить диспетчер задач, чтобы остановить запуск приложения, или открыть меню настроек, чтобы удалить или восстановить проблемное приложение, и ваш браузер, чтобы найти приложение в Интернете.
С Wintoys все, что вам нужно сделать, это щелкнуть значок с тремя точками рядом с приложением.
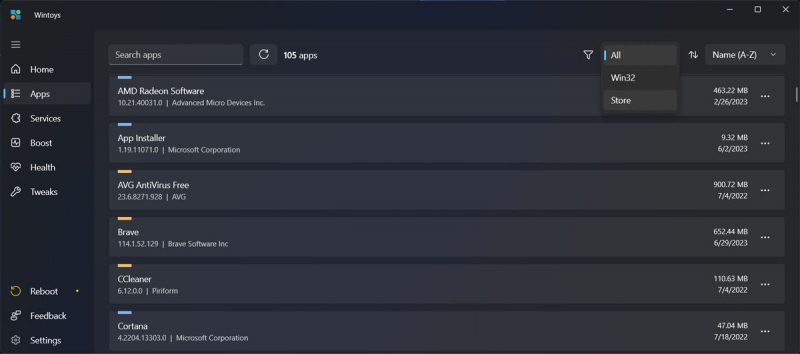
На вкладке «Приложения» все установленное вами программное обеспечение имеет цветовую кодировку, и вы можете определить, какое из них является приложением Microsoft или сторонним. Кроме того, вы можете настроить Wintoys для отображения только одной категории или отсортировать их по алфавиту или по размеру, помимо других параметров.
3. Настройте свою систему для повышения производительности
Существует множество приложений и процессов, о которых Windows должна заботиться. И некоторые из них замедляют вашу систему. Однако отслеживание каждого из этих процессов может занять много времени, а некоторые из этих настроек хорошо спрятаны.
Вместо использования панели управления, редактора реестра или меню настроек вы можете управлять этими приложениями и процессами с помощью Wintoys. Вы можете получить доступ к этим настройкам через вкладку Boost.
Например, если у вас есть много приложений, настроенных для запуска при запуске системы, время запуска будет сокращено. Чтобы запретить запуск ненужных приложений при запуске системы, откройте меню Application Launcher. Там отключите переключатель для приложений, которые вам не нужны, сразу после загрузки системы.
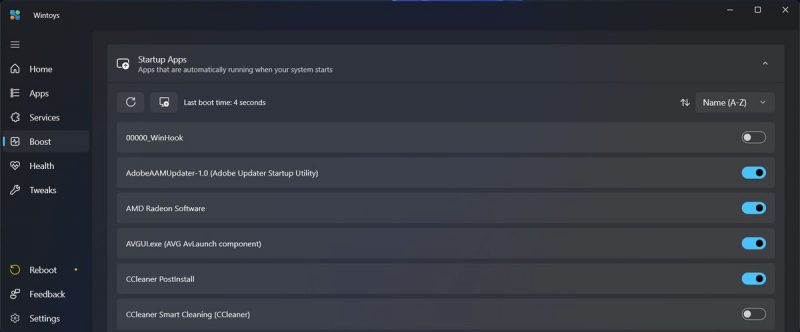
На этой же вкладке вы также можете найти настройки для повышения производительности вашего ПК с Windows во время игр. Например, вы можете включить переключатель рядом с планом максимальной производительности.
Или зайдите в меню настроек игры. Там вы можете активировать игровой режим Windows или активировать функцию Superfetch. Если вы не уверены, стоит ли его включать, ознакомьтесь с нашим руководством по Superfetch.
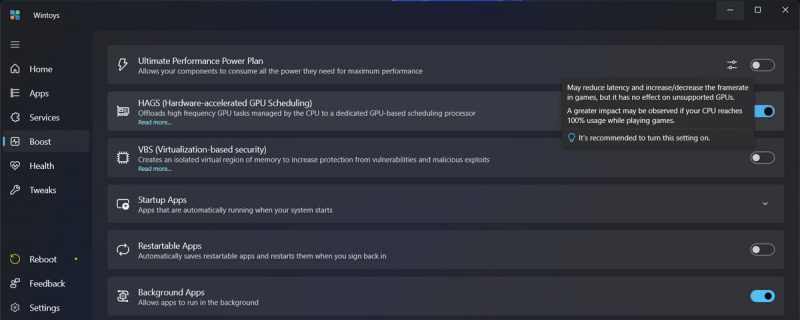
Теперь, если вы действительно хотите получить максимальную отдачу от своего оборудования во время игры, вы также можете включить функцию HAGS (Hardware Accelerated GPU Scheduling).
4. Управляйте пространством для хранения
Возможно, вы знакомы с разочарованием, вызванным постоянной нехваткой памяти на вашем компьютере с Windows. Вы должны постоянно запускать очистку диска, искать старые файлы или пакетно удалять игры Steam, чтобы освободить место для новых файлов и папок.
Этот процесс может занять очень много времени, и вы также можете не получить наилучших результатов. К счастью, в Wintoys есть несколько инструментов, которые делают этот процесс проще и эффективнее.
На вкладке Health вы можете включить функцию Windows Storage Sense. Если вы хотите больше контролировать эту функцию, щелкните значок Open Storage Sense. Если вы не знакомы с этой функцией, ознакомьтесь с нашим руководством по использованию Контроля памяти в Windows 11.
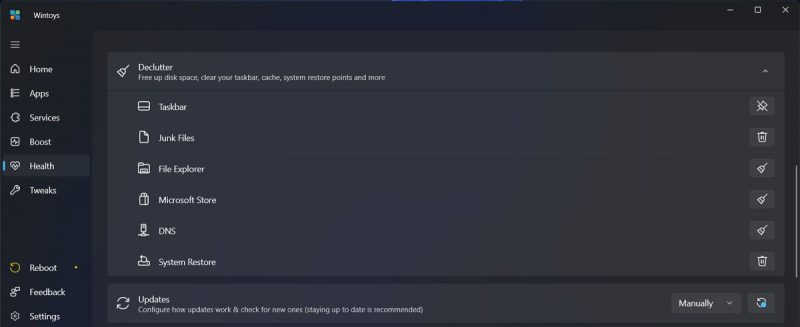
На той же вкладке вы также найдете раскрывающееся меню Declutter. С его помощью вы можете удалить все ненужные файлы, очистить кеш Microsoft Store, очистить кеш DNS или даже удалить все точки восстановления для экономии места.
Если вы решили удалить все точки восстановления, обязательно создайте новую точку восстановления на тот случай, если что-то пойдет не так и вам потребуется вернуть систему в предыдущее состояние.
5. Измените дизайн рабочего стола
В Windows есть много способов изменить внешний вид рабочего стола. Но вы можете не захотеть заходить в меню настроек каждый раз, когда хотите что-то изменить во внешнем виде вашего компьютера.
С Wintoys вы можете настроить внешний вид своего рабочего стола всего несколькими щелчками мыши. На вкладке «Настройки» откройте раскрывающееся меню «Рабочий стол». Там можно скрыть корзину, добавить секунды к часам на панели задач или активировать классическое контекстное меню.
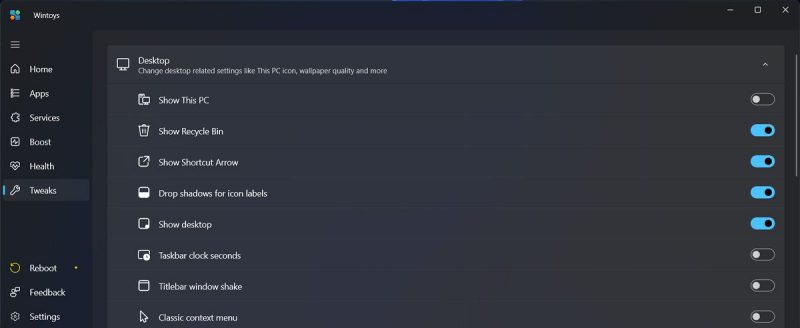
Это лишь некоторые из доступных настроек, которые могут изменить внешний вид Windows.
6. Запустите Средства восстановления без командной строки
На компьютере с Windows многие вещи могут пойти не так без особого предупреждения. Вы можете столкнуться с частыми сбоями программы, потерей данных или отсутствием доступа к вашим файлам. Теперь самый эффективный способ решить эти проблемы — запустить сканирование SFC, CHKDSK и DISM. Вместо того, чтобы открывать командную строку и искать в Интернете нужные вам строки, вы можете использовать Wintoys.
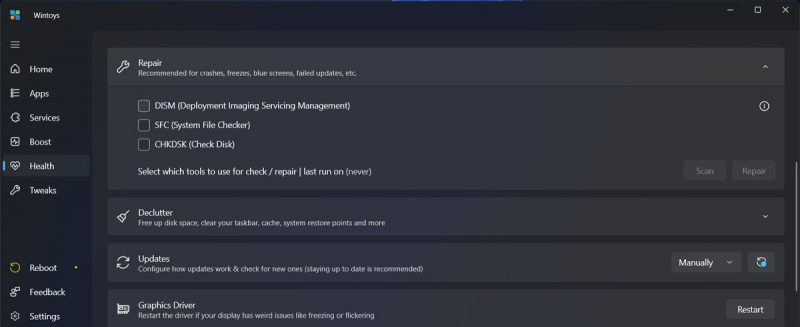
На вкладке «Здоровье» нажмите «Восстановить». Там вы можете выбрать инструмент для устранения проблемы. В командной строке запускайте строки по одной. Но в Wintoys вы можете выбрать все инструменты, и Wintoys запустит их для вас. Таким образом, вам не нужно следить за процессом, и вы даже можете отойти от компьютера, пока решаете проблему.
7. Управляйте рекламой Windows
В наши дни, кажется, нет никакого способа избавиться от рекламы. Microsoft добавила больше рекламы с помощью советов, предложений, рекомендаций или меню «Пуск». Если вы хотите больше контролировать отображение рекламы в Windows, откройте вкладку «Настройки» и нажмите «Объявления». Там вы можете выбрать, как Windows должна отображать информацию о новых продуктах или функциях.
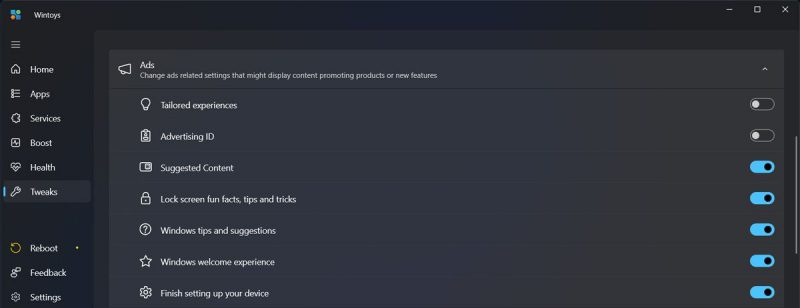
8. Защитите свою частную жизнь
Как вы, возможно, знаете, Windows собирает значительный объем пользовательских данных. Хотя Microsoft утверждает, что собирает данные для улучшения взаимодействия с пользователем, вы можете не так щедро делиться данными о своей пользовательской активности.
Конечно, вы можете контролировать объем данных, которыми вы делитесь с Microsoft, но некоторые настройки скрыты глубоко внутри вашей системы. Вместо того, чтобы идти в меню настроек, запустите Wintoys и перейдите в «Настройки»> «Конфиденциальность.
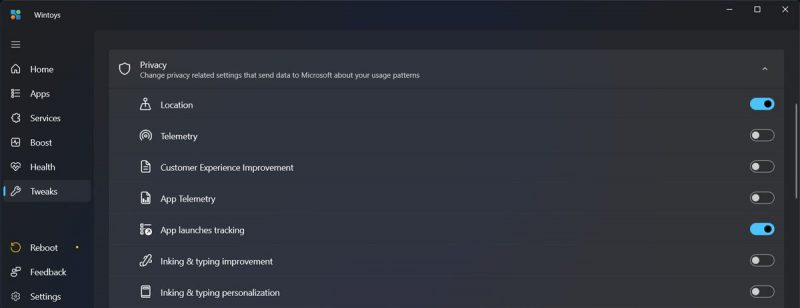
Там вы можете контролировать, какие данные Microsoft собирает о ваших моделях использования. Однако Wintoys не позволяет вам полностью контролировать параметры конфиденциальности в Windows, поэтому вы можете вручную проверить параметры конфиденциальности в Windows.
9. Контролируйте свои системные службы
Службы Windows — это приложения, которые работают в фоновом режиме и выполняют задачи, используемые программным обеспечением, с которым вы взаимодействуете. Поэтому всякий раз, когда вы сталкиваетесь с проблемой на своем компьютере, вы должны проверить, нормально ли работает соответствующая служба.
Не возясь с реестром, вы должны найти неисправный сервис и изменить его настройки. Теперь Wintoys предлагает услуги в фоновом режиме операционной системы всего за несколько кликов.
откройте вкладку службы, и вы получите полный список всех служб на вашем компьютере. Допустим, у вас возникла проблема, и вы уверены, что виновником является служба, которая остановилась сама по себе. Вы можете быстро проверить, открыв раскрывающееся меню «Фильтр» и выбрав «Остановлено».
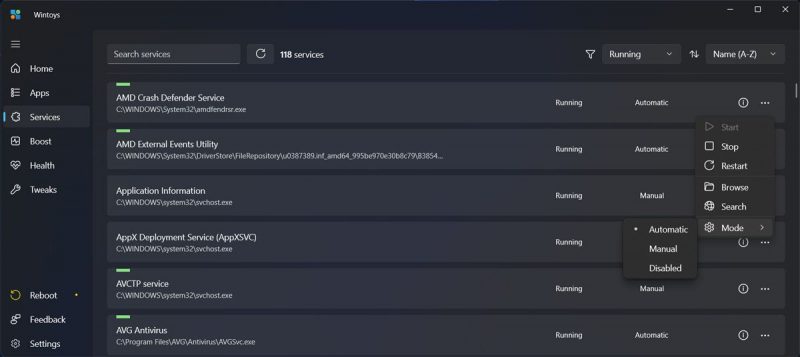
Кроме того, есть несколько критериев, по которым можно искать ту или иную услугу. Если вам нужна дополнительная информация об одной из услуг, нажмите на описание. Наконец, чтобы изменить настройки службы, нажмите на значок с тремя точками рядом с ним. Там вы можете запустить, остановить, перезапустить или изменить режим службы.
Извлеките максимальную пользу из Wintoys
Мы кратко рассмотрели лучшие функции Wintoys и то, как они могут улучшить ваш пользовательский интерфейс Windows. Вы можете запустить устранение неполадок, изменить внешний вид компьютера, освободить место на диске и многое другое. Правда в том, что нет никаких причин не попробовать Wintoys, ведь это совершенно бесплатно!

