Как обновить или выполнить откат ядра WSL в Windows 11
Быстро настройте ядро WSL с помощью этих советов для Windows 11.

Подсистема Windows для Linux, или WSL, обычно обновляется автоматически в рамках регулярных обновлений Windows. Однако, если автоматическое обновление не удалось и вам по какой-то причине нужно изменить версию WSL, вы можете сделать это вручную с помощью командной строки.
Зачем обновлять ядро WSL вручную?
Основная причина, по которой вам может потребоваться обновить ядро WSL вручную, — это задержка, которая может возникнуть после выпуска обновления на GitHub. Возможно, используемому вами дистрибутиву Linux что-то нужно в этом обновлении WSL. Версия на вашем компьютере будет устаревшей до тех пор, пока обновление WSL не будет упаковано с помощью Центра обновления Windows и не установлено.
Этот период между выпуском обновления и его поступлением на ваш компьютер через Центр обновления Windows обычно не очень велик. Но если отсутствие обновления мешает вам принять меры, даже короткое ожидание может оказаться слишком долгим. К счастью, WSL можно принудительно обновить из командной строки.
Следует отметить, что обновление WSL с помощью этого метода отличается от обновления до WSL 2. Обновление с WSL до WSL2 — это другой процесс, но после установки WSL 2 вы можете обновить ядро, используя тот же метод, который описан ниже.
Известно, что обновление до Windows 11 нарушает работу WSL. Поэтому, если вы пытаетесь выполнить обновление вручную по этой причине, ознакомьтесь с некоторыми другими решениями, прежде чем пытаться это сделать.
Как обновить ядро WSL в командной строке
Утилита командной строки wsl.exe упрощает изменение подсистемы Windows для ядра Linux.
- В поле поиска Windows введите cmd и выберите вариант запуска командной строки от имени администратора. Без повышенных прав вы не сможете использовать wsl.exe .
- В командной строке введите wsl —version и сравните текущую версию WSL с последней версией на GitHub.
- Предполагая, что вы используете более старую версию, введите wsl —update и нажмите Enter.
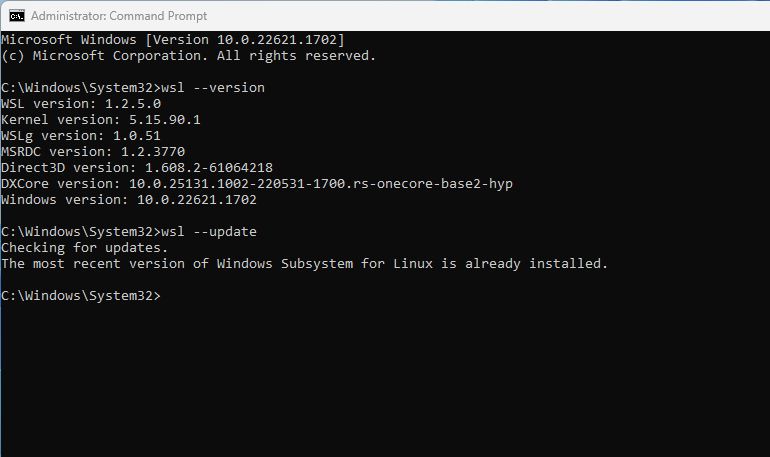
- После непродолжительного процесса WSL теперь нужно было обновить. Вы можете проверить, снова набрав wsl —version и нажав Enter.
Как выполнить откат ядра WSL к предыдущей версии
Если обновление WSL вызывает непредвиденные проблемы или каким-либо образом не работает, вы можете вернуться к предыдущей версии.
- В поле поиска Windows введите cmd и выберите вариант запуска командной строки от имени администратора.
- Наведите курсор, введите wsl —update —rollback и нажмите Enter.
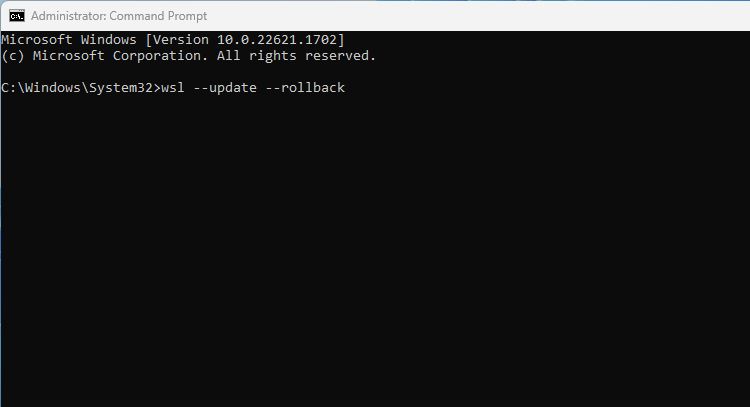
- После завершения отката вы можете проверить версию WSL, введя wsl —version и нажав Enter.
Подсистема Windows для Linux теперь должна вернуться к предыдущей версии, и все проблемы, возникшие во время обновления вручную, должны быть решены. Если проблемы сохраняются, возможно, стоит проверить некоторые альтернативы WSL для запуска дистрибутивов Linux в Windows.
Проверьте настройки автоматического обновления Windows 11
Возможность обновить WSL вручную в командной строке полезна. Но рекомендуется проверить настройки автоматического обновления Windows, если вы не хотите обновлять вручную каждый раз, когда выходит новая версия.
- откройте приложение «Параметры Windows» и перейдите в Центр обновления Windows.
- Выберите «Дополнительные параметры» и убедитесь, что опция получения обновлений для других продуктов Microsoft включена.
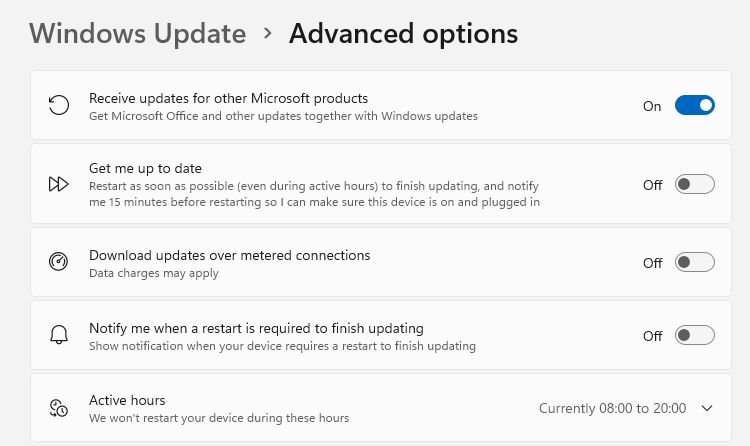
Теперь WSL должен автоматически обновляться каждый раз при выпуске новой версии.
Ручное обновление WSL в Windows 11
Нередки случаи, когда автоматическое обновление WSL завершается сбоем или задерживается после выпуска новой версии. Необходимость ждать последней версии может помешать вам использовать предпочитаемый вами дистрибутив Linux, поэтому может быть полезно обновить ядро WSL вручную с помощью инструмента командной строки. Это не тот процесс, который вам нужно делать часто, но когда вам это нужно, теперь вы знаете, как это сделать.

