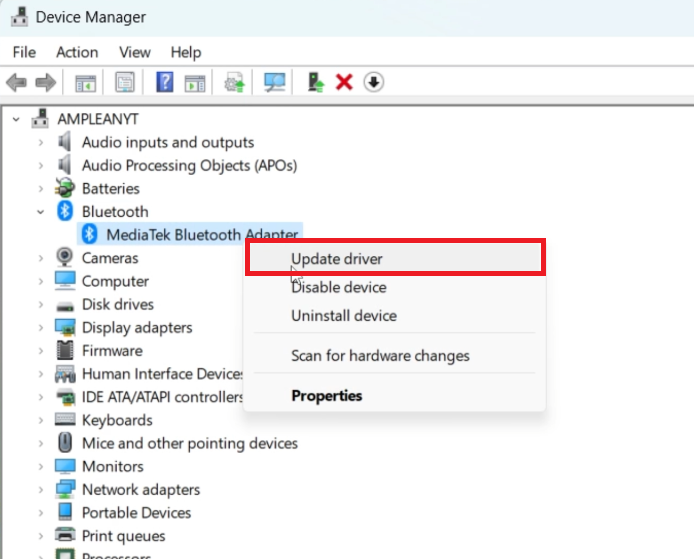Как обновить и переустановить драйверы Bluetooth в Windows 11
Вступление
Возникли проблемы с Bluetooth на вашем ПК с Windows 11? Наше руководство упрощает процесс обновления и переустановки драйверов Bluetooth, обеспечивая бесперебойную работу ваших беспроводных подключений. Это простое руководство охватывает все — от использования диспетчера устройств до ручной установки драйверов, что идеально подходит для поддержания функциональности Bluetooth вашего ПК в актуальном состоянии и повышения эффективности.
Обновление драйвера Bluetooth вручную в Windows 11
Доступ к диспетчеру устройств
-
Откройте диспетчер устройств:
-
Воспользуйтесь строкой поиска в меню «Пуск».
-
Введите «Диспетчер устройств» и откройте его.
-
Найдите драйвер Bluetooth
-
Найдите раздел Bluetooth: В диспетчере устройств перейдите к разделу «Bluetooth».
-
Разверните список Bluetooth: Нажмите на маленькую стрелку рядом с надписью «Bluetooth», чтобы просмотреть все устройства Bluetooth.
Обновление драйвера
-
Щелкните правой кнопкой мыши на адаптере Bluetooth: найдите свой адаптер Bluetooth в списке.
-
Выберите «Обновить»: Щелкните правой кнопкой мыши на адаптере и выберите «Обновить» в контекстном меню.
-
Поиск обновлений:
-
Выберите «Автоматический поиск обновлений» во всплывающем окне.
-
Это дает команду Windows выполнить поиск последних обновлений драйвера Bluetooth.
-
Установка обновлений
-
Следуйте инструкциям на экране: Если обновления найдены, установите их, следуя инструкциям на экране.
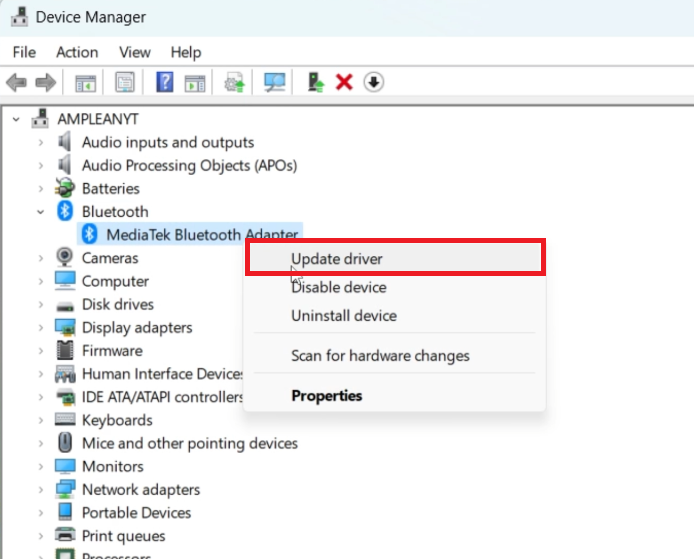
Диспетчер устройств > Bluetooth > Обновить драйвер
Дополнительная проверка обновления
-
Проверьте обновления через настройки:
-
Нажмите «Win+I», чтобы открыть настройки.
-
Перейдите в «Центр обновления Windows».
-
Нажмите «Проверить наличие обновлений», чтобы выполнить поиск любых дополнительных обновлений.
-
Завершение обновления
-
Подтвердите разрешение: После обновления проверьте, устранена ли проблема с Bluetooth.
Выполнив эти действия, вы можете вручную обновить драйвер Bluetooth на вашем ПК с Windows 11, обеспечив более плавное и надежное подключение по Bluetooth.
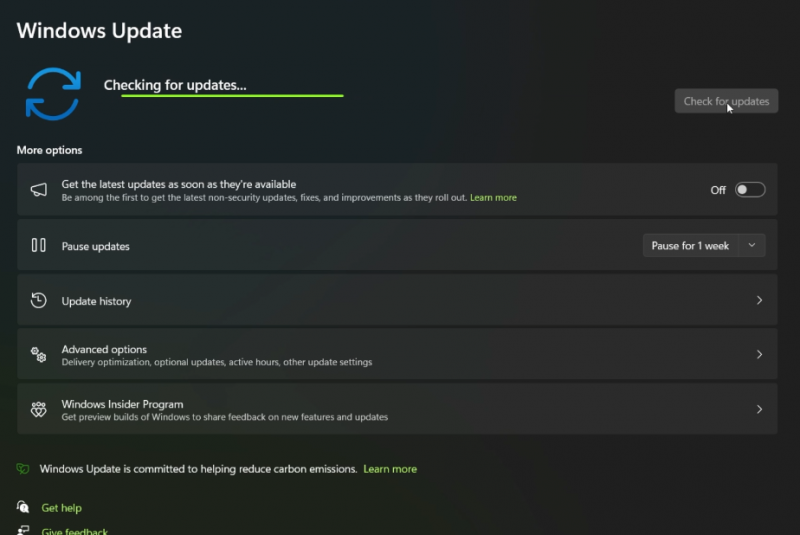
Настройки Windows > Центр обновления Windows
Загрузка и переустановка драйвера Bluetooth в Windows 11
Удаление существующего драйвера
-
Снова откройте диспетчер устройств:
-
Воспользуйтесь поиском в меню «Пуск», чтобы открыть диспетчер устройств.
-
-
Удалите текущий драйвер:
-
Найдите свой адаптер Bluetooth.
-
Щелкните по нему правой кнопкой мыши и выберите «Удалить драйверы».
-
Подтвердите все запросы на удаление драйвера из вашей системы.
-
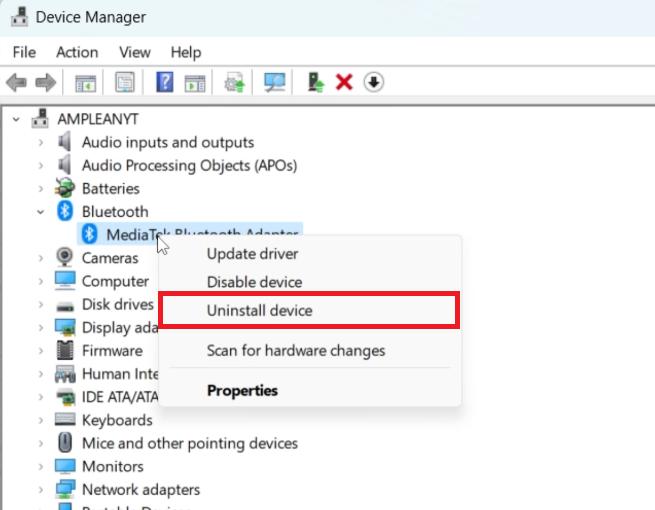
Диспетчер устройств > Bluetooth > Удалить устройство
Варианты переустановки драйвера
1. Загрузите с веб-сайта производителя
-
Посетите сайт производителя:
-
Перейдите на веб-сайт производителя вашего ПК или адаптера Bluetooth. Примерами могут служить Dell, HP, Lenovo или бренд адаптера Bluetooth.
-
-
Найдите драйвер:
-
Найдите раздел «Поддержка» или «Загрузки» на сайте.
-
Выполните поиск по вашей конкретной модели, чтобы найти подходящий драйвер.
-
-
Загрузите и установите:
-
Загрузите последнюю версию драйвера Bluetooth.
-
Запустите программу установки и следуйте инструкциям по установке нового драйвера.
-
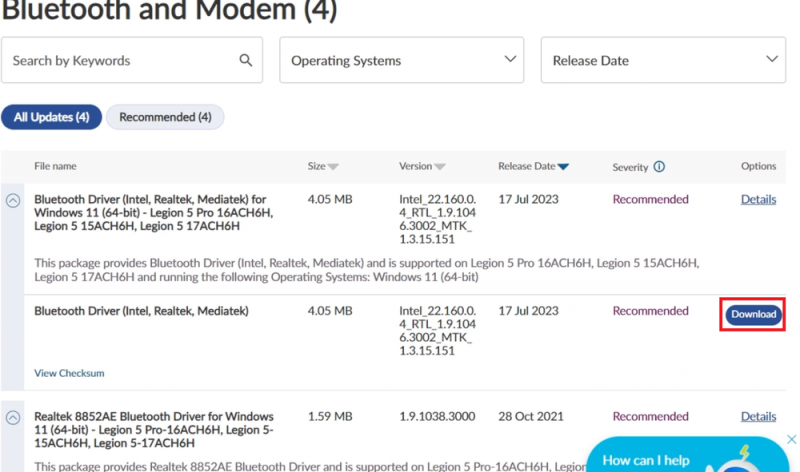
Загрузите последнюю версию драйвера Bluetooth для вашего устройства
2. Разрешите автоматической переустановке Windows
-
Перезагрузите компьютер:
-
Просто перезагрузите компьютер.
-
-
Автоматическая установка драйвера:
-
После перезагрузки Windows 11 обычно обнаруживает и автоматически переустанавливает необходимые драйверы Bluetooth.
-
Проверка после переустановки
-
Проверьте функциональность:
-
После переустановки проверьте, правильно ли работает ваш Bluetooth.
-
Следуя этим методам, вы можете убедиться, что на вашем ПК с Windows 11 установлены новейшие и наиболее совместимые драйверы Bluetooth, что приведет к улучшению подключения и производительности.
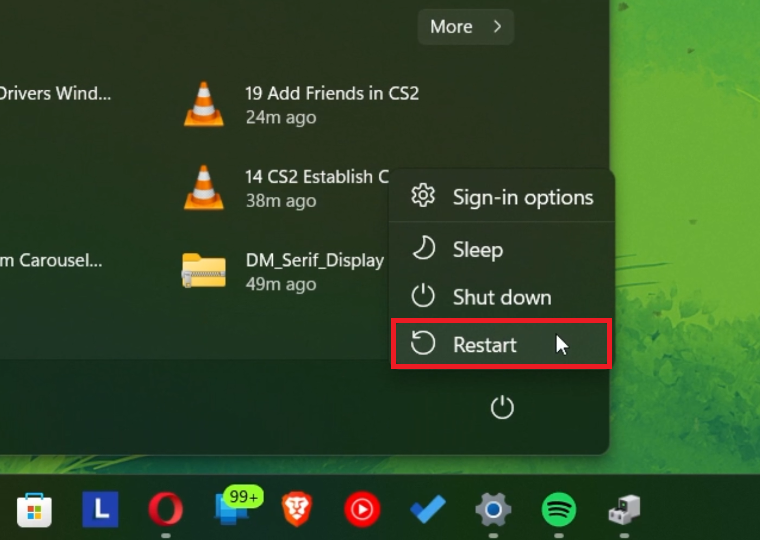
Перезагрузите компьютер
-
Почему мне нужно обновить драйверы Bluetooth в Windows 11?
Обновление драйверов Bluetooth обеспечивает совместимость с последней версией Windows и повышает стабильность соединения и производительность.
-
Как я могу проверить, требуется ли обновление моих драйверов Bluetooth?
В диспетчере устройств в разделе Bluetooth щелкните правой кнопкой мыши ваш адаптер. Если есть возможность обновления, рекомендуется проверить наличие обновлений.
-
Что мне делать, если обновление драйвера Bluetooth не устраняет мою проблему?
Если обновление не помогло, попробуйте удалить и переустановить драйвер либо автоматически с помощью Windows, либо вручную с веб-сайта производителя.
-
Безопасно ли удалять драйверы Bluetooth?
Да, это безопасно. Windows 11 либо автоматически переустановит необходимые драйверы при перезагрузке, либо вы можете вручную переустановить их из официального источника.
-
Могу ли я обновить драйверы Bluetooth без доступа в Интернет?
Без Интернета вы не сможете загружать обновления напрямую. Однако вы можете загрузить драйвер с другого устройства, перенести его через USB и установить на свой компьютер.