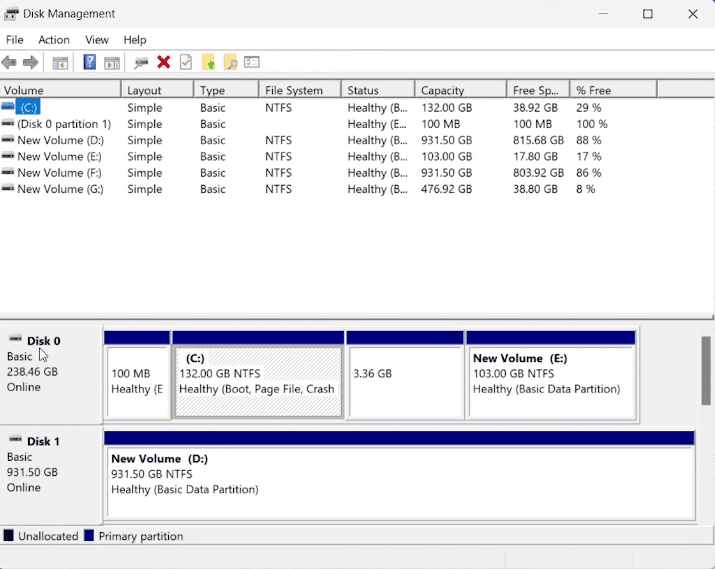Как объединить диски C: и D: в Windows 10/11
Объединение дисков C: и D: на вашем ПК с Windows 10/11 может быть хитрым маневром, позволяющим оптимизировать управление хранилищем, особенно при работе с множеством файлов и приложений. Объединяя эти диски, вы, по сути, создаете более крупное единое пространство для хранения, устраняя необходимость манипулирования данными между двумя отдельными объектами. Это руководство проведет вас через упрощенный процесс развертывания инструмента «Создание и форматирование разделов жесткого диска», позволяющего плавно объединить диски C: и D: в один консолидированный объект. Прежде чем приступить к делу, крайне важно создать резервную копию всех важных данных, чтобы предотвратить любые потери во время слияния. Добро пожаловать в более понятную и менее загроможденную область расширенного управления хранилищем.
Объедините диски шаг за шагом
Отправляйтесь в путь по объединению дисков C: и D: диски? Вот краткое руководство, как это сделать:
-
Запустите Управление дисками:
-
Откройте меню «Пуск», введите «Создание и форматирование разделов жесткого диска» и нажмите Enter. Появится окно «Управление дисками», в котором будут показаны все ваши диски.
-
-
Определить диски:
-
Перейдите в раздел «Диск 0». Здесь вы найдете диск D (на вашем компьютере он может называться E: или как-то еще, так что следите).
-
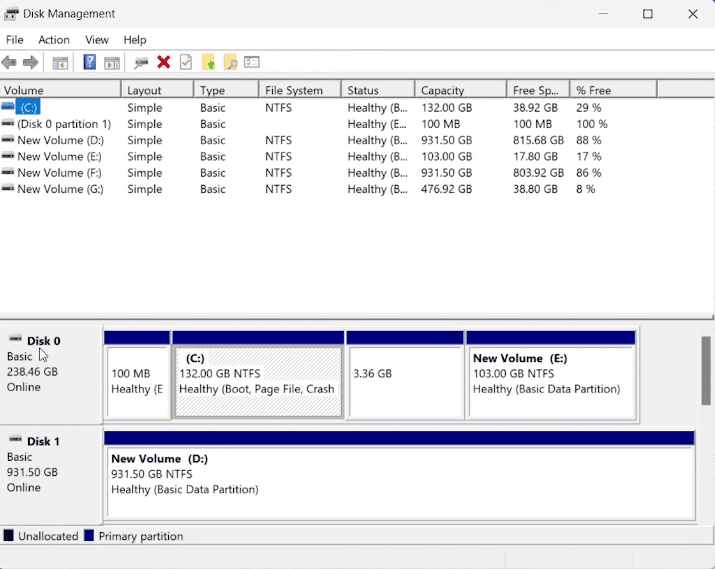 Инструмент управления дисками Windows
Инструмент управления дисками Windows
-
Удалить том диска D:
-
Щелкните правой кнопкой мыши диск D и в раскрывающемся меню выберите «Удалить том».
-
Появится запрос на подтверждение; нажмите «Да». Этот шаг сотрет все данные на диске D. Убедитесь, что вы создали резервные копии важных файлов на диске C: или в облачной службе.
-
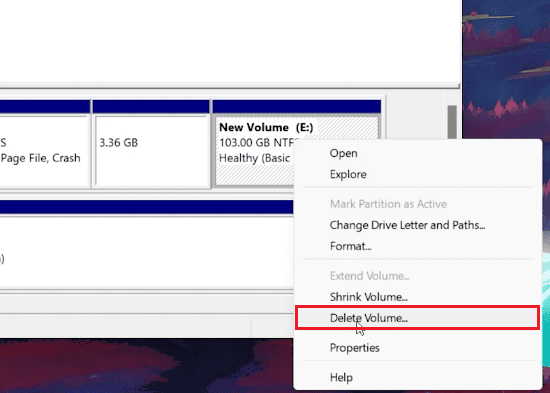
Удалить том C:
-
Расширить том диска C:
-
После удаления под размером хранилища диска D появится черная полоса с надписью «нераспределено».
-
Теперь щелкните правой кнопкой мыши диск C: и выберите в меню «Расширить том».
-
Запустится «Мастер расширения тома». Просто продолжайте, выбрав Далее > Далее > Готово.
-
Вуаля! Ваши диски C: и D: теперь представляют собой один единый диск, что открывает путь к упрощенному управлению хранилищем на вашем ПК с Windows.
-
Что произойдет с моими данными при объединении дисков C: и D:?
Объединение дисков предполагает удаление диска D:, при этом будут удалены все хранящиеся на нем данные. Прежде чем продолжить, обязательно создайте резервные копии всех важных файлов во внешнем хранилище или облачной службе.
-
Можно ли объединить диски C: и D: обратно?
Да, вы можете повернуть процесс вспять, уменьшив диск C:, чтобы создать нераспределенное пространство, а затем создав новый диск D:. Однако исходные данные на диске D: не будут восстановлены, если у вас нет резервной копии.
-
Могу ли я объединить диски без потери данных?
Перед объединением желательно сделать резервную копию всех данных. Однако использование стороннего программного обеспечения для управления разделами может помочь объединить диски без потери данных, хотя риск всегда существует.
-
Безопасно ли объединять диски C: и D:?
Объединение дисков — относительно безопасная операция, если все сделано правильно, но всегда существует риск потери данных. Обязательно внимательно следуйте инструкциям и сделайте полную резервную копию своих данных.
-
Повлияет ли объединение дисков на производительность моего компьютера?
Объединение дисков существенно не повлияет на производительность вашего ПК, но предоставит вам больше места для хранения, что может быть полезно для установки программ и хранения файлов.