Как назначить свою клавишу для вызова Copilot с помощью PowerToys
В 2024 году производители компьютерной периферии начали выпускать клавиатуры с клавишей запуска виртуального помощника Copilot. Она заменяет правую клавишу Ctrl и имеет соответствующий значок. Если вы активно пользуетесь Copilot, но не хотите приобретать адаптированное под него новое оборудования, можете назначить для него любую «свободную» клавишу, ту же правую Ctrl.
Для переназначения мы в данном случае предлагаем использовать приложение PowerToys от Microsoft.

Итак, установите набор утилит из Магазина Windows или скачав традиционный установщик EXE с официальной страницы проекта github.com/microsoft/PowerToys.
Запустите приложение и перейдите в раздел меню «Диспетчер клавиатуры» и нажмите кнопку «Открыть параметры».
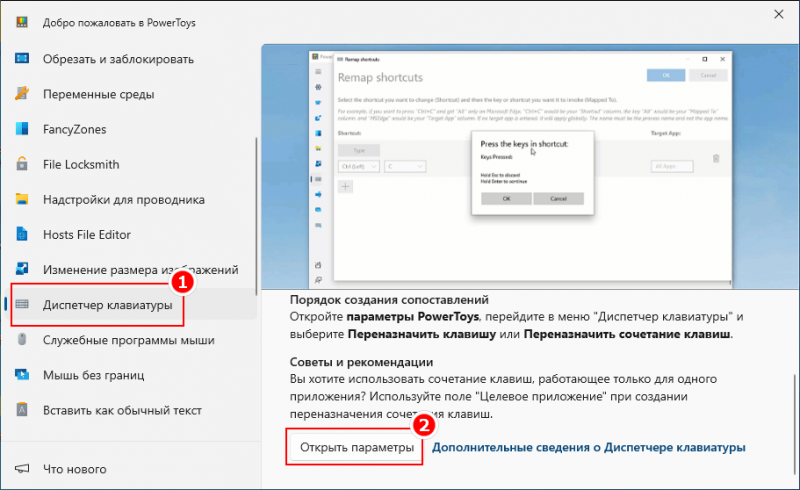
Откроется отдельное окно «Диспетчера клавиатуры», включите в нем сам диспетчер, который по умолчанию не активен, и выберите в нем опцию «Переназначить клавишу».
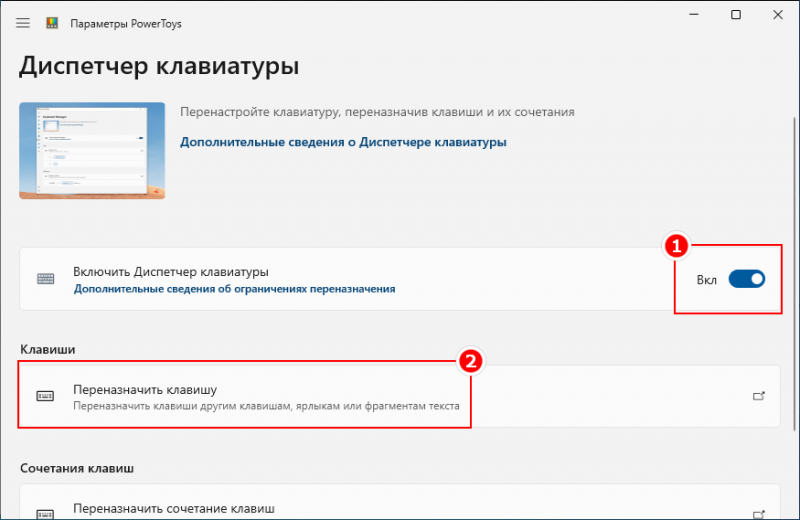
В следующем окне нажмите «Добавить назначение ключей».
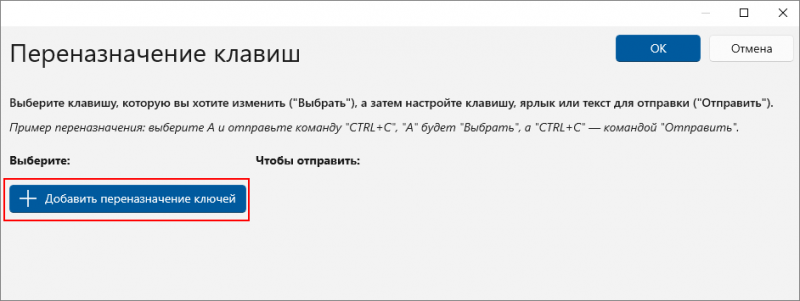
Нажмите кнопку «Выбрать».
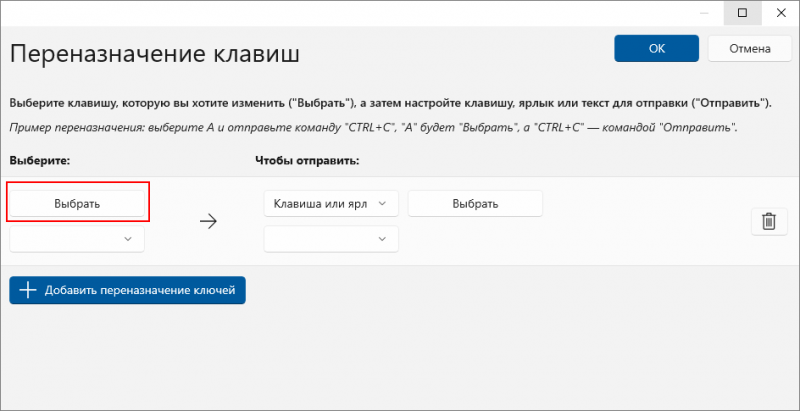
Нажмите на клавиатуре правую Ctrl или любую другую клавишу, которую хотите использовать для запуска виртуального помощника, а после того как она отобразится в диалоговом окошке, нажмите «ОК».
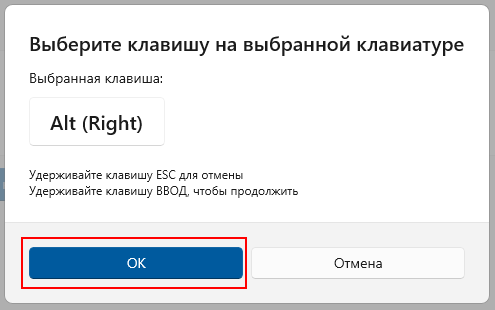
Снова нажмите «Выбрать», чтобы указать переназначаемую комбинацию.

В Windows 10 и 11 для вызова Copilot используется Win + C, нажмите эти клавиши. Когда комбинация появится в диалоговом окошке, нажмите «ОК».
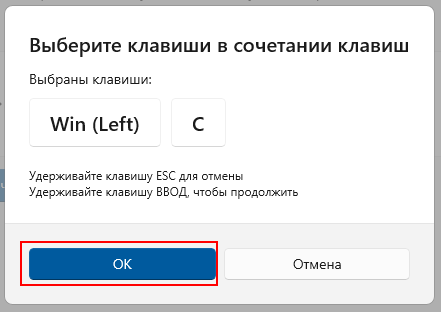
Готово, теперь осталось только сохранить настройки.
Нажмите кнопку «ОК», а затем «Все равно продолжить».
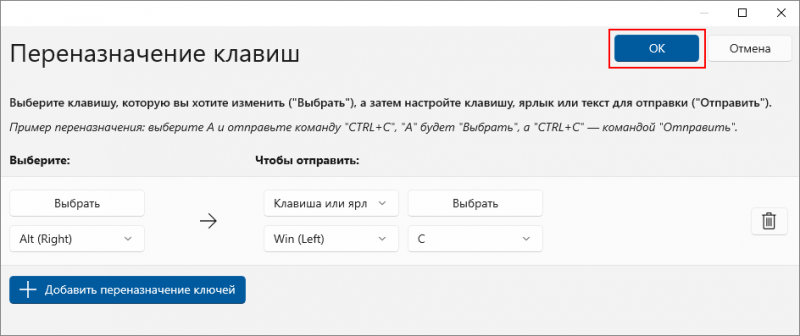
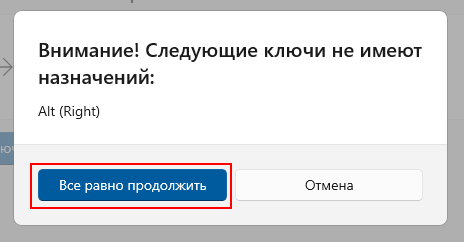
После этого переназначенный ключ появится в списке Диспетчера клавиатуры.
Если в будущем вы захотите его отредактировать или удалить, нажмите «Переназначить клавишу», как было показано в шаге №2, и внесите нужные изменения.
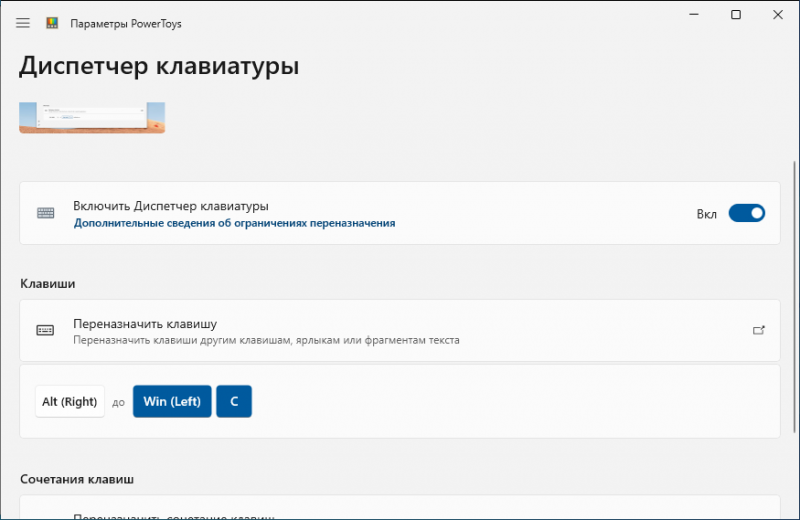
Аналогичным образом с помощью PowerToys вы можете переназначить любую другую клавишу или комбинацию клавиш, а не только ту, которая отвечает за запуск виртуального помощника.

