Как настроить собственные сочетания клавиш в Windows 11
Хотите добавить в Windows 11 собственные сочетания клавиш? Вот как это сделать.

Windows 11 включает в себя множество сочетаний клавиш прямо из коробки. Однако операционная система не включает никаких возможностей для создания пользовательских горячих клавиш для открытия программного обеспечения, документов и папок. Вы по-прежнему можете добавлять горячие клавиши к ярлыкам на рабочем столе, но добавление множества ярлыков на рабочий стол — не совсем идеальный способ настройки вашей системы.
В результате лучше просмотреть некоторые из третьих Пакеты программного обеспечения для сочетаний клавиш для Windows 11. WinHotKey и HotkeyP относятся к числу тех приложений, которые позволяют настраивать сочетания клавиш для вашего любимого программного обеспечения, документов и папок. Вот как вы можете настроить собственные горячие клавиши с помощью WinHotKey и HotkeyP.
Как загрузить и установить WinHotKey
WinHotKey — это бесплатное приложение для настройки новых сочетаний клавиш. Это программное обеспечение также совместимо с большинством настольных платформ Windows. Он легко и быстро настраивается и занимает очень мало места на диске. Вы можете загрузить и установить WinHotKey следующим образом.
- Откройте страницу Softpedia WinHotKey в веб-браузере.
- Выберите вариант Загрузить сейчас .
- Нажмите кнопку Безопасная загрузка Softpedia (США) и загрузите файл.
- Дважды щелкните мастер установки WinHotKey, чтобы открыть его окно.

- Выберите вариант Далее.
- Установите переключатель Я принимаю соглашение и снова нажмите кнопку Далее.
- Нажмите кнопку Обзор.Кнопка выбора папки установки.

- Выберите вариант Далее, чтобы установить программное обеспечение.
- После установки выберите вариант настройки ярлыка WinHotKey на рабочем столе. Затем вы можете щелкнуть этот ярлык, чтобы запустить программное обеспечение.
Как настроить горячие клавиши программного обеспечения
Конфигурация WinHotKey включает список горячих клавиш Windows по умолчанию. Однако вы не можете каким-либо образом редактировать эти сочетания клавиш по умолчанию. Что вы можете сделать, так это добавить в этот список новые пользовательские горячие клавиши для открытия программного обеспечения. Вы можете настроить новые сочетания клавиш для запуска такого программного обеспечения.
- Нажмите кнопку Новая горячая клавиша в левом верхнем углу окна конфигурации WinHotKey.

- Введите дополнительное описание горячей клавиши в текстовое поле на Общие, если хотите.
- Выберите параметр Запустить приложение в раскрывающемся меню.
- Нажмите кнопку Обзор.Кнопка для открытия нового окна приложения.

- Выберите приложение, которое будет запускаться с помощью горячей клавиши.
- Нажмите кнопку ОК .
- Теперь выберите клавишу клавиатуры для сочетания клавиш в раскрывающемся меню Вместе с клавишей.

- Вы также можете выбрать дополнительные клавиши для горячей клавиши, установив флажки Alt, Shift и Ctrl . Флажок Windows установлен по умолчанию, но вы можете снять этот флажок.
- Для дальнейшей настройки сочетания клавиш нажмите Дополнительно.кнопка. Вы можете ввести дополнительные параметры и изменить способ открытия окна программы в окне «Запуск: Дополнительно».

- Нажмите кнопку ОК, чтобы выйти из окна «Запуск: Дополнительно».
- Затем нажмите кнопку ОК в окне «Новая горячая клавиша», чтобы добавить сочетание клавиш.
После этого в окне конфигурации WinHotKey появится ваша собственная горячая клавиша.
Теперь вы можете нажать новую горячую клавишу, чтобы открыть любое программное обеспечение, которое вы для него выбрали. Вы можете изменить это сочетание клавиш, выбрав его и нажав Изменить горячую клавишу. Чтобы удалить одну из них, выберите ее и нажмите Удалить горячую клавишу.
Вы можете настроить горячие клавиши для запуска программ Windows, а также стороннего программного обеспечения. C: > Окна > Путь к папке System32 включает множество встроенных аксессуаров. Вот некоторые функции Windows, для которых можно настроить горячие клавиши с помощью WinHotKey:
- Панель управления: control.exe
- Диспетчер задач: Taskmgr.exe
- Калькулятор: Calc.exe
- Командная строка: cmd
- Блокнот: notepad.exe
- Монитор производительности: perfmon.exe
- Редактор реестра: regedit.exe
- Просмотр событий: eventvwr
- Службы Windows: Services.msc
- Оптимизация дисков: dfrgui
Как настроить горячие клавиши управления папками, документами и окнами
Помимо ярлыков программного обеспечения, Вы можете установить горячие клавиши для открытия папок и файлов документов практически одинаково. Вместо выбора Запустить приложение в окне «Новая горячая клавиша» выберите вариант Открыть папку или Открыть документ. Затем нажмите Обзор, чтобы выбрать путь к документу или папке, настройте комбинацию клавиш и нажмите кнопку ОК .
WinHotKey также позволяет вам настраивать горячие клавиши для шести различных действий по управлению окном. Чтобы настроить такое сочетание клавиш, выберите параметр Управление текущим окном в окне «Новая горячая клавиша». Затем вы можете выбрать свертывание, развертывание, восстановление, переключение, изменение размера и перемещение параметров управления окном для сочетания клавиш.

Как создавать собственные сочетания клавиш с помощью HotkeyP
HotkeyP — достойная альтернатива WinHotKey стороннему приложению для создания пользовательских сочетаний клавиш Windows. Как и WinHotKey, это бесплатное и легкое приложение, которое можно использовать на большинстве платформ Windows. Он позволяет настраивать собственные сочетания клавиш для открытия пользовательских файлов и папок, запуска программ и активации многих функций. Вот как вы можете загрузить и запустить HotkeyP:
- Откройте страницу HotkeyP Softpedia.
- Нажмите кнопку Бесплатная загрузка горячей клавиши.
- Выберите Внешнее зеркало – X64, чтобы загрузить ZIP-файл. Откроется страница Sourceforce, с которой HotkeyP автоматически загрузится.
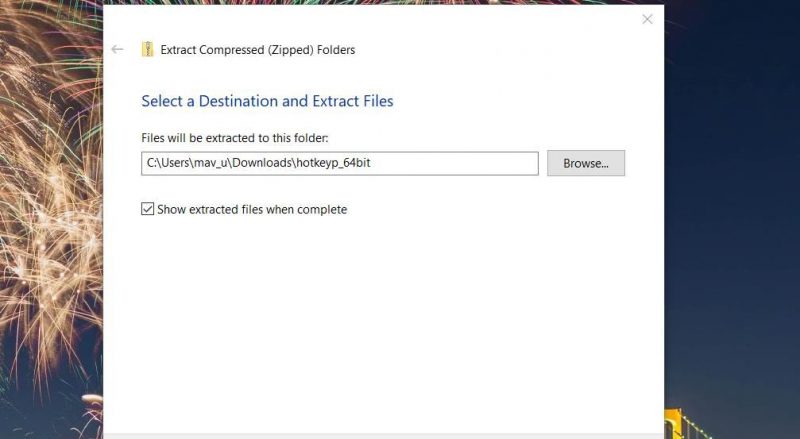
- Дважды щелкните файл HotkeyP.exe внутри извлеченного каталога hotkeyp_64bit.
Теперь вы увидите пустое окно HotkeyP. Вы можете заполнить это окно, добавив несколько новых пользовательских горячих клавиш. Сначала попробуйте настроить горячую клавишу, открывающую программное обеспечение на вашем компьютере, следующим образом:
-
- Нажмите кнопку Добавить.
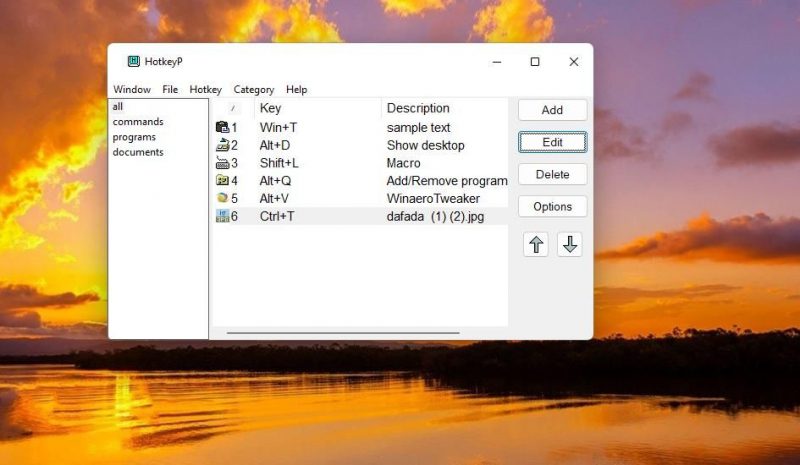
- Нажмите кнопку … (многоточие) для Командное поле.
- Выберите EXE-файл (приложение) программы, который нужно открыть с помощью горячей клавиши.
- Затем щелкните внутри пустого поля рядом с этими флажками и нажмите клавишу на клавиатуре, чтобы включить ее в горячую клавишу.
- Нажмите кнопку Добавить.
Затем установите один из флажков Ctrl, Shift, Alt и Win, чтобы установить клавишу-модификатор для горячая клавиша.
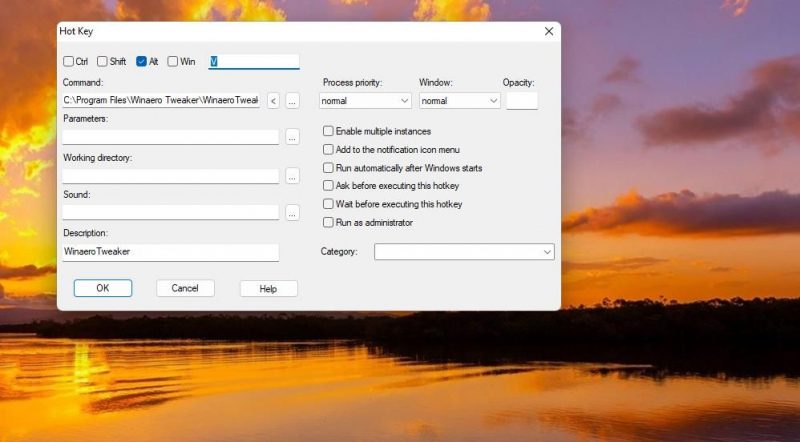
- Нажмите ОК, чтобы добавить новую настраиваемую горячую клавишу.
- Теперь вы увидите новую созданную вами горячую клавишу, включенную в категории «Все» и «Программы» в окне HotkeyP. Нажмите новую горячую клавишу, которую вы только что настроили, чтобы запустить выбранную программу.
Вы можете выбрать дополнительные параметры, чтобы настроить способ запуска программы с помощью горячей клавиши. Например, выберите Запуск от имени администратора чтобы программа открывалась с повышенными привилегиями. Или установите для программного обеспечения более высокий приоритет, выбрав параметр «высокий» или «выше нормального» в раскрывающемся меню Процесс.
Вы можете настроить собственные горячие клавиши, которые открывать пользовательские файлы и папки практически так же. Для этого нажмите кнопку … в окне «Горячие клавиши» и выберите пользовательский файл или папку вместо приложения. Установите сочетание клавиш с другими настройками.
Чтобы настроить некоторые системные, мультимедийные, оконные и отображаемые горячие клавиши с помощью HotkeyP, нажмите кнопку < в окне «Горячие клавиши». Наведите курсор на Windows, Экран, Мультимедиа или Система. Выберите функцию (или действие), которую нужно назначить горячей клавише. Например, вы можете настроить горячую клавишу для завершения работы Windows, выбрав Завершение работы в меню Система.
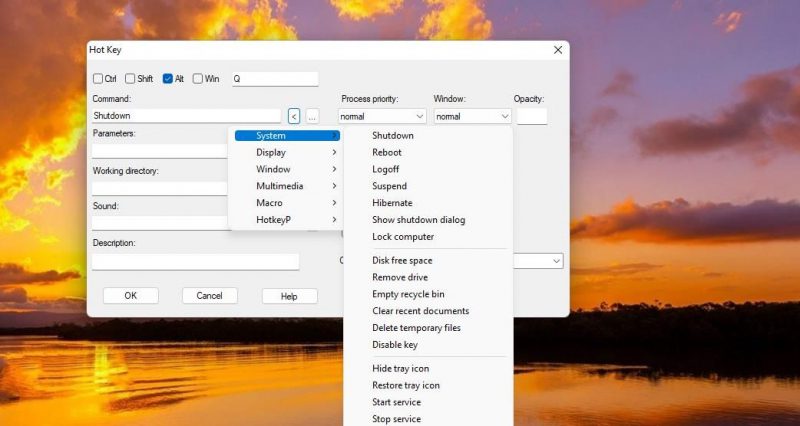
Вы можете изменить общие настройки программного обеспечения для HotkeyP, нажав кнопку Параметры. Откроется окно «Параметры», содержащее множество различного программного обеспечения. Убедитесь, что на вкладке Общие установлен флажок Запускать автоматически при запуске Windows. После этого HotKeyP автоматически запустится в фоновом режиме.
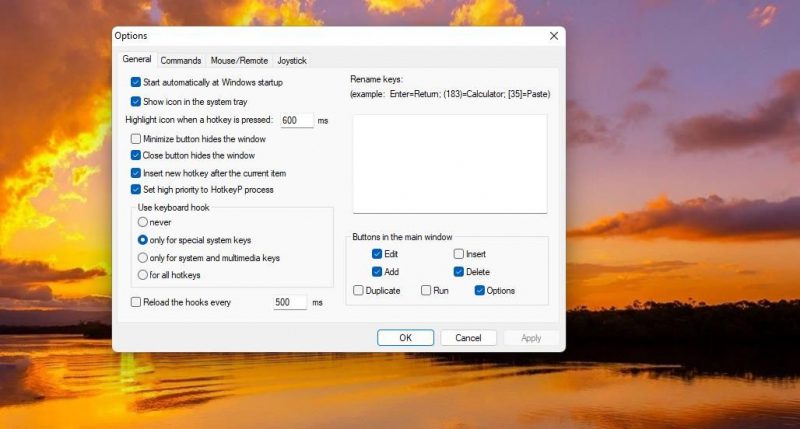
Настройте все необходимые вам горячие клавиши программного обеспечения Windows с помощью WinHotKey
Таким образом, вам не понадобится рабочий стол Windows 11 , меню «Пуск» и ярлыков панели задач больше, если у вас есть WinHotKey или HotKey P. Это простые в использовании программы, с помощью которых вы можете настроить широкий спектр сочетаний клавиш для программного обеспечения, папок и документов, не загромождая Рабочий стол Windows. Их единственный заметный недостаток заключается в том, что с их помощью нельзя настроить горячие клавиши для веб-сайтов, но, тем не менее, это очень удобные приложения.

