Как настроить службы запуска в Windows 11
Windows 11 загружается медленно? Освободите нагрузку, настроив службы запуска в Windows 11.
 Если оставить лишние службы запущенными, это может истощить системные ресурсы и привести к тому, что ваш компьютер будет работать медленнее, чем он есть на самом деле. Кроме того, эти избыточные ресурсы могут занимать пропускную способность сети.
Если оставить лишние службы запущенными, это может истощить системные ресурсы и привести к тому, что ваш компьютер будет работать медленнее, чем он есть на самом деле. Кроме того, эти избыточные ресурсы могут занимать пропускную способность сети.
Чтобы восстановить утраченную скорость и поддерживать работу компьютера на пике формы, вот как отключить ненужные службы запуска в Windows 11
Зачем менять службы запуска?
Когда вы устанавливаете новую программу в Windows, нередко она настраивается как служба запуска или включает другие службы при запуске. Хотя это может быть неплохо, со временем компьютер может увязнуть из-за переизбытка служб.
Если одновременно запущено слишком много служб, будут задействованы дополнительные системные ресурсы. Это приведет к снижению производительности, что со временем может привести к большим проблемам. Кроме того, для некоторых служб требуется постоянное открытое соединение с удаленным сервером.
Когда вы деактивируете службы, которые запускаются, когда ваш компьютер начинает повышать скорость вашего ПК, вы не должны отключать их вслепую. Если вы отключите службу, связанную с программой, которую вы часто используете, это может привести к тому, что программа будет запускаться медленнее или вообще не будет работать.
Самый простой способ перепроверить перед отключением службы. заключается в быстром поиске в Google названия службы, когда вы не уверены. В большинстве случаев это быстро прояснит назначение службы и поможет определить, стоит ли ее закрывать.
Доступ к диспетчеру служб Windows
Первым шагом для деактивации любой службы в Windows является доступ к диспетчеру служб Windows. Самый быстрый и простой способ сделать это — использовать диалоговое окно запуска Windows, которое можно открыть с помощью Win + R.
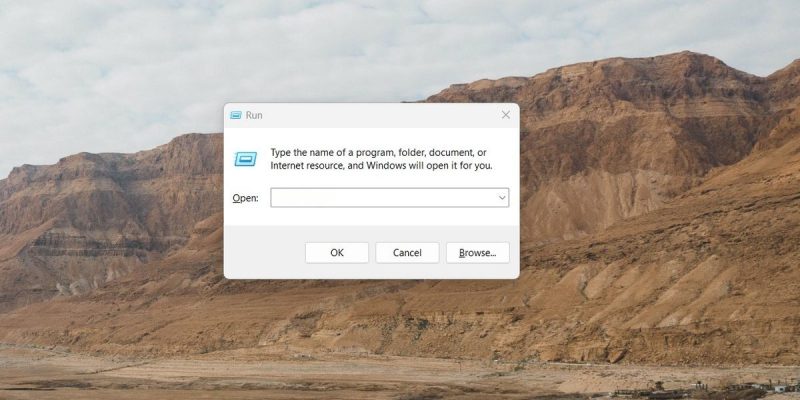
Теперь введите services.msc в поле и нажмите >Введите. Когда вы это сделаете, диспетчер служб Windows будет немедленно запущен. Откроется новое окно со списком всех зарегистрированных на данный момент служб на вашем компьютере.
В качестве альтернативы, если вы не можете получить доступ к диалоговому окну запуска, вы также можете использовать строку поиска на панели задач, чтобы найти Service Manager. Введите слово Услуги в строку поиска. В верхнем результате будет указано Службы со значком пары шестеренок рядом с ним, который откроет Диспетчер служб Windows.
Идентификация текущих запускаемых служб
Открыв диспетчер служб, вы увидите полный список служб, зарегистрированных в настоящее время на вашем компьютере. Сюда входят любые службы, которые требуются используемым вами программам для работы.
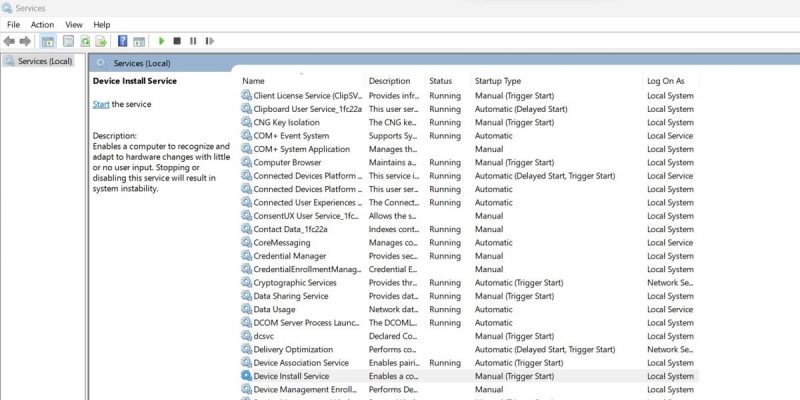
Список служб запуска состоит из пяти отдельных столбцов: имени службы, описания службы, ее текущего состояния, типа запуска и пользователя, от имени которого она действует. Четвертый столбец является наиболее важным для наших целей, так как в нем указано, как и когда запускается служба.
Изменение статуса служб
После того, как вы определили одну или несколько служб, которые должны быть деактивированы, просто переключите их тип запуска. Щелкните правой кнопкой мыши любой сервис, чтобы вызвать контекстное меню с рядом параметров управления. Внизу вы увидите параметр Свойства.
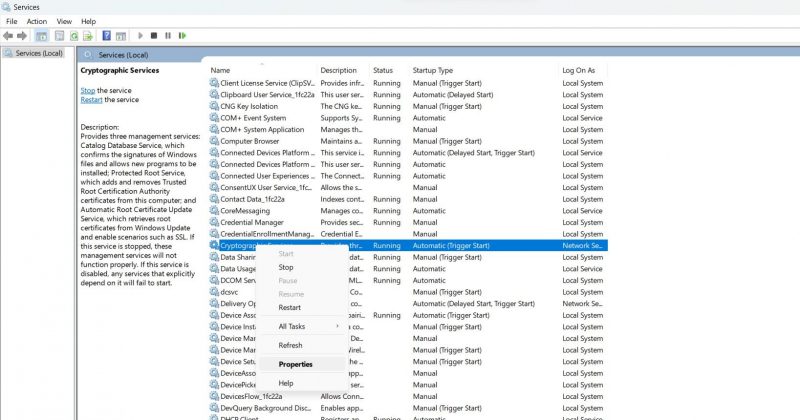
После того, как вы нажмете , откроется новое окно со свойствами службы, на которую вы нажали. В середине окна вы увидите поле выбора с надписью Тип запуска. Это поле выбора содержит все различные типы запуска, которые может использовать служба.
Типы запуска службы
Существует два основных типа запуска для услуги. Автоматически указывает, что служба запускается сама по себе при запуске Windows. Ручной, с другой стороны, означает, что другая программа запускает эту службу. Некоторые службы, например службу установщика Windows, можно включить или отключить по мере необходимости.
Помимо «Вручную» и «Автоматически», вы также можете увидеть слова Отложенный запуск или Запуск по триггеру в скобках после типа. Эти модификаторы указывают дополнительную информацию о типе запуска, однако в целях деактивации служб запуска их можно игнорировать.
Изменение типов запуска
В раскрывающемся меню будет предложено несколько вариантов, которые зависят от услуга выбрана. Для всех служб будут доступны три основных параметра: Автоматически, Вручную и Отключено.
Установите тип на Автоматически, чтобы служба запускалась при первой загрузке Windows. Вручнуюбудет ждать, пока внешний триггер от программы или пользователя не запустит службу. Disabled запрещает запуск службы. Это может вызвать проблемы, если служба требуется используемой вами программе.
Поэтому не используйте Disabled, если вы не уверены, что служба не нужна или вредоносна. В случае, если служба больше никогда не понадобится, вы можете полностью удалить ее со своего устройства Windows.
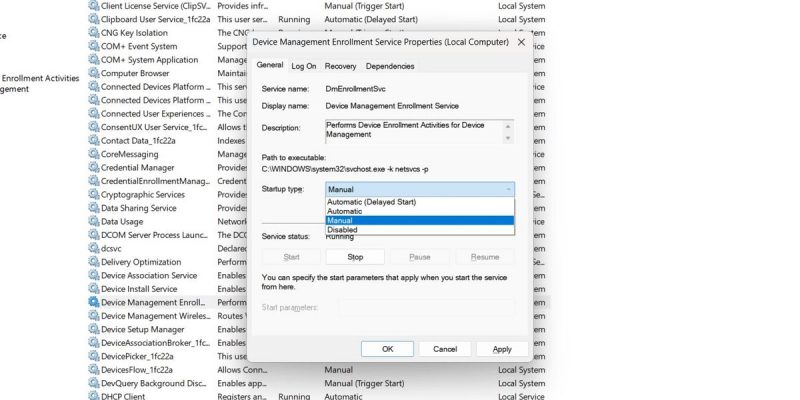
Выбрав правильный тип запуска, нажмите Применить.кнопку внизу экрана. Это сохраняет текущую настройку службы. При следующем запуске компьютера будет использоваться выбранный вами параметр.
Остановка запущенных служб
После того, как вы выбрали новый тип запуска для службы, вы можете определить, нужно ли запускать службу в данный момент. Если нет, вы можете остановить службу сейчас, без перезагрузки компьютера.
Под типом запуска есть еще один раздел с пометкой Статус службы. В этом разделе показано, находится ли выбранная вами служба в состоянии Работает, Приостановлена или Остановлена. Если вы хотите немедленно остановить службу, нажмите кнопку с надписью Остановитесь в этом разделе.
После нажатия кнопки Windows попытается корректно завершить работу службы. После завершения он останется деактивированным до тех пор, пока другая программа не запустит его снова. Это всего лишь один из возможных способов запуска или остановки службы в Windows.
Настройте службы запуска в Windows
Ненужные службы, которые вы запускаете на своем компьютере, могут истощать ваши ресурсы и ограничивать пропускную способность сети. Чтобы ваш компьютер работал нормально, периодически отключайте лишние службы, которые были активированы различными программами.

