Как настроить приложения Linux на ПК с Windows
Вы можете легко запускать Linux или линуксоидальные программы на своем ПК с Windows. Вот как вы можете начать.

Если вы типичный энтузиаст технологий, как и мы, вы, вероятно, уже использовали какую-то форму Linux на своем ПК. А почему бы и нет; он с открытым исходным кодом, предлагает множество вариантов настройки, и в наши дни он также позволяет запускать на нем практически любое приложение Windows. Но знаете ли вы, что верно и обратное?
С некоторыми изменениями теперь вы можете легко устанавливать и использовать все свои приложения Linux в Windows. Если вы хотите установить и запустить приложения Linux в Windows, то вы обратились по адресу. Итак, давайте рассмотрим все методы один за другим.
1. виртуальные машины
Виртуальные машины существуют уже некоторое время-точнее, с 1999 года, когда VMware впервые представила концепцию виртуализации. На протяжении многих лет они неоднократно развивались, но основная цель осталась прежней: помочь вам запустить определенную операционную систему поверх «основного» компьютера, работающего на другой ОС.
У Windows есть несколько вариантов на выбор, когда дело доходит до выбора виртуальной машины. VirtualBox, VMware и Bootcamp — вот некоторые бесплатные варианты, которые вы можете попробовать. А еще есть Parallels, Bluestacks и т.д., тоже с проприетарной стороны.
Если вы впервые играете с виртуальными машинами, мы рекомендуем использовать бесплатный вариант с открытым исходным кодом, такой как VirtualBox. Как только у вас появится VirtualBox, вы должны установить ISO-версию Linux; оттуда вы можете запускать свой Linux (и свои приложения Linux) в VirtualBox.
Сбивает с толку? Не паникуйте; мы сделаем это поэтапно.
Шаг 1: Установите VirtualBox
Первый шаг-установить VirtualBox в Windows. Перейдите на официальный сайт VirtualBox и загрузите с него официальное приложение Windows. Запустите установщик и завершите установку VirtualBox.
Шаг 2: Загрузите и установите ISO-версию Linux
Теперь загрузите ISO-файл Linux, который будет удобен при установке операционной системы Linux поверх VirtualBox. Перейдите на официальный сайт Linux и возьмите оттуда файл ISO. В этом случае мы будем использовать дистрибутив Ubuntu.
Шаг 3: Установите Linux на VirtualBox
Теперь пришло время установить Linux на VirtualBox. Вот как это делается:
- Запустите VirtualBox и выберите Образовать.
- Выберите подходящее имя для вашей операционной системы и выберите Ubuntu ISO, который вы только что загрузили сверху. Затем нажмите на кнопку Потом.
- Установите имя пользователя и пароль и нажмите наСледующий.
- Дайте виртуальной операционной системе соответствующее имя.
- В следующем диалоговом окне выберите Создать виртуальный жесткий диск Иду и нажмите Потом. Наконец, нажмите на кнопку Готово.
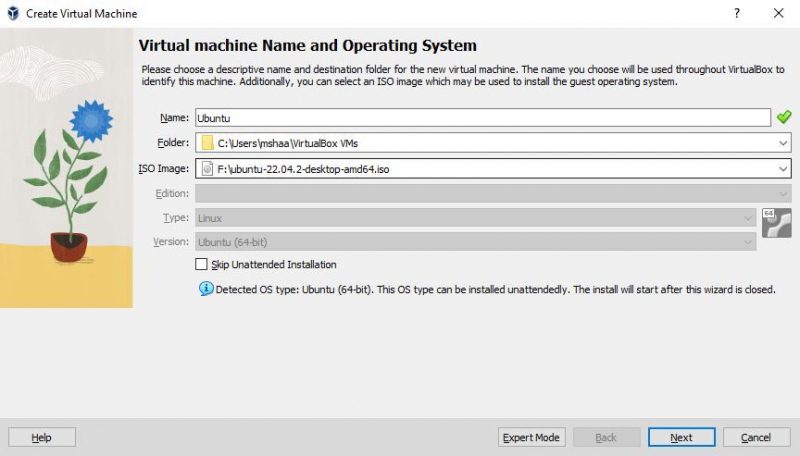
Отсюда VirtualBox сам включит виртуальную машину Ubuntu, и через несколько секунд вы также увидите интерфейс Ubuntu. Через пару минут он также завершит установку Ubuntu самостоятельно.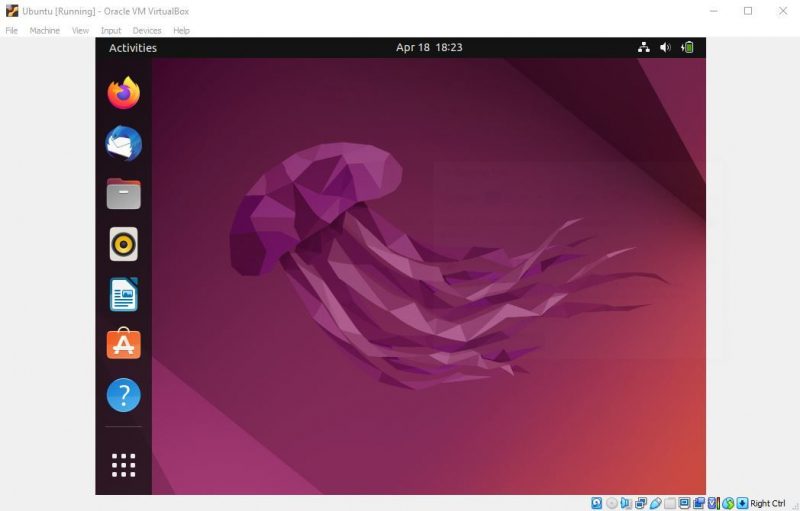
Примечание: Если VirtualBox не распознает ISO-файл Linux автоматически, попробуйте ручной метод; щелкните папку, выберите файл вручную и нажмите кнопку Пуск. Наконец, будет запущена установщик Linux. Отсюда выберите язык и нажмите «Установить Ubuntu«, чтобы приступить к первой части установки.
Опять же, следуйте инструкциям на экране, приведенным здесь; это довольно просто. Когда вас попросят, создайте учетную запись и нажмите Продолжить, чтобы завершить установку. Ubuntu будет установлен на ваш VirtualBox через несколько секунд.
Теперь, когда Ubuntu установлен, вы можете запускать все приложения Linux в Windows напрямую через VirtualBox.
2. Подсистема Windows для Linux 2 (WSL2)
Использование виртуальной машины для запуска Linux-это здорово, но это непросто, и для запуска требуется изрядное количество вагонов. Вот где вам может помочь Подсистема Windows для Linux или WSL. WSL-это функция Windows, которая поможет вам запустить среду Linux в Windows без помощи виртуальной машины, такой как VirtualBox.
У нас есть подробное руководство, в котором рассказывается, как вы можете загрузить и настроить WSL2 на своем ПК. Следуйте инструкциям в руководстве, и вы быстро начнете использовать WSL (а вместе с ним и приложения Linux).
3. Cygwin
Cygwin-это инструмент с открытым исходным кодом, который предлагает UNIX / Linux-подобную оболочку для запуска ваших инструментов Linux в среде Windows. Чтобы начать, вы должны сначала загрузить приложение Cygwin. Выполните следующие действия, чтобы начать работу:
- Загрузите установщик Cygwin с официального сайта.
- При запуске приложения Cygwin выберите опцию «Установить из интернета«и нажмите»Потом«.
- Укажите место установки и нажмите кнопку Потом.
- Следуйте инструкциям на экране, приведенным здесь, и когда вы перейдете к выбору зеркала загрузки, выберите любое зеркало и нажмите «Потом«.
- Сейчас зеркало загрузит несколько пакетов. Выберите вариант по умолчанию и нажмите «Потом«, чтобы продолжить.
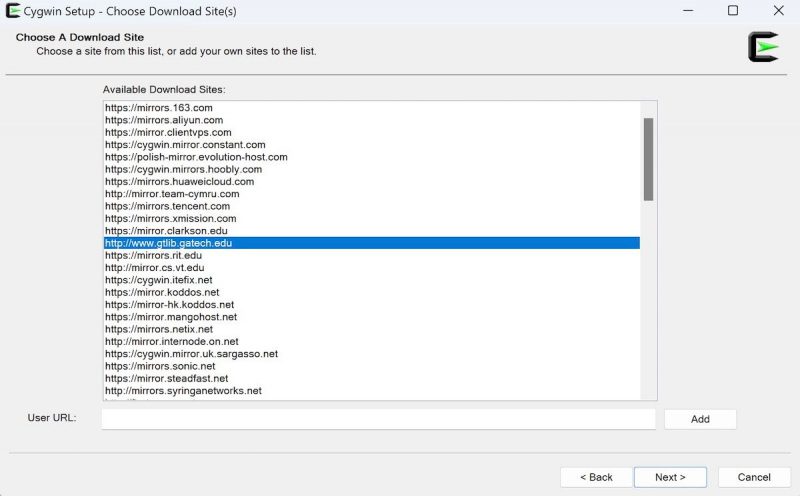
После завершения установки вы можете запустить терминал Cygwin со своего рабочего стола. По умолчанию терминал настроен на C:Cygwinhome папка < Пользователь>. Итак, во-первых, мы предлагаем вам переместить его вкаталог / cygdrive / c, чтобы вы могли запускать различные команды Linux.
Однако, прежде чем мы перейдем к работе Cygwin в Windows, вы должны добавить его в переменную среды Windows, чтобы вы могли запускать Cygwin непосредственно из командной строки Windows. Вы должны начать с открытия системных свойств. Затем нажмите Win+Pause/Break или щелкните правой кнопкой мыши компьютер и выберите Свойства.
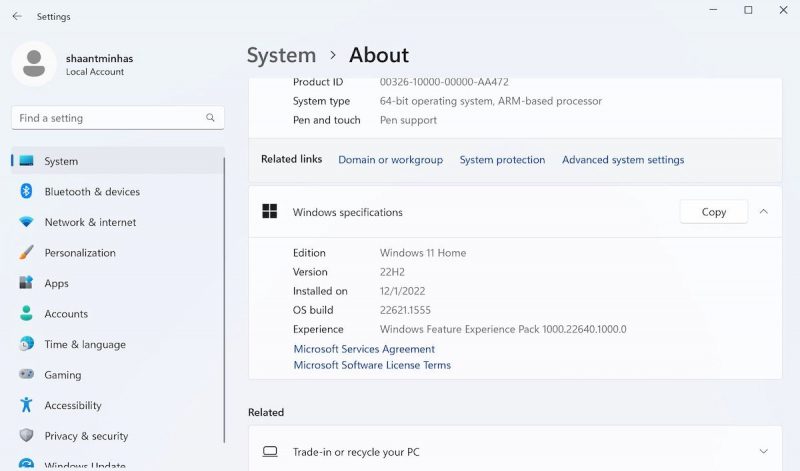
Оттуда нажмите на Дополнительные настройки системы, чтобы открыть окно свойств системы. Теперь нажмите на кнопку Переменные среды внизу. Найдите путь и нажмите «Изменить«.
В конце значения переменной добавьте Cygwin в папку bin. Вот как это делается:
;C:Cygwinbin
Скопируйте указанный выше адрес и вставьте его в конец переменной Path и нажмите кнопку OK после того, как ты закончишь.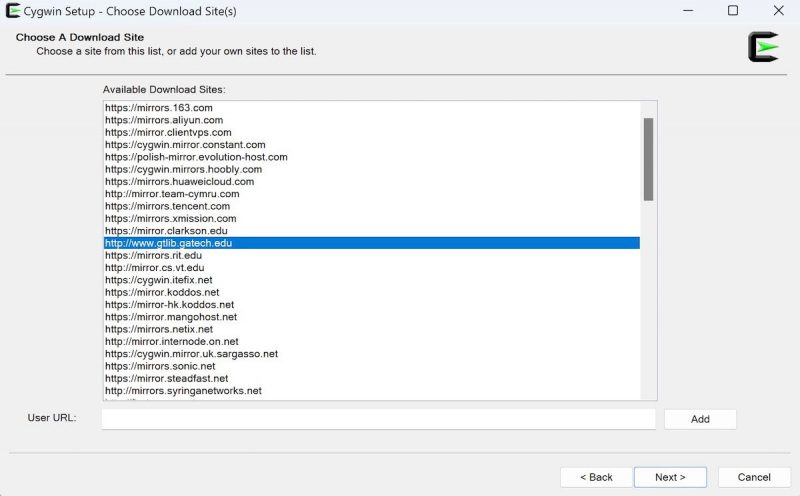
Это оно. Теперь вы можете запускать приложения Linux прямо из приложения Cygwin. Запустите Cygwin и начните вводить команды Ubuntu с этого момента. Например, ниже мы использовали команду pwd, которая в основном выводит путь к рабочему каталогу из корневого каталога.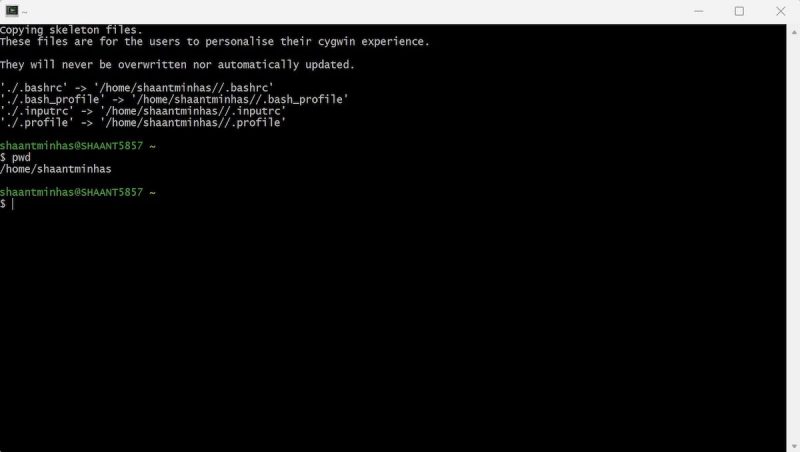
Отсюда вы можете делать практически все, что захотите; предел-это просто творчество. Вот список лучших инструментов или команд Linux, которые помогут вам начать работу.
Запуск приложений Linux на компьютере с Windows
Вам не нужно переключаться на Linux каждый раз, когда вы хотите использовать удобный инструмент из его большого репозитория. С помощью методов, которые мы описали выше, вы можете практически запустить любой инструмент Linux прямо со своего компьютера с Windows.
Хотя запуск приложений Linux в вашей Windows, несомненно, потребует выполнения многих сложных шагов, через некоторое время их использование станет второй натурой. На самом деле это верно и для обратного случая; под этим мы подразумеваем, когда вы хотите запускать приложения Windows на своем Linux.

