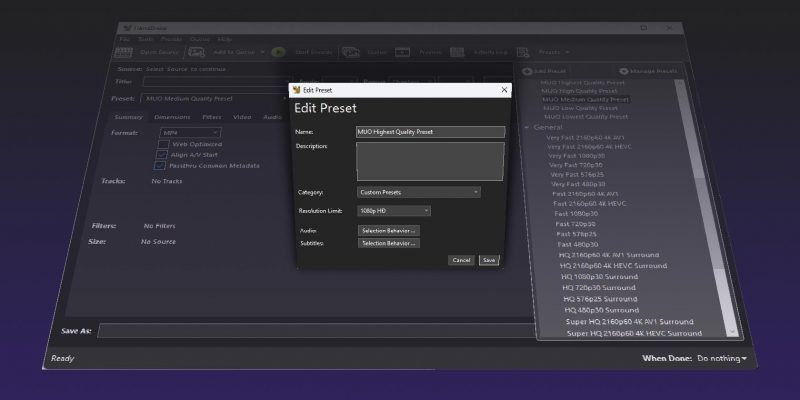Как настроить пресеты в HandBrake для оптимизации кодирования видео
Настройте предустановки кодирования видео HandBrake на T для достижения наилучших результатов.
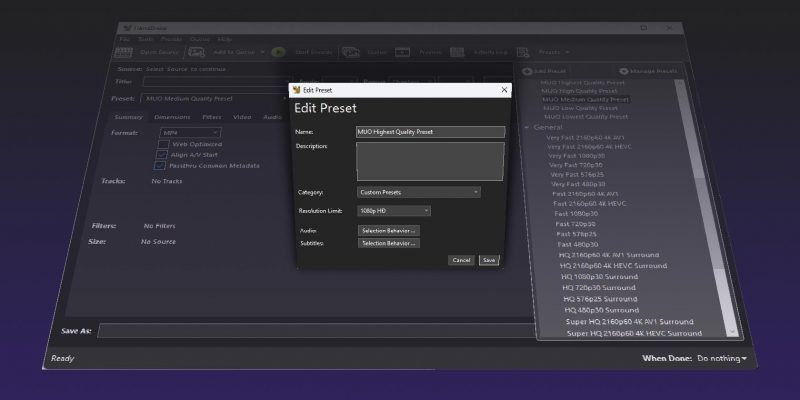
HandBrake предлагает детальный контроль над каждым кодированием, однако большинство людей предпочитают не настраивать все. Вот почему HandBrake также поставляется с десятками предустановок, каждая из которых позволяет настроить все параметры кодирования одним щелчком мыши. Но что, если это не совсем то, что вам нужно?
Давайте покажем вам, как создавать собственные настройки для легкого кодирования ваших видео различным целевым показателям качества.
Как создать собственный пресет в HandBrake
Единственное требование для этой статьи — наличие установленного HandBrake. HandBrake можно скачать с официального сайта. Чтобы получить полностью автоматизированное решение, которое лучше всего подходит для пакетной обработки сотен файлов, см. наше руководство о том, как превратить ваш ПК с Windows в мощный центр распределенного перекодирования с помощью Tdarr.
Для этого руководства мы&# 39; создадим пресет для кодирования видео с максимально возможным качеством, а затем будем постепенно создавать пресеты более низкого качества.
Высочайшее качество
Начните с перетаскивания видеофайла в окно HandBrake, чтобы импортировать его.
Сводка
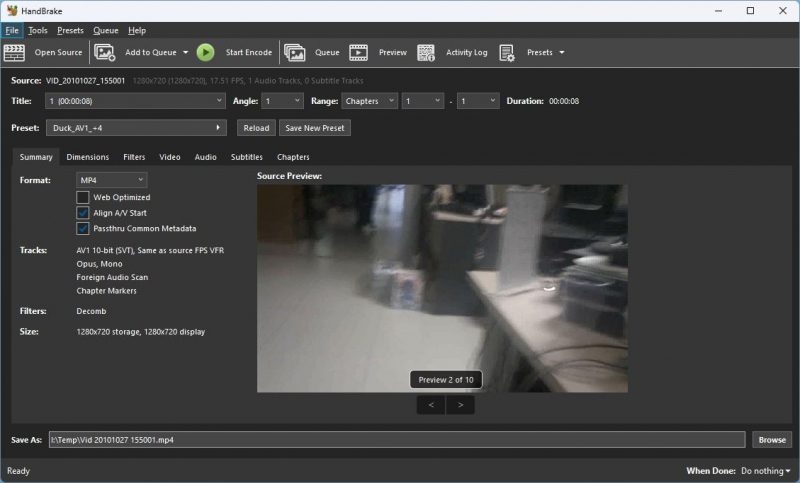
В Сводка выберите MP4 или MKV в качестве вывода Формат в раскрывающемся меню. Если вы не создаете эту настройку для создания видео для публикации в Интернете, оставьте флажок Веб-оптимизировано снятым.
Оставьте Выровнять начало A/V и Общие метаданные Passthru проверены. Первый обеспечит синхронизацию звука и видео при начале воспроизведения; второй «пройдёт»; любые метаданные из исходного файла в созданный файл.
Размеры
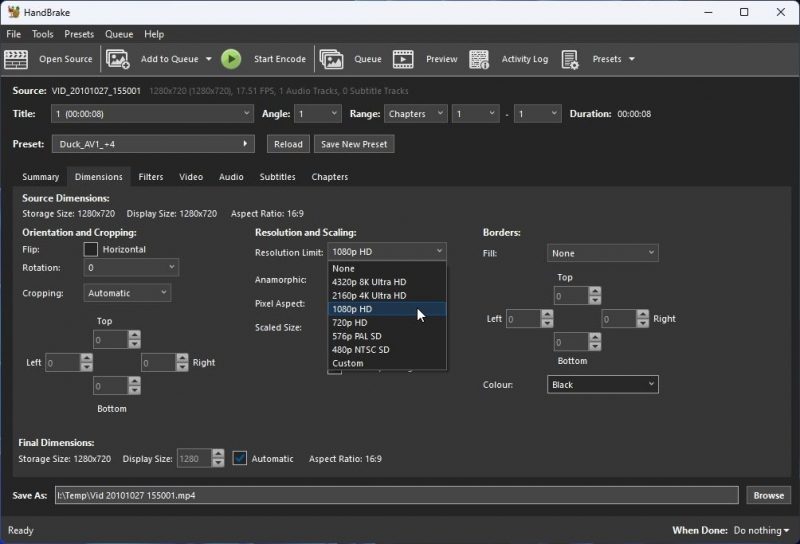
В В разделе Размеры установите собственное разрешение вашего монитора в качестве Предел разрешения. Если вы также хотите воспроизводить закодированные файлы на других экранах (например, на телевизоре 4K), используйте максимально возможное разрешение. Если вы не помните эти надоедливые цифры, прочтите нашу статью о том, как узнать разрешение экрана.
Оставьте для всех остальных параметров значения по умолчанию. Дважды проверьте, что для параметров Обрезка, Анаморфотный и Размер отображения установлено значение Автоматически, что соответствует Оптимальному размеру. включен, а Разрешить масштабирование отключен.
Видео
Настройки в разделе Видео раздел существенно влияет на визуальное качество и размер создаваемых файлов. Дополнительную информацию о том, почему мы будем использовать разные кодеки для наших профилей, см. в нашем руководстве о том, какие видеокодеки следует использовать в Windows.
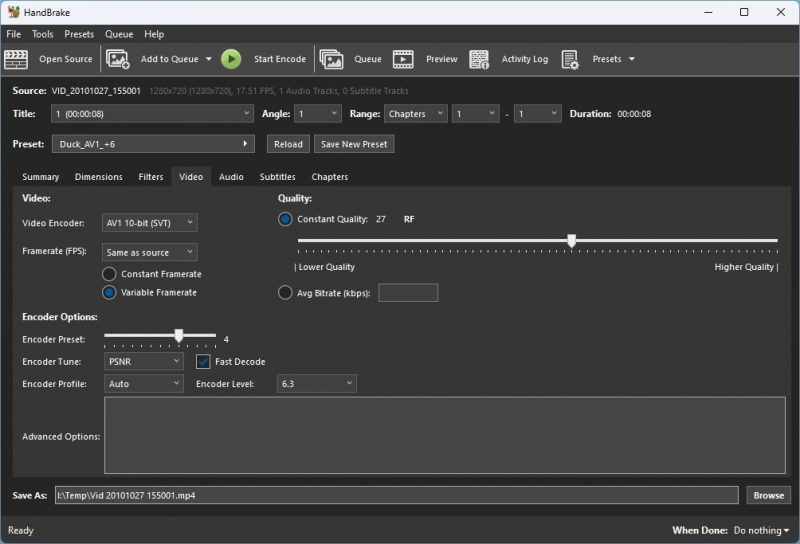
Поскольку мы’ Если вы сначала создаете пресет высочайшего качества, выберите AV1 10-bit (SVT) в качестве видео кодировщика. Остальные настройки установите следующим образом:
- Частота кадров (FPS): То же, что и источник & Переменная частота кадров
- Предустановка кодировщика: 4
- Настройка кодировщика: PSNR
- Профиль кодировщика : Авто
- Быстрое декодирование: Включено
- Уровень кодирования: 6,3
- Качество: RF 27
Окончательные настройки
Нажмите Сохранить новую настройку и дайте ему Имя, например «Высочайшее качество».
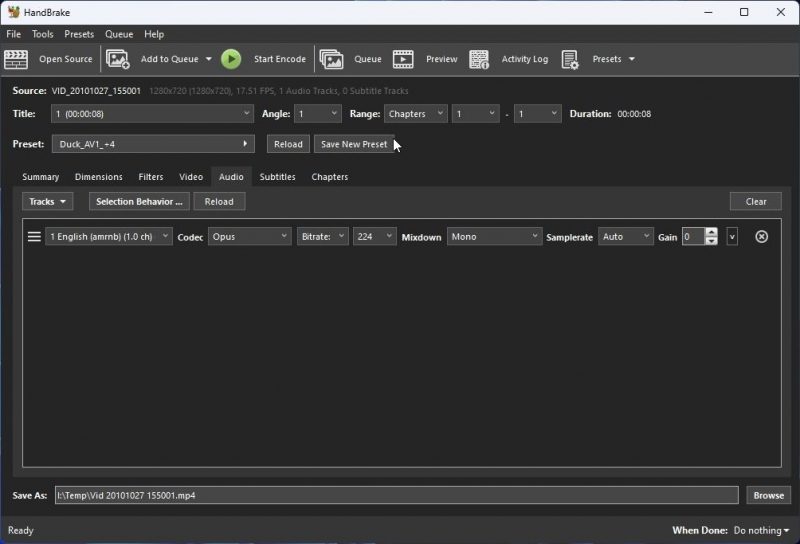
Оставьте для параметра Категория значение Пользовательские настройки и установите Ограничение разрешения указывает максимальный размер разрешения, который вы выбрали ранее.
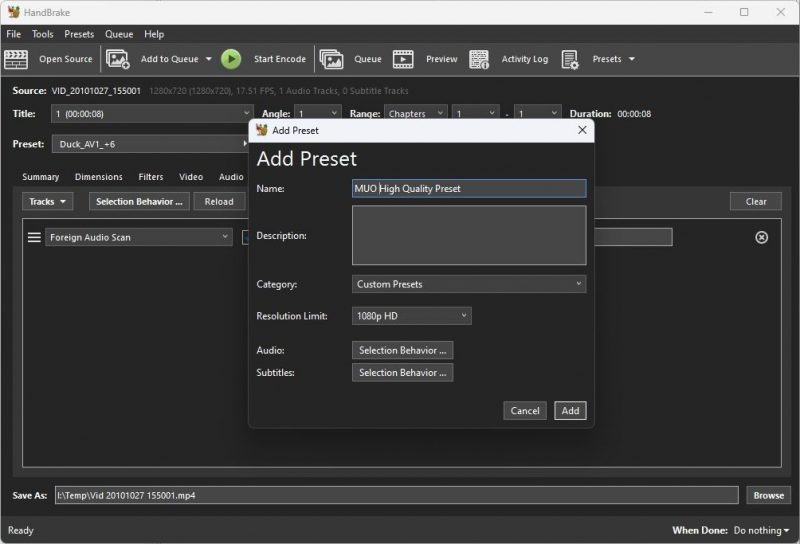
Нажмите Поведение выбора рядом с элементом Аудио, чтобы настроить способ выбора и кодирования звука HandBrake. треки. Выберите языки, которые вы хотите сохранить, из списка Доступные языки и нажмите Переместить вправо, чтобы включить их сохранение, добавив их в список Выбранные языки. список.
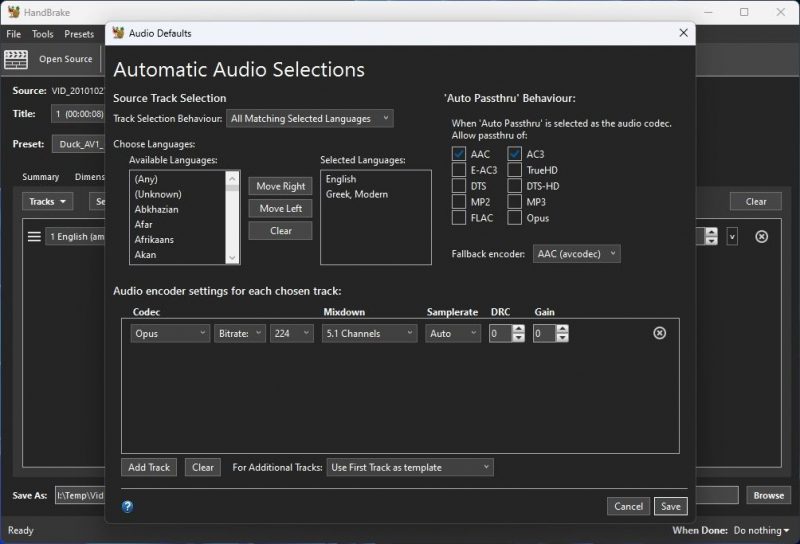
Под Поведение аудиопрохода, вы можете определить, какие типы кодирования звука следует сохранить, а не перекодировать. Оставьте AAC, AC3, FLAC и Opus включенными, поскольку это форматы, в которые вам следует перекодировать. ваш звук. Оставьте Opus, который обеспечивает наилучшее соотношение качества и размера, в качестве резервного кодировщика.
В настройках Аудиокодировщика для каждого выбранный трек:
- Выберите кодек Opus.
- Установите для Битрейта значение 320.
- Установите для параметра Mixdown наилучшую доступную настройку звука (мы выбрали 5.1 Channels).
- Оставьте для параметра Сэмплирование значение Авто.
- Оставьте DRC и Усиление равными 0.
Наконец, нажмите Сохранить, чтобы сохранить настройки и вернуться к предыдущему окну.
Что касается субтитров, нажмите Поведение выбора рядом с Субтитры. Затем, как и в случае с аудиопотоками, используйте два списка вверху, чтобы выбрать языки субтитров, которые вы хотите сохранить из исходных файлов.
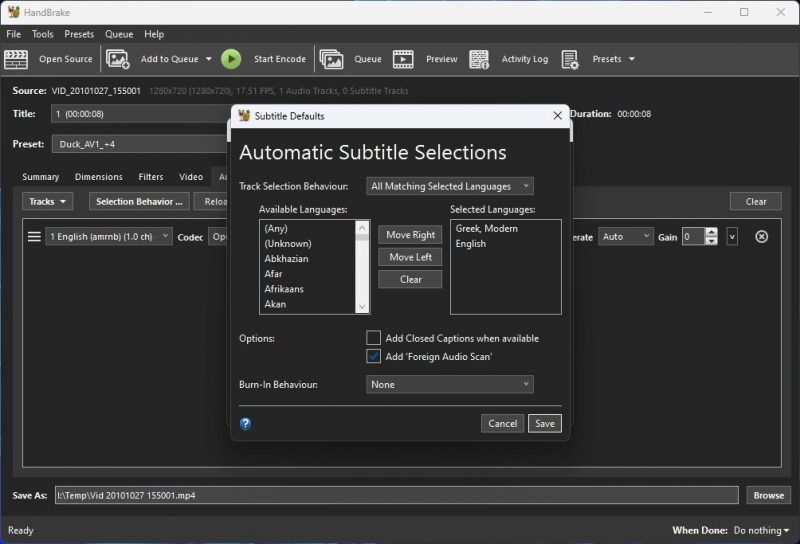
Если хотите, включите Добавлять субтитры, если они доступны. Оставьте Сканирование иностранного аудио включенным, чтобы гарантировать, что если только несколько сцен в исходном файле содержат субтитры на иностранном языке, HandBrake найдет и сохранит их.
Оставьте Записать — В разделе «Поведение» установите значение Нет, чтобы HandBrake включал любые субтитры в конечный файл в виде отдельных потоков. В противном случае они будут «записаны», и они всегда будут видны в выходных видео, и их невозможно будет отключить.
Нажмите Сохраните, а когда вернетесь в окно Добавить пресет, нажмите Добавить, чтобы сохранить новый пресет.
Высокое качество
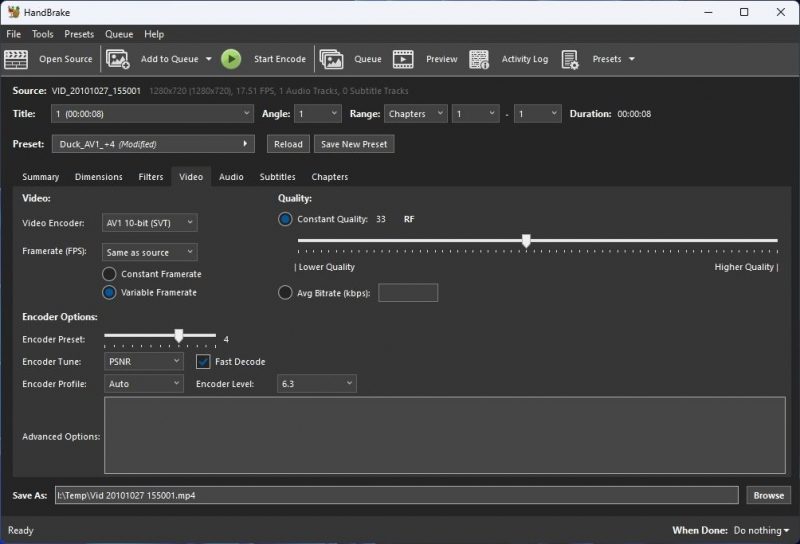
Давайте настроим только что созданный пресет чтобы быстро и без особых усилий создать следующее:
- На вкладке Видео установите для параметра Качество значение RF 33. >.
- Выберите Сохранить Новый набор настроек. Назовите его примерно так: «Высокое качество» — помните, что это шаг вниз по сравнению с предыдущим.
- Нажмите Поведение выбора рядом с элементом Аудио.
- Отключите Passthru для форматов высшего качества, которые мы сохранили ранее, чьи качества также приводят к увеличению размеров всех создаваемых файлов: AC3 и ФЛАК. Сохраните AAC и Opus.
- Оставьте Кодек как Opus, но измените его Битрейт на 224. Все остальные параметры оставьте как есть.
Сохраните изменения, а затем добавьте второй пресет в свою коллекцию.
Среднее качество
Мы улучшим качество нашей настройки «Средний», чтобы значительно повысить скорость кодирования.
Начните с вкладки Размеры и установите Предельное разрешение
Strong> на один параметр ниже, чем тот, который вы использовали в других пресетах. В нашем случае мы выбрали 720p HD. Остальное оставьте как есть.
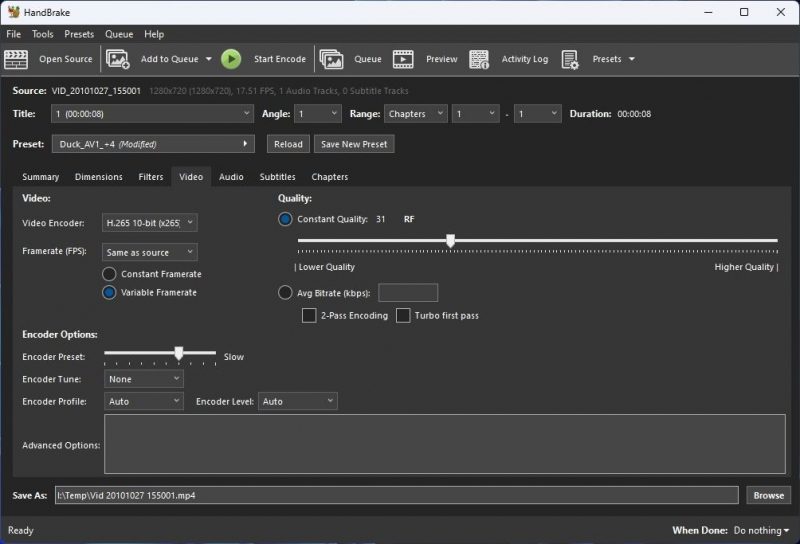
Перейдите на вкладку Видео и установите следующие параметры:
- Видеокодировщик</сильный>: переключиться на гораздо более быстрый кодировщик 10-битный H.265 (x265).
- Предустановка кодировщика: Медленный
- Профиль кодировщика: Автоматически
- Уровень кодирования: Авто
- Качество: RF 31
Сохраните новую настройку под именем типа «Среднее качество». Измените предыдущие настройки звука, чтобы уменьшить Битрейт кодека Opus до 192. Кроме того, измените его Mixdown на Dolby Pro Logic II или Dolby Surround, поскольку они могут сохранить некоторые позиционные свойства звука без сохранения отдельных потоков для нескольких аудиоканала.
Оставьте все остальное как есть и Добавитьэтот пресет, чтобы сохранить его в списке HandBrake.
4. Низкое качество
Для пресета низкого качества:
- На вкладке Видео увеличьте значение Качество до RF 36.
- При сохранении этой предустановки «понизить версию»; Опус‘ снова установите настройки Битрейт на 128 и Микширование на Стерео.
Самое низкое качество
Для самого низкого качества мы увидим два возможных решения. Какой из них вы выберете, зависит от аппаратного обеспечения вашего компьютера.
- В разделе Размеры на вкладке Предел разрешения до следующего меньшего значения – мы выбрали 576p PAL SD.
- На вкладке Видео, если у вас есть графический процессор NVIDIA, выпущенный в течение последних пяти лет, измените Video Encoder на H.265. 10-битный (NVENc). Установите для параметра Предустановка кодировщика значение Медленнее и для параметра Качество значение CQ 31.
- Для ПК, которые не могут использовать кодировщик NVIDIA, используйте 10-битный (x264) кодировщик H.264. Установите для параметра Предустановка кодировщика значение Медленный, для параметра Настройка кодировщика значение Нет и для обоих параметров Профиль кодировщика. и для параметра Уровень кодирования выберите Авто.. H.264 на данный момент относительно устарел и широко поддерживается, поэтому вам не нужно включать быстрое декодирование, за исключением случаев, когда вы планируете воспроизводить созданные файлы на очень старых или маломощных устройствах.
- Установите для параметра Качество значение RF 31.
- При сохранении предустановки снова уменьшите качество Opus, уменьшив его Битрейт до 96.
Если вы не используете графический процессор NVIDIA, вы все равно можете использовать кодирование с аппаратным ускорением. Посетите Инструменты HandBrake > Меню Настройки. Перейдите на страницу Видео и включите Разрешить использование кодировщиков Intel QuickSync или Разрешить использование кодировщиков AMD VCN, в зависимости от вашего оборудования. р>
Затем вы можете выбрать один из этих кодировщиков для кодирования с турбонаддувом. Оба обычно дают результаты более низкого качества, чем NVEnc NVIDIA и кодировщик x264 на базе ЦП. Поэтому мы предлагаем вам использовать их только в том случае, если вы отдаете приоритет скорости кодирования.
Опробование ваших пресетов
После того, как все ваши пресеты настроены, пришло время их опробовать. Импортируйте видео, которое вы хотите сохранить с максимально возможным качеством, нажмите Наборы настроек в правом верхнем углу и прокрутите, чтобы найти и выбрать созданный нами набор настроек Наивысшее качество. Нажмите Добавить в очередь в левом верхнем углу.
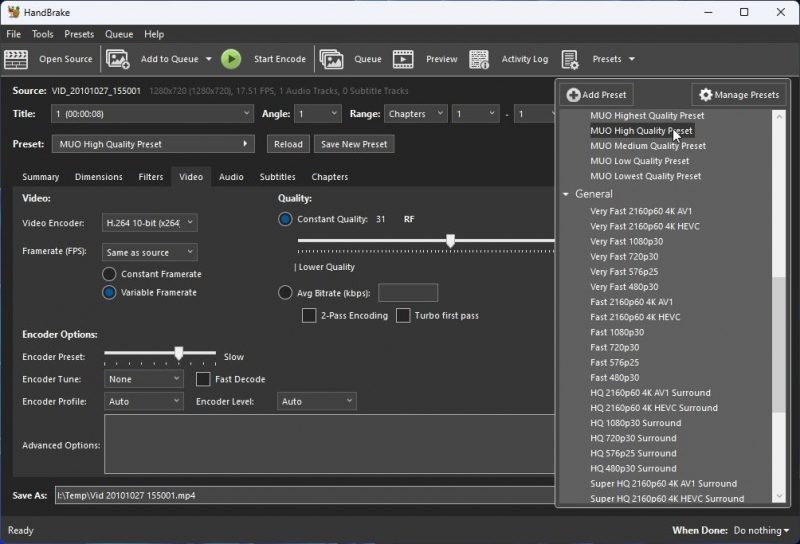
Затем импортируйте видео, которое вам не нужно. На этот раз выберите стиль Самое низкое качество. Добавьте также этот процесс кодирования в очередь HandBrake.
Нажмите Начать кодирование и следите за процессом.
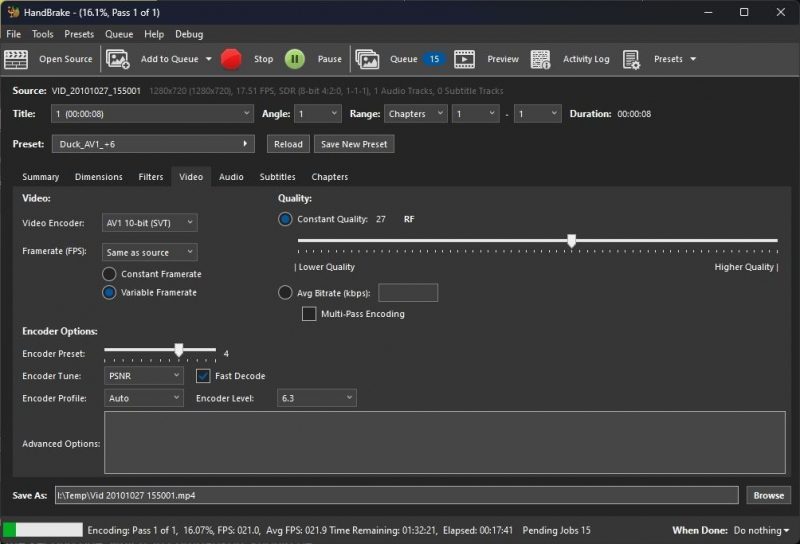
Хотя на процесс также влияет ваш источник файлов, первое кодирование вашего высококачественного видео должно быть намного медленнее, чем второе, которое, по сравнению с ним, должно быть молниеносно быстрым. Это можно определить по показателю FPS, который находится в нижней части окна HandBrake в сводке индикатора выполнения.